Veja a descrição do programa feito por Carlos E. Morimoto, em “Guia: Programas Linux” (https://www.hardware.com.br/guias/08/index8.php):
“O Mercury é um cliente MSN escrito em Java, disponível no: http://www.mercury.im/. Ele se tornou famoso por ser o primeiro a oferecer suporte a webcam no MSN, embora o suporte ainda seja incipiente. Outro fator interessante é que o visual e as funções são muito similares ao MSN da Microsoft, incluindo o suporte a winks animados e outras frescuras. Ele é provavelmente o cliente mais parecido com o Messenger que existe atualmente no Linux.
A desvantagem é justamente o fato de ele ser escrito em Java, o que acabou tornando o programa bem maior e mais pesado. Ele não é definitivamente um programa adequado para ser usado em máquinas antigas.”
O Mercury Messenger possui um desenvolvimento bem rápido, feito por toda a comunidade, valendo lembrar que não possui código fonte aberto (o pessoal sugere, o Danny vai lá e faz, sem abrir o código), o que já gerou muitas suposições de uso de engenharia reversa de programas proprietários. Mas como isso não vem ao caso, o Mercury evoluiu muito durante os últimos anos, é um programa altamente personalizável em termos de visuais e estilos, além de suporte bem atualizado a diversos idiomas, incluindo o português brasileiro, graças à tradução de Sérgio Ávila, o “bcc-sergio” do fórum do Mercury. Um grande concorrente do Mercury é o aMSN, que tem a sua vantagem de ser muito mais leve, contudo, ter menos recursos. O site oficial do Mercury é o http://www.mercury.im.
O Mercury permite, dentre outras funções (extraído do site oficial):
- Entrar em várias contas simultaneamente
- Transferência rápida de arquivos
- Envio e recebimento simultâneo de webcam
- Mensagens offline
- Notificações de eventos extensivas
- Ações específicas de usuário
- Conversações em abas
- Lista de contatos personalizável
- Visualização personalizada de mensagens
- Vários temas de ícones de estado
- Vários temas de emoticons
- Armazenamento da transferência de webcans, emoticons e imagens de exibição
- Multiplataforma
- Roda a partir de um pen drive
- Suporte a vários idiomas
Recursos em desenvolvimento:
- Proxy HTTP
- Contatos do Yahoo
- Conferência de áudio e vídeo
Primeiramente, certifique-se de ter instalado em seu sistema o Java Runtime Environment, a máquina virtual que permite rodar programas feitos em Java. Para instalá-lo no Linux, acesse o tutorial: “JRE e JDK no Linux“, disponível em: https://www.hardware.com.br/tutoriais/java-linux/. Para o Windows e MacOS X, basta seguir alguns simples passos, disponíveis na página da Sun: http://www.java.com/getjava/. Vale lembrar que o Mercury só funciona com o JRE da Sun – ou seja, é incompatível com o IcedTea, pelo menos por enquanto.
Para o MS Windows, há uma versão do mensageiro com instalador, compatível com as versões Windows 2000, XP e Vista. Vá até o site http://17juju17.free.fr/ e clique em “Mercury Messenger 1.9 for Windows“, para baixar um arquivo .exe de aproximadamente 12,1 MB. Rode o Mercury_1_9.exe, escolha o local de instalação e conclua. Ele estará disponível no menu Iniciar, como qualquer outra aplicação.
No Mac OS X, um binário universal está disponível para as versões do Jaguar ao Leopard. Basta, em procedimento similar, bastando ir até o site http://17juju17.free.fr/ e clicar em “Mercury Messenger 1.9 for MacOS X“, para baixar um arquivo .zip de aproximadamente 10,8 MB. Extraia o arquivo Mercury_1_9.dmg.zip, monte o Mercury_1_9.dmg (resultado da extração), e finalmente arraste o ícone do Mercury para a pasta “Aplicações”.
No Linux, há diversas opções: pacotes Debian, RPM ou TGZ. No primeiro caso, para todas as distribuições baseadas em Debian, bem como o Ubuntu, há dois procedimentos.
O primeiro é baixar o pacote, abrindo um terminal e digitando (você também pode baixar via Firefox e instalar graficamente, mas veremos o procedimento padrão e genérico em linha de comando):
$ sudo dpkg -i mercury-messenger-1.9.deb
O outro procedimento é adicionar o repositório; assim, sempre que sair uma versão mais nova, será mais facilmente instalada. Para isso, abra o arquivos sources.list:
E adicione, no final do arquivo, a linha:
Salve o arquivo. Rode o comando abaixo, para ativar a chave de autenticação GPG:
Atualize sua lista de pacotes:
E finalmente instale o Mercury ou Mercury Lite (versão mais leve, sem suporte a webcam e sem skins):
Ou, no caso da Lite:
Para as distribuições baseadas no sistema de pacote RPM, como Fedora, OpenSuse e Mandriva, baixe o pacote, com o comando:
E instale:
No caso do Fedora, que utiliza o gerenciador Yum, rode substituindo o último comando:
Para as distribuições baseadas no sistema de pacotes TGZ, no caso o Slackware, faça um procedimento similar, baixando e instalando:
$ su
Em todas as distribuições, teoricamente, o Mercury fica acessível através do comando ‘mercury‘, ou atráve? do menu do GNOME (Aplicações > Internet > Mercury), KDE (Menu K > Internet > Mercury) e outros.
Depois de instalar corretamente, basta abrir o programa e desfrutá-lo:
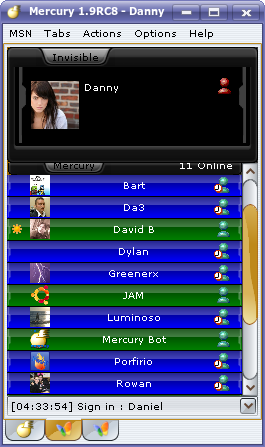 Lista de contatos personalizada
Lista de contatos personalizada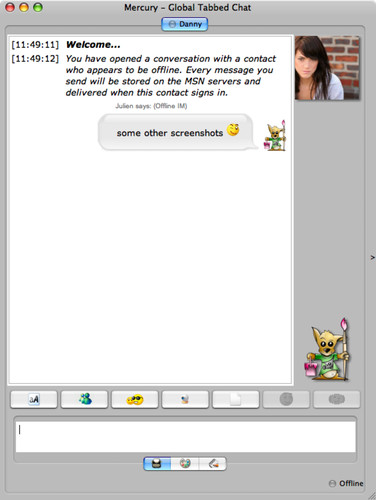 Janela de conversação, também personalizada
Janela de conversação, também personalizadaNão é mais necessário baixar manualmente as bibliotecas para o funcionamento de webcams (JMF), nem mesmo a biblioteca voltada para os skins (Substance); agora eles vêm embutido nos pacotes. Caso não os queira, você pode instalar o Mercury Lite, que é menor por justamente não ter acompanhado tais bibliotecas.
Vamos agora inicializar o Mercury. Para fazê-lo funcionar em português, a primeira inicialização deve ser feita como root, bastando abrir um terminal, logar-se como root e executar:
Aguarde o carregamento do programa, de acordo com a percentagem que aparece na tela de inicialização. Você verá uma janela como esta:
Agora, para baixar o arquivo de idioma, vá em System > Download language files:
E, aparecendo a tela abaixo, clique em “português (Brasil)”:
Aguarde o download até aparecer a seguinte frase, na mesma tela:
Após isso, saia do Mercury, e abra-o como usuário (a partir deste momento, não abra mais como root – só se você decidir atualizar o Mercury, ou seu arquivo de idioma). Teoricamente, o sistema do Mercury identificará o idioma padrão do seu computador, e selecionará automaticamente o português brasileiro. Caso não, vá até Sistema > Idioma > português (Brasil):
Para logar-se finalmente no MSN, clique no botão correspondente, próximo ao canto inferior esquerdo da tela. Aparecerá para você esta janela:
Note que, no campo “Protocolos”, você pode optar entre três: MSNP11 (estável), MSNP13 (instável), e MSNP14 (experimental) – cada um corresponde à uma versão respectiva do protocolo feito pela Microsoft, ou seja, quanto mais recente, mais recursos suporta – contudo, pode dar mais problemas. O MSNP14 é o usado atualmente pelo Windows Live Messenger. Logando-se, aparecerá a lista de contatos:
Agora, é só ‘fuçar’ nos menus e se divertir. Só para “molhar o bico”, vamos ensinar como mexer em algumas das configurações.
Vá em Opções > Configurações de conta, e aparecerá a janela abaixo. Aqui você pode efetuar as modificações relativas à sua conta, ou seja, é pessoal, e só aquele determinado MSN terá acesso.
Indo para o botão “Configurações visuais”, como o nome sugere, você poderá alterar a organização de aparência de quase todo o Mercury, na parte relativa à janelas de contato e conversação – por isso, no site oficial, há inúmeras telas, cada uma totalmente diferente da outra.
Já em “Configurações gerais”, você pode fazer modificações com relação ao próprio aplicativo Mercury – sendo essas configurações aplicadas em todas as contas que se ‘logarem’ neste programa, com este usuário Linux.
Você deve ter afirmado, desde o início da dica: “Nossa, por ser feito em Java, o visual é bem ruim!” – calma, que agora vamos te alegrar. Nesta mesma janela, vá no item “Aparência e uso”, e depois, clique na Aba “Substance”. Você pode ir nas outras abas, mas esta é a que contém maiores opções, e mais bonitas, pois é um plugin especialmente feito para o Mercury, que acabou sendo embutido mais tarde no pacote padrão. Na primeira aba, “Java Looks”, caso você tenha como ambiente padrão o GNOME ou XFCE, selecione “GTK+”, e então o Mercury ficará com o visual como de qualquer outro programa GTK (somente nas versões do Java superior ao 1.6).
Na tela abaixo, em “Substance”, selecionei “Light Aqua”, e vejam o visual:
Caso você deseje alterar também os ícones de estado, vá em Configurações de conta > Ícones de estado:
E finalmente ‘curtam’ seu Mercury, modificando-o à vontade. Veja algumas telas abaixo, da lista de contatos e janela de conversação, com com o visual padrão, exceto o tema Java:
Vale lembrar que, depois de aberto, o Mercury deixa um ícone na bandeja do sistema, para facilitar sua vida em situações como alteração de estado (em “Definir imagem de exibição global”, escolhe-se uma imagem apenas para todas as contas – útil para uma pessoa só que possui vários logins):
O Mercury é cheio de recursos ‘surpresa’ – basta ‘fuçar’ um pouquinho, e você já encontra tudo na mão. Boa diversão!



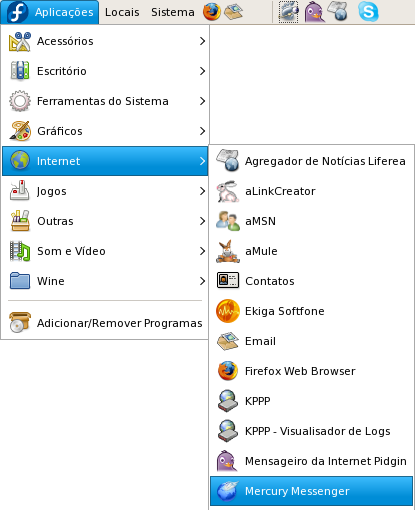
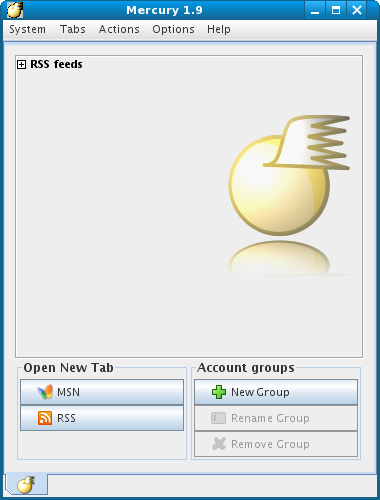
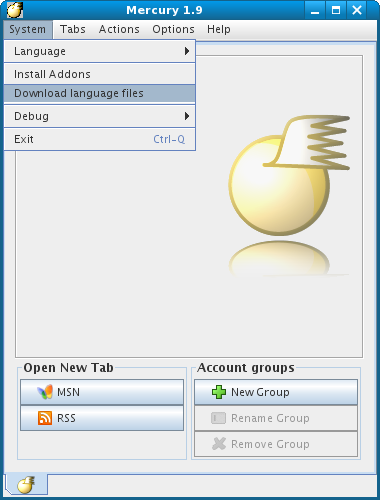
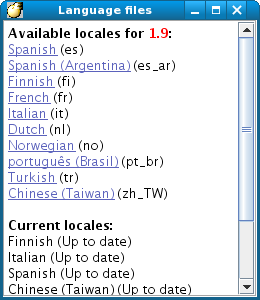
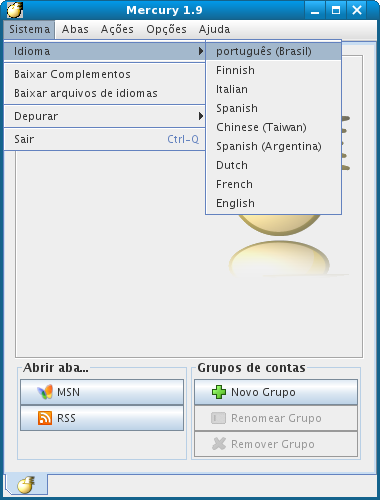
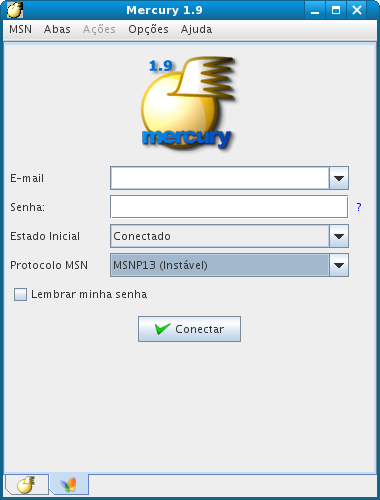
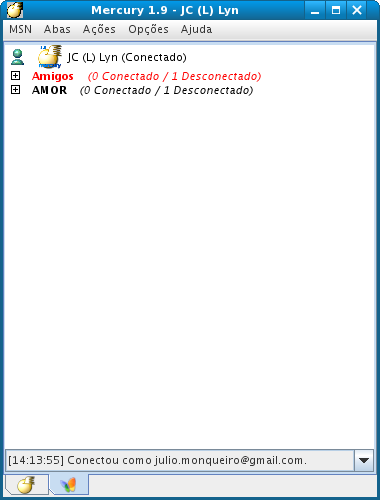
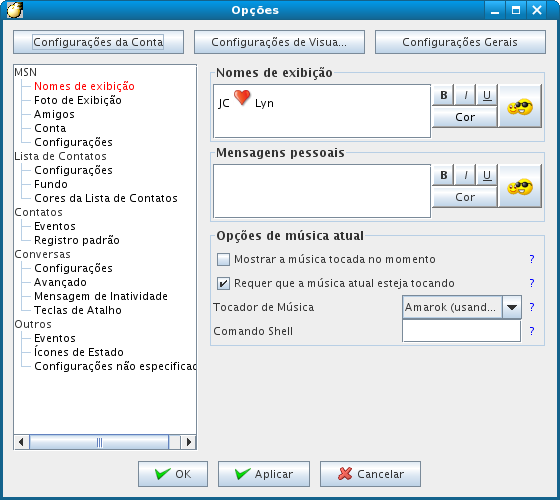
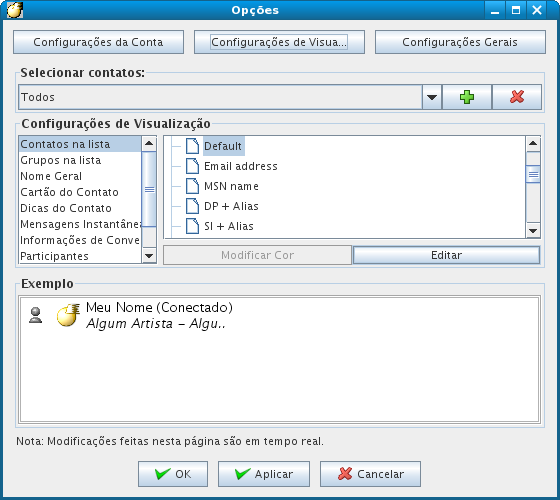
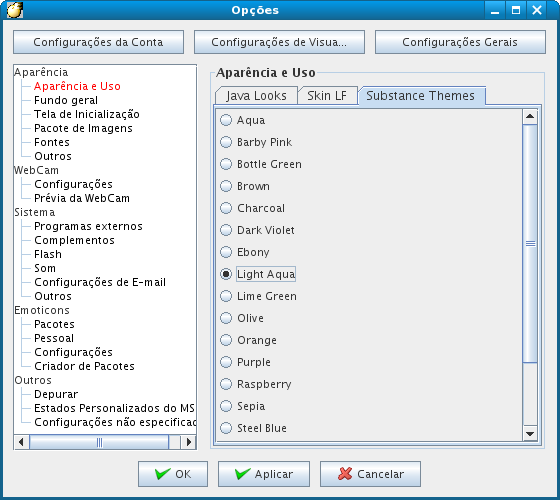

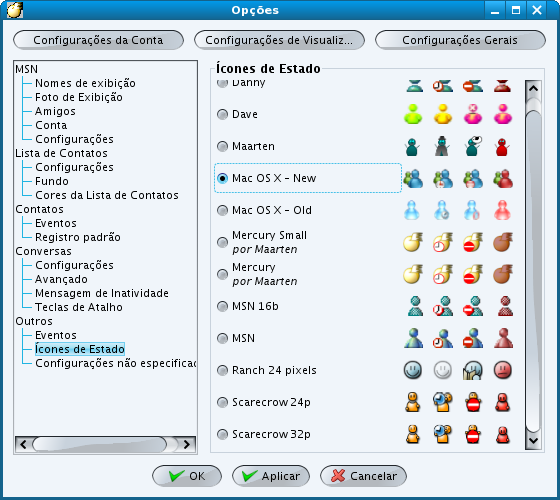
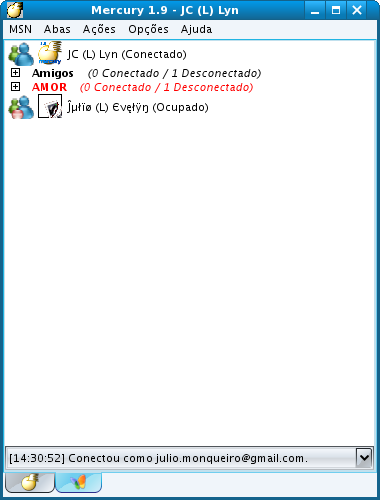
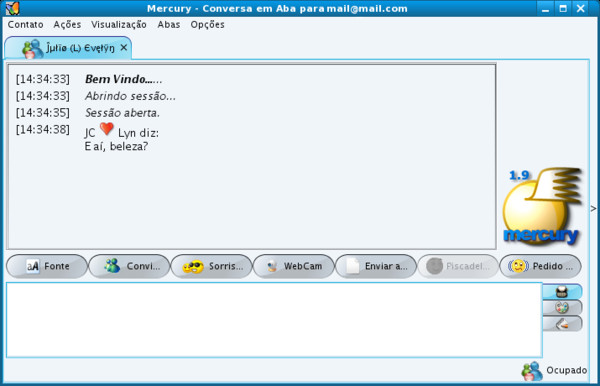
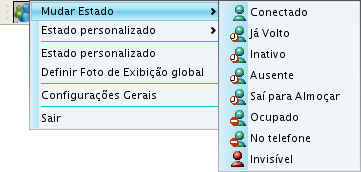



Deixe seu comentário