Em vez de utilizar um painel de controle centralizado, como no caso do Mandriva e do OpenSUSE, o Ubuntu simplesmente utiliza um conjunto de utilitários de configuração organizados nos menus “Sistema > Preferências” e “Sistema Administração”. A lista combina os utilitários oferecidos pelo Gnome (que também estão disponíveis em outras distribuições) com algumas ferramentas próprias.
A grande diferença entre as duas seções é que, via de regra, a opções dentro do “Preferências” alteram apenas as suas configurações de usuário, manipulando arquivos de configuração salvos dentro do diretório home, enquanto o “Administração” agrupa as opções que alteram a configuração do sistema e são acessadas através do sudo.
Vamos então a um apanhado geral sobre as outras opções de administração do sistema:
Autorizações: As primeiras versões do Ubuntu simplesmente utilizavam o gksu para executar as ferramentas administrativas que precisavam de acesso de root, solicitando a senha antes de abrir. A partir do Ubuntu 8.04 passou a ser usado o PolicyKit, que permite ajustar as permissões de maneira mais granular, melhorando a segurança geral do sistema. Visualmente, não existem grandes mudanças, já que os aplicativos continuam confirmando sua senha antes de permitirem acesso às configurações, mas internamente o sistema é bem diferente.
O Autorizações (polkit-gnome-authorization) é uma interface para o PolicyKi, que permite ajustar as permissões. Ele é intencionalmente pouco intuitivo (já que a idéia é que seja usado apenas por usuários avançados) mas a configuração não é tão complicada quanto pode parecer à primeira vista.
A coluna da esquerda inclui os aplicativos, organizados com base no desenvolvedor (Gnome, Ubuntu, etc.) e a da direita permite ajustar a autenticação. O “Console Ativo: No” simplesmente desativa os botões de destravamento, bloqueando o acesso às opções administrativas dentro do aplicativo, para todos. O “Admin Authentication” (que é o default para a maioria das opções) faz com que elas fiquem acessíveis apenas para os usuários do sistema que podem usar o sudo, enquanto o “Authentication” libera o uso para todos os usuários do sistema (depois de confirmar a senha). As opções “keep session” e “keep indefinitely” permitem salvar a senha (apenas durante a sessão, ou indefinidamente), para que você não precise digitar a senha novamente toda hora:
De uma maneira geral, você utilizará o Autorizações apenas quando quiser liberar o acesso a algum utilitário específico para usuários não administrativos (ou seja, outros usuários do sistema, que não foram incluídos no grupo “admin” e que por isso não possuem permissão para usar o sudo) ou quando quiser mudar o default para que a senha seja solicitada apenas uma vez por sessão.
Canais de Software: Assim como todas as inúmeras outras distribuições derivadas do Debian, o Ubuntu utiliza o apt como gerenciador de pacotes. Entretanto, para facilitar as coisas, o Ubuntu inclui também um conjunto de gerenciadores gráficos que, de certa forma, permitem juntar o melhor dos dois mundos. O “Canais de Software”, que funciona como um configurador para o arquivo “/etc/apt/sources.list”, onde são especificados os repositórios que serão usados pelo sistema.
Create a USB statup disk: Permite instalar o sistema em um pendrive, com direito a uma imagem de loopback para salvar as configurações e programas adicionais.
Data e Hora: Apesar de ser uma configuração básica, o ajuste da data no Linux é uma configuração de sistema, que pode ser alterada apenas pelo root, daí a necessidade de clicar no “Desbloquear” para liberar a edição. O principal motivo disso é que o horário do sistema é utilizado por diversos serviços, tendo efeito até mesmo sobre o uso das chaves PGP.
Se o relógio estiver muito atrasado (como em casos em que a placa-mãe perde as configurações do setup e o relógio volta à data default, alguns anos no passado) o apt-get passa a exibir um “Unknown error executing gpg” ao tentar instalar pacotes.
A principal dica é que você não precisa ficar se preocupando em ajustar o horário do relógio manualmente, nem ficar corrigindo atrasos causados por imprecisão do relógio da placa-mãe; basta usar a opção “Configuração: Manter sincronizado com servidores na Internet”, que ativa o sincronismo via NTP.
Ao ativar a instalação, o utilitário pedirá permissão para instalar o NTP, que é o serviço responsável pelo sincronismo do relógio. O NTP permite que o relógio da sua máquina seja sincronizado em relação a servidores ligados a relógios atômicos, com o sincronismo sendo feito de maneira automática. O protocolo NTP leva em conta o ping entre as máquinas e outros fatores para fazer as atualizações, o que resulta em um horário extremamente preciso.
Os servidores NTP atendem clientes de todo o mundo, independentemente do fuso horário, pois são configurados para utilizar um horário comum o UTC (Universal Time Zone). Os clientes ajustam o horário de acordo com o fuso horário local, daí a importância de indicar corretamente o fuso-horário na primeira opção. O ajuste em relação ao horário de verão é também aplicado de maneira automática, graças ao trabalho da equipe do tzdata, que mantém uma tabela com as datas de início e fim do horário de verão em diversos países do mundo.
Você pode também sincronizar o relógio manualmente a qualquer momento usando o comando “ntpdate -u pool.ntp.org” (é necessário que o pacote “ntpdate” esteja instalado:
$ sudo ntpdate -u pool.ntp.org
Drivers de hardware: Um problema clássico das distribuições Linux, que em maior ou menor grau persiste até hoje é a questão dos drivers proprietários, que são distribuídos em formato binário (ou seja, sem que o código fonte seja disponibilizado) ou através de licenças restritivas, que impeçam a redistribuição. Estes dois fatores fazem com que as grandes distribuições não os incluem por padrão, resultando no clássico problema de você precisar baixar e instalar o driver manualmente.
O “Drivers de hardware” (Gerenciador de drivers restritos) foi a solução encontrada pelos desenvolvedores do Ubuntu para facilitar a instalação dos drivers, sem contudo precisar incluí-los diretamente na distribuição. Ele é um utilitário que detecta o uso de dispositivos que precisam de drivers adicionais e se oferece para instalá-los automaticamente:
A lista inclui os drivers 3D para placas da ATI e da nVidia e também drivers para placas wireless com chipset Atheros (que nas versões recentes passaram a vir pré-instalados no sistema) e também drivers para algumas impressoras, softmodems e placas de TV.
Embora ajude, o utilitário está longe de ser infalível, por isso problemas são relativamente comuns. Na maioria dos casos, você pode simplesmente desativar o driver e refazer a instalação usando os passos manuais, mas em casos de problemas na instalação dos drivers 3D você pode cair no clássico caso do X não abrir mais. Nesses casos, a solução é pressionar Ctrl+Alt+F2 para ir ao terminal de texto e remover o driver manualmente, reinstalando o driver open-source em seguida, como em:
# apt-get remove –purge fglrx* xserver-xorg-video-ati
# apt-get install xserver-xorg-video-ati
Note que os pacotes com os drivers do X.org no Ubuntu recebem todos o prefixo “xserver-xorg-video”, como em “xserver-xorg-video-nv” ou “xserver-xorg-video-intel”.
Outra iniciativa para facilitar a instalação dos drivers de placas ATI e nVidia no Ubuntu (este não suportado oficialmente) é o Envy, disponível no: http://albertomilone.com/nvidia_scripts1.html
Editor de Partições: Este nada mais é do que um atalho para o Gparted.
Ferramentas de rede: Este é um utilitário de verificação e diagnóstico de redes, que mostra a configuração atual de cada uma das interfaces de rede (incluindo os endereços, volume de dados transmitidos, MTU, velocidade do link e outras informações) e inclui opções para traçar rotas, verificar as portas abertas em outras máquinas, ver as conexões abertas e assim por diante. Ele é na verdade uma interface para ferramentas em texto, como o ifconfig, ping, netstat, traceroute, nmap, dig, finger e whois, que são velhas conhecidas dos administradores de sistema.
Ele facilita bastante as coisas em diversas situações, permitindo que você faça uma varredura de portas em uma máquina da rede (ou em um servidor remoto) de forma rápida, sem precisar lidar com os parâmetros do nmap, por exemplo.
Gerenciador de Atualizações: Este é o utilitário responsável pela atualização dos pacotes do sistema, que trabalha em conjunto com o “Canais de Software”.
Gerenciador de Pacotes Synaptic: Além do gerenciador de atualizações e da dupla apt-get/aptitude, o Ubuntu inclui também o “gnome-app-install” (Aplicativos > Adicionar/Remover), que serve como um gerenciador simples, para instalar aplicativos comuns. Ele é um aplicativo destinado a iniciantes, que permite instalar os programas mais usados com dois cliques.
Para quem procura uma opção mais avançada, está disponível o Synaptic, uma ferramenta originalmente desenvolvida pela equipe da Conectiva, mas que hoje pode ser encontrada em diversas distribuições. Ele pode ser instalado em outras distribuições derivadas do Debian via apt-get e também pode ser encontrado no Fedora e em outras distribuições da família do Red Hat.
Janela de início de sessão: Este é um atalho para o gdmsetup, que é o configurador usado em distribuições que utilizam o GDM como gerenciador de login. Além das opções visuais e de acessibilidade, o configurador inclui opções para ativar o XDMCP, que permite que você se logue em outras máquinas da rede e rode aplicativos remotamente.
Por não utilizar nenhum tipo de encriptação, o XDMCP é bastante inseguro, mas você pode usá-lo como uma forma simples de acessar outras máquinas da rede local. Para isso, basta acessar a aba “Remoto” e mudar a opção para “Simples com o navegador de faces” (a opção “Mesmo que o local”, não funciona em algumas versões do GDM, um bug bem conhecido).
Para que a alteração entre em vigor, é necessário reiniciar a máquina, ou reiniciar o serviço gdm através de um dos terminais de texto puro. A partir daí, basta usar a opção “Opções > Sessão Remota via XDMCP” na tela de login das outras máquinas para abrir a sessão remota. Você vê a tela de login do servidor e pode se logar usando qualquer um dos logins cadastrados.
Na aba “Segurança” você pode ativar ou desativar o login automático (a mesma opção que é oferecida durante a instalação) e, caso realmente faça questão, ativar o login como root (a opção “Permitir início de sessão do administrador”), que vem desativado por padrão.
Log do sistema: Este é um gerenciador de logs simples, que reúne vários arquivos de log do sistema em um único local, facilitando o acesso a eles.
Serviços: Este é o atalho para o services-admin, o gerenciador de serviços do sistema. Como comentei no primeiro capítulo, ele mostra apenas um conjunto reduzido de serviços, considerados opcionais. Para ver a lista completa, é necessário abrir o terminal e ir diretamente à pasta “/etc/rc2.d“, onde ficam os links que carregam os serviços durante o boot.
Outra observação importante é que, no Ubuntu, a maioria dos componentes do sistema carregados durante o boot não são serviços, mas sim componentes do Gnome e acessórios diversos, carregados durante a abertura do ambiente gráfico, que podem ser desativados através do “Sistema > Preferências > Sessões”.
Suporte a Idiomas: Por default, o instalador baixa apenas os pacotes de idioma para a linguagem escolhida da tela de boot. Entretanto, você pode instalar o suporte a vários idiomas e alternar entre eles conforme desejado. Isso acaba sendo bastante útil se você divide o PC com pessoas que falam outras línguas, ou se precisar de screenshots do sistema em outros idiomas para usar em artigos ou wikis.
Teste de hardware: Uma das grandes dificuldades em qualquer distribuição é manter o sistema compatível com o maior número de máquinas possível, evitando regressões (quando um componente que funciona em uma versão deixa de funcionar na seguinte), adicionando novos drivers e incluindo workarounds (scripts, exceções ou remendos diversos) para adicionar suporte a periféricos difíceis. Este é um problema ainda mais crítico no caso do Ubuntu, onde o sistema se propõe a detectar tudo automaticamente, escondendo as configurações.
O teste de hardware (hwtest-gtk) é uma ferramenta desenvolvida para permitir a participação dos usuários. Ele executa um conjunto de testes, reunindo informações sobre o sistema e fazendo perguntas no estilo “você ouviu o som?” para identificar problemas com a configuração. As informações coletadas são registradas em uma base de dados, que permite aos desenvolvedores localizarem problemas e fazerem os ajustes necessários.
Executar o teste durante a fase beta das novas versões e enviar o report é uma maneira de aumentar a possibilidade do seu PC ser suportado sem percalços por ela. Outra opção é abrir diretamente bug-reports no Launchpad com os problemas que encontrar: https://launchpad.net/ubuntu



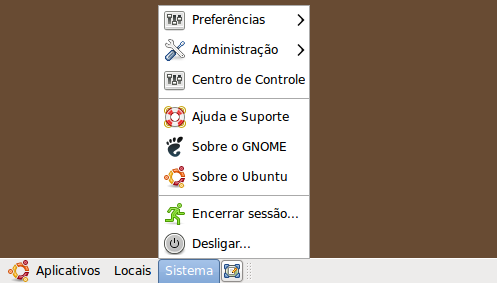

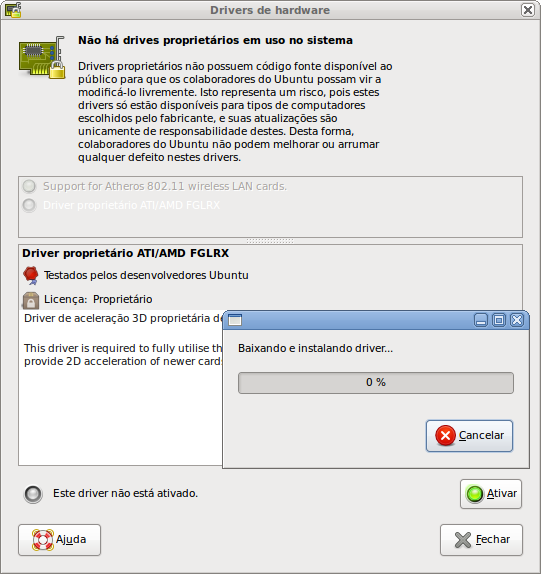



Deixe seu comentário