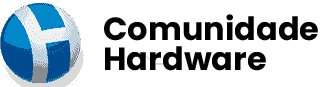Introdução ao Inno Setup
O Inno Setup é uma ferramenta Open Source, desenvolvida em Delphi, para a geração de programas de instalação. É uma ferramenta bastante simples de ser utilizada e muito poderosa. Atualmente é concorrente de outras ferramentas comerciais existentes no mercado como o Wise Installation System e o Install Shield.
Recursos do Inno Setup
- Suporte a todas as versões de 32 bits do Windows em uso atualmente - Windows 95, 98, 2000, 2003, XP, Me, NT 4.0. (Nenhum service pack é requerido).
- Suporte para criação de um único arquivo EXE para instalar seu programa, permitindo fácil distribuição pela Internet. Divisão do instalador em múltiplos discos é suportada.
- Tipos de instalação personalizados, ex.: Completa, Mínima, Personalizada.
- Capacidade de completa desinstalação do seu aplicativo.
- Installation of files:
Cria instaláveis em formato compactado. O instalador possui a habilidade de comparar versões de arquivos, substituir arquivos em uso, usar contador de arquivos compartilhados (no registro do Windows), registrar DLL/OCX's, e instalar fontes. - Criação de atalhos em qualquer pasta, incluindo no Menu Iniciar, na Barra de Inicialização Rápida e na Área de Trabalho.
- Criação de entradas no registro do Windows e em arquivos INI.
- Suporte para criação de instaláveis multi-linguagem.
- Código Fonte completo disponível.
O site oficial do Inno Setup é http://www.jrsoftware.org/isinfo.php . Do lado esquedo da página há um menu Download onde você pode baixar o Inno Setup. Para este artigo foi utilizado o Inno Setup 4.2.2.
O Inno Setup é um compilador de programas de instalação. Ele utiliza um arquivo de script semelhante a um arquivo INI contendo instruções para o compilador gerar o instalador.
Iniciando na criação de programas de instalação
Como já foi dito, o Inno Setup é um compilador que gera os instaláveis, ele não possuiu um IDE, assim ele não será utilizado diretamente, utilizaremos a ferramenta ISTool que é o IDE que necessitamos para criar os instaláveis visualmente.
Abaixo está a tela do Inno Setup com um script de exemplo aberto. Para construir seus instaláveis diretamente pelo Inno Setup, você não terá mais opções do que um assistente. Qualquer alteração posterior que você tenha que fazer terá que ser diretamente no código do script.
Usando o ISTool
Como temos o ISTool, é ele que será utilizado para criação dos instaláveis. O Inno Setup é necessário para fazer a compilação do script. Veja abaixo uma imagem da tela principal da ferramenta.
Como na instalação do ISTool há a opção de escolher a interface em português, já vai ajudar mais na familiarização com a ferramenta.
Antes de começarmos a criar um instalador de exemplo, vamos mudar uma configuração do ISTool. No menu “Arquivo”, abra o item “Preferências”. Caso o botão “Associar o ISTool com os scripts do Inno Setup” esteja habilitado, clique nele, assim, quando você clicar duas vezes num arquivo de extensão .iss no Windows Explorer, este será aberto com o ISTool e não com o Inno Setup. Ao final, pressione OK. Veja a figura abaixo.
Criando um instalador usando o assistente
Para criar um novo script para gerar um instalador utilizando o assistente você deve clicar no menu “Arquivo | Novo”. O ISTool utiliza o assistente do Inno Setup, por isso o assistente é em inglês. Após você clicar no menu “Arquivo | Novo” aparecerá a tela abaixo.
O assistente está informando que criará um novo arquivo de script que pode ser compilado e que nem todos os recursos do Inno Setup são apresentados no assistente. Mas não se preocupe com isto, você poderá alterar as configurações do seu script usando o ISTool. Para prosseguir clique em Next.
Na tela seguinte você já começará a definir configurações para a geração do seu instalador.
Abaixo está a descrição de cada campo:
· Application name: você informará o nome da aplicação que será instalada pelo programa de instalação criado com o Inno Setup.
· Application name including version: você informará o nome da aplicação incluindo o nº da versão da mesma
· Application Publisher: O nome da empresa ou pessoa que está publicando a aplicação
· Application website: Site da aplicação
Observação: Em todas as telas, os campos em negrito são obrigatórios.
Clique no botão Next.
Na tela seguinte você informará o caminho de instalação da aplicação
· Application destination base directory: informe qual a pasta base para instalação da sua aplicação. Você pode escolher uma das seguintes opções:
o “Program Files directory” para definir que o seu programa deve ser instalado dentro da pasta “Arquivos de Programas”
o “Custom” para definir uma pasta fixa para instalar o programa, por exemplo, “C:\Meu programa”. Caso você escolha essa opção, o campo logo abaixo será habilitado para você informar a pasta base de instalação.
· Application directory name: informe a pasta, dentro da pasta base, onde o aplicativo será instalado. Após você ter escolhido a pata base que o aplicativo deverá ser instalado, então será criada uma subpasta dentro desta para instalar o programa.
· Allow user to change the application directory: marque esta opção se você desejar que o usuário modifique a pata onde o programa será instalado.
· The application doesn’t need a directory: marque essa opção se você não quer que seja criada uma pasta para a sua aplicação.
Na tela seguinte você deverá informar os arquivos que serão instalados com sua aplicação
· Application main executable file: informe o caminho do aplicativo que será instalado. Clique no botão Browse para encontrar o arquivo executável desejado.
· Allow user to start the application after Setup hás finished: marque esta opção se você deseja que o usuário possa rodar o aplicativo ao final da instalação.
· Other application files: neste campo serão listados outros arquivos que você inclua para que sejam instalados junto com a aplicação.
o Clique no botão “Add file(s)...” para incluir arquivos.
o Para incluir uma pasta toda onde você tenha armazenado arquivos que deseja que sejam instalados, clique no botão “Add directory...”. Depois que você selecionar a pasta que contém arquivos que deseja incluir na instalação você será questionado se deseja que os arquivos nas subpastas sejam adicionados na instalação. Veja exemplo da mensagem abaixo:
o Para remover um item incluído basta selecioná-lo e clicar no botão Remove.
o Para alterar um item incluído basta clicar no botão “Edit...” para abrir a janela seguinte
O campo “Source file or directory” mostra o item que você selecionou. A opção “Recurse subdirectories” é utilizada para incluir todos os arquivos das subpastas encontradas (esta opção só faz efeito quando o item que você selecionou for uma pasta).
No campo “Destination base directory” você informa qual a pasta base de destino do(s) arquivo(s) (caso você tenha incluído uma pasta inteira nos itens, todos os arquivos desta pasta terão o mesmo destino). No campo “Destination subdirectory” você pode escolher uma subpasta para instalar o arquivo (opcional).
As opções para “Destination base directory” são:
Ø Application directory: pasta onde a aplicação será instalada
Ø Program Files directory: pasta “Arquivos de Programas” (geralmente “C:\Arquivos de Programas”)
Ø Common Files directory: pasta “Arquivos Comuns” (geralmente “C:\Arquivos de Programas\Arquivos Comuns”)
Ø Windows directory: pasta onde o Windows foi instalado (geralmente “C:\windows” ou “C:\wint”)
Ø Windows System directory: pasta system do Windows (geralmente “C:\windows\system” para Windows 9x/ME ou “c:\winnt\system32” para Windows NT/2000 ou “c:\windows\system32” para Windows XP)
Ø Setup source directory: pasta de onde o aplicativo está sendo instalado
Ø System drive root directory: raiz do drive onde o Windows foi instalado (geralmente C:\)
Ø Common Startup folder: pasta onde são colocados aplicativos para iniciarem juntamente com o Windows, sendo que o aplicativo colocado nesta pasta será inicializado com qualquer usuário que logar no Windows (pasta Iniciar do Menu Inicar para Windows 9x-ME e pasta Inicializar do Menu Inicar para Windows NT/2000/XP)
Ø User Startup folder: pasta onde são colocados aplicativos para iniciarem juntamente com o Windows, sendo que o aplicativo colocado nesta pasta só será inicializado quando o usuário que instalou a aplicação logar no Windows (pasta Iniciar do Menu Inicar para Windows 9x-ME e pasta Inicializar do Menu Inicar para Windows NT/2000/XP)
Ø Custom: para você escolher uma pasta fixa para instalar. Quando você escolhe esta opção, o campo imediatamente abaixo é habilitado para você informar um nome fixa de uma pasta. Por exemplo “C:\Sistema”
Clique em Next.
Na próxima tela você definirá os atalhos que serão criados para a sua aplicação.
· Application Start Menu folder name: nome da pasta da aplicação no Menu Iniciar
· Allow user to change the Start Menu folder name: marque esta opção se você deseja que o usuário possa alterar o nome da pasta
· Allow user to disable Start Menu folder creation: marque esta opção se você deseja dar ao usuário a escolha de não criar uma pasta no Menu Iniciar
· Create a Internet shortcut in the Start menu Folder: marque esta opção se você deseja que seja criado um atalho para o site da aplicação no Menu Iniciar
· Create a Uninstall icon in the Start Menu folder: marque esta opção se você deseja criar um atalho para remover a aplicação a partir do Menu Iniciar
· Allow user to create a desktop icon: marque esta opção se você deseja que o usuário tenha a opção de criar um atalho na Área de Trabalho
· Allow user to create a Quick Lauch icon: marque esta opção se você deseja que o usuário tenha a opção de criar um atalho na Barra de Inicialização Rápida (aquela encontrada na barra de ferramentas contendo alguns atalhos, geralmente do lado do Botão Iniciar)
Clique em Next.
Na próxima janela você definirá os arquivos de texto que conterão as informações referentes à aplicação que devem ser mostradas durante a instalação. Todos os campos são opcionais
· Licence file: clique no botão Browse para informar o nome de um arquivo de extensão .txt ou .rtf que contém informações referentes à licença de uso da aplicação
· Information file shown before installation: clique no botão Browse para informar o nome de um arquivo de .txt ou .rtf que contém informações que devem ser mostradas antes do início da instalação. Este não é um arquivo “leiame”. Existe outra opção, que não é apresentada neste assistente, para mostrar um arquivo “Leiame”.
· Information file shown after installation: clique no botão Browse para informar o nome de um arquivo de .txt ou .rtf que contém informações que devem ser mostradas depois do término da instalação.
Clique em Next. Na próxima tela estará finalizado o assistente.