Com o lançamento de uma nova versão, sempre surge aquela curiosidade de “ver como ficou”. Um simples conjunto de screenshots não transmitem uma visão apurada do sistema, pois não permitem ver como ele se comporta, como é o seu desempenho e suas respostas, mas permitem ter uma idéia do que foi feito. Para matar a curiosidade de quem ficou sabendo do lançamento, mas ainda não teve coragem de baixar o ISO, aqui vai um conjunto de screenshots do Kurumin 6.1 que mostram um pouco da funcionalidade do sistema.
Esta é a tela de boot, com a página de apresentação, que contém links para os guias, livros e vários tutoriais do site, que centralizam a documentação sobre o sistema.
Aqui temos a tela principal do Painel de Controle, que concentra a configuração do sistema e a instalação de programas através dos ícones mágicos. A primeira versão do painel de controle foi introduzida no Kurumin 3.0 e de lá pra cá foram incorporadas incontáveis novas funções.
Dentro da opção “Conectar na Internet ou configurar a rede”, você encontra as opções para configurar tanto redes cabeadas, quanto redes wireless, além das opções para ativar o suporte a softmodems. O menu de configuração de redes wireless foi uma das partes que mais evoluiu em relação à versão anterior, incorporando opções para se conectar em redes com encriptação WPA, ver os pontos de acesso disponíveis, etc. Por baixo dos panos, foi incorporado o suporte a mais placas e foram feitas várias correções. Note que existe também a opção para ativar a placa wireless através do Ndiswraper, utilizando o driver do Windows XP. Praticamente todas as placas funcionam ou nativamente, ou através do Ndiswrapper.
Este é o script que configura a rede wireless. Uma das primeiras perguntas é sobre o sistema de encriptação utilizado. Escolhendo o WPA, a configuração do wpa_supplicant é feita automaticamente, com a opção da configuração ser restabelecida automaticamente durante o boot. As placas Ralink precisam de uma configuração especial, por isso aparecem como uma opção separada dentro do script.
Depois de conectar ao ponto de acesso, falta configurar os endereços da rede. O script continua, oferecendo a opção de configurar via DHCP, ou definir a configuração manualmente.
Aqui temos o painel de instalação dos ícones mágicos. Além de utilizar os scripts de instalação, você pode também instalar os programas diretamente via apt-get ou através do Synaptic.
Este é o painel “Suporte a Hardware” do painel de controle, que oferece um conjunto de opções de configuração e solução de problemas. A opção “Ativar sensores de temperatura”, por exemplo, configura o lm-sensors, de forma que você possa monitorar a temperatura do processador e outras informações através do ksensors (aberto no final do processo), ou através das barras laterais (que você ativa no Iniciar > Configuração do sistema > Temas do Superkaramba). Os pendrives, cartões, câmeras e HDs USB são detectados automaticamente ao serem plugados, com a criação de um ícone no desktop. Mas, pensando nos raros casos em que a detecção possa falhar, está disponível também a opção “Detectar pendrives e cartões de memória”, que executa um script alternativo.
Para mais dicas de configuração e solução de problemas, leia o: https://www.hardware.com.br/guias/kurumin-configurando-solucionando/
Uma seção relativamente pouco conhecida do painel é a área de configuração de servidores. Ela concentra uma série de painéis e scripts que automatizam a instalação de vários servidores. Por aqui, você pode instalar desde um servidor Squid configurado como proxy transparente, até um servidor LTSP. Você encontra instruções detalhadas de como configurar servidores no meu livro Redes e Servidores Linux: https://www.hardware.com.br/livros/redes/
Naturalmente, um administrador experiente vai se sentir mais confortável configurando todos estes serviços manualmente, ao invés de depender de um script para fazer o trabalho, mas eles permitem que você configure pequenos servidores, para uso doméstico ou em pequenos escritórios, sem precisar pagar alguém especializado.
Aqui estão alguns exemplos de painéis de instalação de servidores, com destaque para o painel do SSH, que inclui a opções para ativar o servidor e também para acessar outras máquinas da rede com o SSH ativo. Veja que ele inclui opção para acessar arquivos no servidor (o botão “Acessar arquivos no servidor” utiliza o módulo fish do Konqueror, enquanto o “Montar” utiliza o shfs), e também a opção para criar túneis encriptados. Para mais detalhes, leia meu guia de acesso remoto: https://www.hardware.com.br/guias/acesso-remoto/
Aqui temos um screenshot das opções dentro do menu “Internet” do iniciar. As opções de configuração estão concentradas no sub-menu “Conectar na Internet ou configurar a rede”, enquanto o “Outros” agrupa programas menos usados, como o Gftp e o Xchat, deixando apenas o Firefox, Thunderbird, Konqueror, Kopete, Gaim e Skype no menu principal.
No menu gráficos temos o Gimp, Inkscape, KolourPaint, Ksnapshot, Kuickshow e o Xsane. Veja dicas sobre o programas usados no Linux no: https://www.hardware.com.br/guias/08/
No menu escritório temos o OpenOffice (como de praxe), além do Acrobat Reader, os editores de textos e as ferramentas para sincronização com Palms. O Kurumin-EMU é a minha interface para instalação e configuração do VMware Player, que veremos com mais detalhes a seguir.




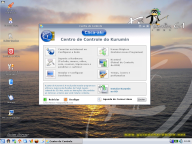



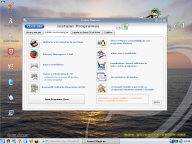




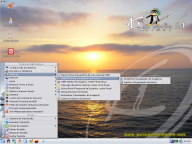

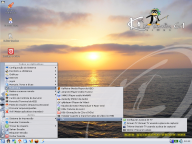
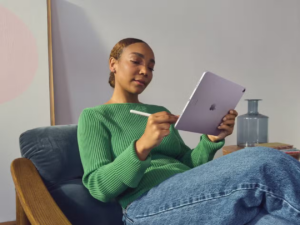


Deixe seu comentário