O OpenOffice é um dos aplicativos mais complexos que temos no Linux, com mais linhas de código que o próprio Kernel e um sem número de componentes e bibliotecas diferentes. Ele também inclui suporte a diversas línguas e a Java, o que torna o conjunto ainda mais complexo :).
É possível obter o OpenOffice a partir de dois lugares. No http://www.openoffice.org/, você pode baixar o pacote oficial da Sun, disponibilizado em várias línguas (que é o pacote que vem pré-instalado na maioria das distribuições), enquanto no http://www.openoffice.org.br/ você encontra o pacote localizado para o Brasil, mantido pela equipe responsável pela tradução para o Português do Brasil, ainda na época do StarOffice.
Na pasta de downloads do site, você encontra três pacotes:
OOo_2.0_Win32Intel_install.exe: O pacote com o instalador for Windows.
OOo_2.0_LinuxIntel_install_debs.tar.gz: O pacote compactado, contendo o OpenOffice empacotado na forma de pacotes .deb.
OOo_2.0_LinuxIntel_install_rpms.tar.gz: Tem o mesmo conteúdo, mas empacotados na forma de pacotes RPM.
Pela lógica, se você usasse o Ubuntu, Kurumin, ou qualquer outra distribuição derivada do Debian, você baixaria os pacotes contendo os pacotes .deb. Mas, isto nem sempre é uma boa idéia, pois este pacote é gerado para trabalhar no Debian unstable e tem um grande número de dependências, que impedem que seja instalado em muitas distribuições.
Ao invés disso, a instalação é mais simples se você baixar o pacote com os pacotes RPM e convertê-los usando o alien. Para isso, comece instalando o alien pelo apt-get, como em:
Descompacte o pacote e, dentro da pasta contendo os pacotes .rpm, rode o comando que faz a conversão:
Isso vai gerar um conjunto de pacotes com o mesmo nome, porém com a extensão .deb. Você pode em seguida instalá-los usando o comando:
Na pasta “desktop-integration” você encontra pacotes contendo os ícones do menu iniciar para várias distribuições. Lembre-se que você deve instalar apenas um deles. O arquivo com os pacotes .deb contém o pacote “openoffice.org-debian-menus”, com os ícones para as distribuições derivadas do Debian.
Na verdade, esta parte da instalação não é necessária na grande maioria dos casos, pois o OpenOffice já vem pré instalado na maioria das distribuições. O próximo passo é o corretor ortográfico, uma peça essencial se você realmente usa o OpenOffice no dia a dia.
O OpenOffice 2.0 é por padrão instalado dentro da pasta “/opt/openoffice.org2.0”. Em algumas distribuições, que incluem pacotes próprios, a pasta de instalação pode ser a “/usr/lib/openoffice2” ou mesmo “/usr/share/openoffice”, mas este é um daqueles casos em que a ordem não altera o resultado.
Dentro da pasta de instalação, acesse o diretório “share/dict/ooo/”, que é onde vão os dicionários da correção ortográfica. O corretor completo é composto por três componentes, o corretor propriamente dito, o hifenizador (que entende a divisão das sílabas) e o dicionário de sinônimos (thesaurus), que inclui uma longa lista com variações de palavras, que complementa o dicionário principal.
O pacote do OpenOffice da Sun vem apenas com um deles (o corretor). O pacote do OpenOffice.org.br vinha com os três na época do 1.1.3, mas estranhamente passou a vir apenas com apenas o corretor, na versão 2.0, resultando numa correção ortográfica bastante pobre.
Você pode verificar o status do seu, em “Ferramentas > Opções > Configurações de Idioma > Recursos de Correção Ortográfica”. Se apenas o “OpenOffice.org MySpell SpellChecker” estiver disponível, (como neste screenshot do OpenOffice incluído no Ubuntu 5.10), significa que apenas o corretor está instalado.
Mas, não existe motivo para pânico :). Você pode baixar o restante dos componentes aqui:
https://www.hardware.com.br/kurumin/download/dics-oo2-kurumin.tar.gz
Como o nome sugere, este é o arquivo com os dicionários que reuni para uso no Kurumin, mas que naturalmente pode ser usado em qualquer distribuição. Para instalar, descompacte o arquivo e copie seu conteúdo para dentro da pasta “/share/dict/ooo/“, dentro do diretório de instalação do OpenOffice, substituindo os arquivos existentes.
Se você escreve textos técnicos, pode baixar também o meu dicionário pessoal, que contém uma lista enorme de termos técnicos, que ao ser instalado faz o corretor deixar de marcar os termos como palavras incorretas. Salve o arquivo na pasta “share/wordbook/pt-BR/” dentro da pasta de instalação do OpenOffice. Desculpe pelo link longo ;).
https://www.hardware.com.br/kurumin/skel/.openoffice.org2/user/wordbook/kurumin.dic
Depois de salvar os arquivos, feche todas as janelas do OpenOffice e abra-o novamente. Isso fará com que ele encontre os novos arquivos e ofereça a opção de usá-los. Volte ao “Ferramentas > Opções > Configurações de Idioma > Recursos de Correção Ortográfica” e você verá que apareceram mais duas opções no campo “Módulos de Idiomas disponíveis” e o dicionário “kurumin” no campo “Dicionários definidos pelo usuário”. Marque todas as opções e você ficará com o corretor completo.
No campo “opções” marque a opção “Verificar em todos os idiomas”. O pacote dos dicionários que disponibilizei contém também os arquivos do corretor em Inglês (en_US), de forma que ao ativar esta opção o corretor passará a entender também palavras em Inglês (simultaneamente com as em Português) o que acaba sendo bastante útil, já que é muito comum usarmos termos e palavras do Inglês no dia a dia.
Isso evita que você tenha que abaixar e instalar todo o pacote do Openoffice.org.br só por que os corretores não vieram em ordem. O próximo passo é dar uma olhada geral nas configurações, para reduzir o tempo de carregamento e uso de memória.
É quase que um consenso que o OpenOffice é pesado e que demora pra abrir. Mas grande parte do “peso” é devido à configuração padrão, que está longe de ser otimizada. A maior parte das configurações é definida durante a compilação e por isso não podem ser alteradas facilmente, mas existem duas configurações simples que podem ser modificadas rapidamente pelo “Ferramentas > Opções” e resultam em resultados interessantes.
A primeira é desativar o Java na opção “OpenOffice.org > Java > Usar um JRE”. Na verdade, o Java foi integrado artificialmente ao OpenOffice, como uma tentativa da Sun de integrar os dois produtos, fazendo com que a popularidade do OpenOffice impulsionasse também o uso do Java de uma forma geral. O Java é usado apenas em macros, algumas funções dentro do Base (o banco de dados incluído no OpenOffice 2.0) e os assistentes para criação de documentos.
Desativar o Java reduz o tempo de carregamento do OpenOffice quase pela metade e de quebra diminui o uso de memória em quase 30 MB. Você tem a opção de reativar o Java ao tentar usar qualquer opção que realmente precise dele, de forma que você pode desativa-lo com segurança.
Um dos motivos do OpenOffice demorar mais para abrir e salvar documentos do que o MS Office é o fato dele salvar todas as imagens e o próprio texto e formatação do documento num formato compactado, que resulta em arquivos brutalmente menores que os do Office, mas que exigem muito mais processamento para serem criados e abertos.
Uma forma de reduzir o tempo de carregamento é aumentar o tamanho do cache gráfico, na opção “OpenOffice.org > Memória > Cache Gráfico”. Usar um cache maior faz com que o OpenOffice consuma mais memória RAM, mas fique perceptivelmente mais rápido. Se você tem um micro com 512 MB, vai ter bons resultados reservando de 80 a 150 MB dentro da opção “Utilização para o OpenOffice.org”. Se, por outro lado, você tem um micro com 256 MB ou menos, vai ter melhores resultados usando um cache menor, de 20 a 40 MB. Ajuste também a opção “Memória por Objeto”, que deve ser proporcional ao tamanho total do cache. Ao usar um cache maior, aumente o valor e ao usar um cache menor, reduza-o.
Desativando o Java, aumentando o tamanho dos cache e fuçando um pouco mais nas configurações é possível fazer o OpenOffice carregar em cerca 6 segundos num Sempron 2800 com 512 MB (primeiro carregamento, sem preloading) e em pouco mais de 3 segundos a partir do segundo carregamento (quando ele já está armazenado no cache de disco) e consumindo bem menos memória RAM que de costume.



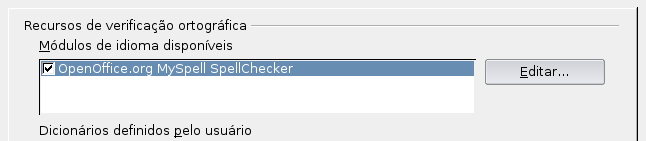
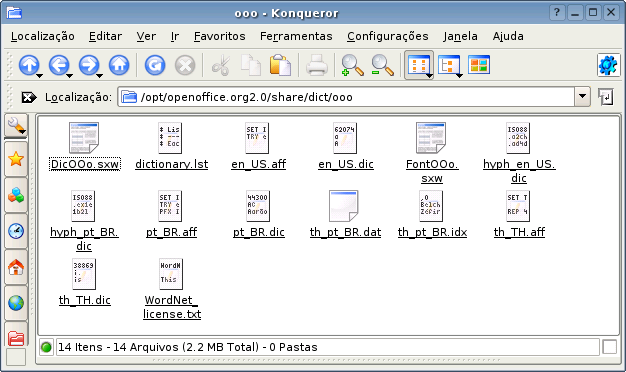
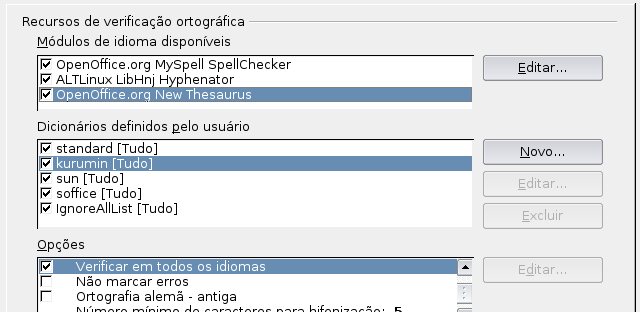
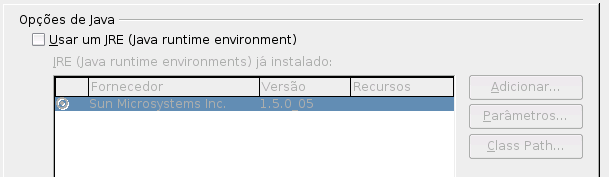
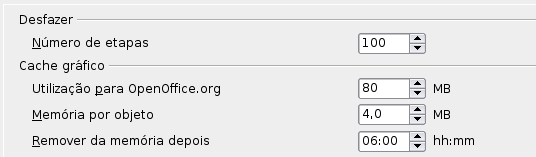



Deixe seu comentário