Corrigir o erro 100% disco rígido do Windows pode ser um trabalho mais minucioso, visto que esse pequeno bug pode acontecer por diversos motivos. Por isso, nesse caso, o ideal mesmo é tentar algumas formas mais comuns e que têm mostrado resultados positivos para muitos usuários.
Por isso, neste artigo vamos falar um pouco sobre esse erro, como ele afeta o computador, e quais são essas formas mais comuns para tentar resolver o problema.
Leia também:
O computador liga e desliga na mesma hora: o que pode ser?
PC liga mas no monitor aparece “gestão de energia”. Como resolver?
100% disco rígido causa lentidão e incômodo
O erro “100% do uso de disco” ou “100% disco rígido” pode acontecer em qualquer versão do Windows, embora ultimamente ela seja mais comum no Windows 10, até porque ele é o mais usado nos dias atuais. É um problema que faz com que o computador fique bastante lento, praticamente impossibilitando o uso ou a abertura de mais programas e aplicativos.
O erro significa que o computador está com processos que ocupam toda a taxa de gravação e leitura do HD, afetando o gerenciamento do disco e da memória virtual. Para identificar esse erro, primeiramente é preciso acessar o “Gerenciador de Tarefas”. É possível acessá-lo diretamente pelo atalho Ctrl + Shift + Esc ou clicando com o botão direito na barra de tarefas e escolhendo essa opção.
Quando se usa o computador, é comum que parte do disco esteja dedicada a diversos processos, mas no caso desse erro ele sempre fica em 100%, mesmo que não tenha nenhum motivo aparente. Inclusive pode aparecer até mesmo depois de inicializar o Windows, ou seja, sem que o consumo esteja já carregado.
Para resolver esse bug, existem algumas soluções viáveis, e vamos destaca-las agora.
1. Desative o SuperFetch (SysMain) do Windows
Esse recurso de SuperFetch já existe no Windows há algum tempo e sua função principal é identificar quais são os programas mais usados pelo usuário e já deixa-los em cache para que possam ser acessados de forma mais rápida. Ou seja, ele já fica aberto em segundo plano para agilizar esse acesso, e isso pode acabar interferindo no disco rígido. Uma das soluções é desativá-lo.
Mas como ele é um recurso interessante para o uso, vale a pena primeiro conferir se ele é mesmo a causa do problema, e é possível fazer isso. Primeiro você terá que abrir o Gerenciador de Tarefas. Caso ele venha na versão simplificada, clique em “Mais Detalhes” no canto inferior esquerdo.
Na lista de Processos, procure pelo “Host de Serviço: SysMain” e confira quanto ele tá gastando de disco rígido. Geralmente ele não gasta nada, ficando entre 0 e 1 MB/s, então caso ele esteja ocupando mais do que isso na parte de Disco (atenção, é na coluna de Disco e não de Memória), então é sinal que vale a pena desativá-lo.
Para desativar o SuperFetch primeiro é preciso ir na busca do Windows (ou apertar Windows + R e abrir o Executar) e digitar “services.msc” sem as aspas. Ele vai te mostrar a opção do aplicativo “Serviços”, então clique nele.
Na lista revelada, procure por SysMain e clique com o botão direito do mouse em cima dele. Vá em Propriedades e, na aba Geral, clique na opção Tipo de Inicialização. Provavelmente ele estará no Automático, então escolha a opção Desativado e depois clique em Aplicar e OK.
Pronto, agora é só reiniciar o sistema e ver se realmente ajudou ou não. Lembrando que você pode sempre seguir os mesmos passos para ativá-lo novamente.
2. Desabilite também o Windows Search
Outro motivo que pode causar o erro do 100% disco rígido está em uma falha no Windows Search. Essa falha faz com que esse serviço de busca fique funcionando sem parar, em looping, e isso acaba consumido o disco mais do que deveria. Esse pode ser o problema em seu computador, então vale o teste. Se for mesmo, ao desativar o serviço, ele vai corrigir o erro 100% disco rígido.
Para isso, você vai seguir o mesmo caminho do SuperFecth, ou seja, abrir a pesquisa do Windows ou o Executar (clicando no botão Windows + r) e digitar “services.msc” sem aspas para abrir o aplicativo de Serviços.
Nesse caso, você vai procurar na lista o Windows Search. Ao clicar com o botão direito em cima dele e escolher a opção Parar, ele vai ser interrompido e você já pode ver se ele realmente era a causa do problema. Mas mesmo funcionando ou não, ainda vale a pena desativá-lo e reiniciar o pc para ter certeza.
Para isso, clique com o botão direito do mouse em cima de Windows Search na lista e clique em Propriedades. Na aba Geral, vá na opção Tipo de Inicialização e escolha Desativado. Depois dê OK e reinicie o computador.
3. Realoque a memória virtual manualmente
Outra fonte para o erro 100% disco rígido pode ser porque o computador está usando parte desse disco como memória virtual expandida caso ele esteja sem memória RAM. Caso ela também esteja totalmente usada, isso pode usar o mesmo erro, então ela pode ser a vilã do caso aqui.
Ou seja, nesse caso não é nem pouca memória RAM e sim uma má alocação por parte do próprio sistema. Por sorte é possível configurar esse espaço de forma manual pelo próprio computador.
Primeiro, abra a caixa de pesquisa do Windows ou o Executar (Windows + r) e escreva “sysdm.cpl” sem aspas. Ele vai abrir a janela Propriedades do Sistema (no caso de usar a caixa de pesquisa do Windows será preciso clicar na opção sysdm.cpl que aparece).
Vá na aba Avançado e na parte de Desempenho, clique em Configurações. Ele vai abrir uma nova janela de Opções de Desempenho, então vá na aba Avançado e na parte de Memória Virtual vá em Alterar.
Na nova janela de memória virtual, a primeira coisa a se fazer é desmarcar a opção “Gerenciar automaticamente o tamanho de arquivo de paginação de todas as unidades” que aparece logo no topo. Mais abaixo, clique em “Tamanho personalizado”.
Não existe uma regra certa quanto aos valores a se colocar aqui, mas muitas pessoas aconselham a colocar a metade da sua memória RAM no tamanho inicial e o valor x1,5 no tamanho máximo.
Esses valores são em MB, lembrando que cada 1 GB de memória RAM tem 1024 MB. Ou seja, se você tem 8 GB de memória RAM, terá 8192 MB. Para ajudar, você pode usar o ToConvert, clicando aqui.
Nesse caso então você colocaria 4.096 no Tamanho Inicial e 12.288 no tamanho máximo. Clique em Definir e depois em OK. Será preciso reiniciar o computador para que a modificação tenha efeito.
4. O problema também pode estar no arquivo de paginação
Caso realocar a memória virtual não melhore o erro, pode ser que seja preciso criar um novo arquivo de paginação para isso. Com o passar do tempo esse arquivo pode acabar tendo alguns problema, então criar um novo do zero é sempre uma boa ideia para evitar que isso aconteça.
Ele está localizado na mesma janela de realocação de memória, então você pode seguir os mesmos passos até chegar a ela. Dessa vez você vai desmarcar tanto o “Gerenciar automaticamente o tamanho do arquivo de paginação de todas as unidades” quanto o “Tamanho personalizado”. Vai marcar apenas a opção “Sem arquivo de paginação”.
Clique em Definir, depois OK e reinicie o computador.
Depois de reiniciar, volte nessa mesma janela refazendo os passos anteriores e dessa vez selecione apenas a opção “Tamanho gerenciado pelo sistema” e clique em Definir.
Depois, marque a opção “Gerenciar automaticamente o tamanho do arquivo de paginação de todas as unidades”, clique em OK e reinicie mais uma vez o computador.
5. Procure por vírus ou malwares no computador
Se nenhuma das opções acima funcionou e o erro persistir, é importante levar em conta que isso pode ser causado também por um vírus ou um malware. Nesse caso é importante fazer uma varredura completa no sistema usando o seu antivírus ou antimalware (ou os dois, caso tenha) para confirmar essa hipótese.
Hoje em dia existe uma diversidade de opções de antivírus pagos ou até mesmo gratuitos que fazer isso, como o AVG, Avast ou o Malwarebytes Anti-Malware. No caso do Windows 10, o próprio sistema já conta com um programa da Microsoft para proteção, que é o Windows Defender, e dá para fazer uma varredura com ele também.
Para isso vá no campo de pesquisa do Windows e escreva “Segurança do Windows” sem aspas. Clique na opção que aparece para abrir.
Escolha a opção “Proteção conta vírus e ameaças” e em seguida vá em “Opções de Verificação”.
Escolha “Verificação completa” e depois clique em “Verificar agora”. Isso fará com que ele faça uma varredura completa. Caso ele encontre programas maliciosos, te mostrará como agir no passo a passo.
6. Limitando a Manutenção Automática
Uma outra possível solução para o problema pode ser limitar a manutenção programada do Windows. Para isso abra o Executar apertando o botão do Windows + r. Em seguida digite “regedit” sem aspas e aperte enter.
Agora abra na lateral esquerda a pasta HKEY_LOCAL_MACHINE e siga o caminho: SYSTEM > CurrentControlSet > Services > Schedule. Vá no registro Start e dê um clique duplo nele. Agora mude o valor do item 2 para o 4, e isso vai limitar essas tarefas agendadas no Windows. Com isso algumas delas não serão executadas, o que pode ajudar a resolver o erro. Vale a pena reiniciar o computador para que faça efeito.
7. Desativando configurações remotas
Muitas vezes essa solução pode ser a mais simples e a mais rápida de ser resolvida. Basta ir em Painel de controle, depois em Sistema e Segurança e, onde tem a opção Sistema, escolher “Permitir acesso remoto”.
Ao abrir a janela de Propriedades do Sistema, na aba Remoto, desmarque a opção “Permitir conexões de Assistência Remota para este computador”. Clique em aplicar e reinicie o computador.
Outras possíveis soluções
Além das soluções listadas aqui, caso nenhuma delas dê certo, também vale a pena tentar desabilitar os programas de terceiros na inicialização, o que pode desafogar mais o disco rígido na hora de ligar o computador. Para isso clique abra o Executar, digite “msconfig”, vá na aba Serviços e clique na opção “Ocultar todos os serviços Microsoft”. Agora é só clicar em “Desativar tudo”, aplicar e depois dar OK.
Também é possível desabilitar o serviço de impressora (spooling), que pode ser uma fonte de erros caso tenha colocado arquivos para imprimir. Outra opção é desfragmentar a unidade de disco como última opção. Caso nada disso dê certo, o ideal mesmo é levar o computador em uma assistência técnica ou considerar formata-lo com alguém de confiança.


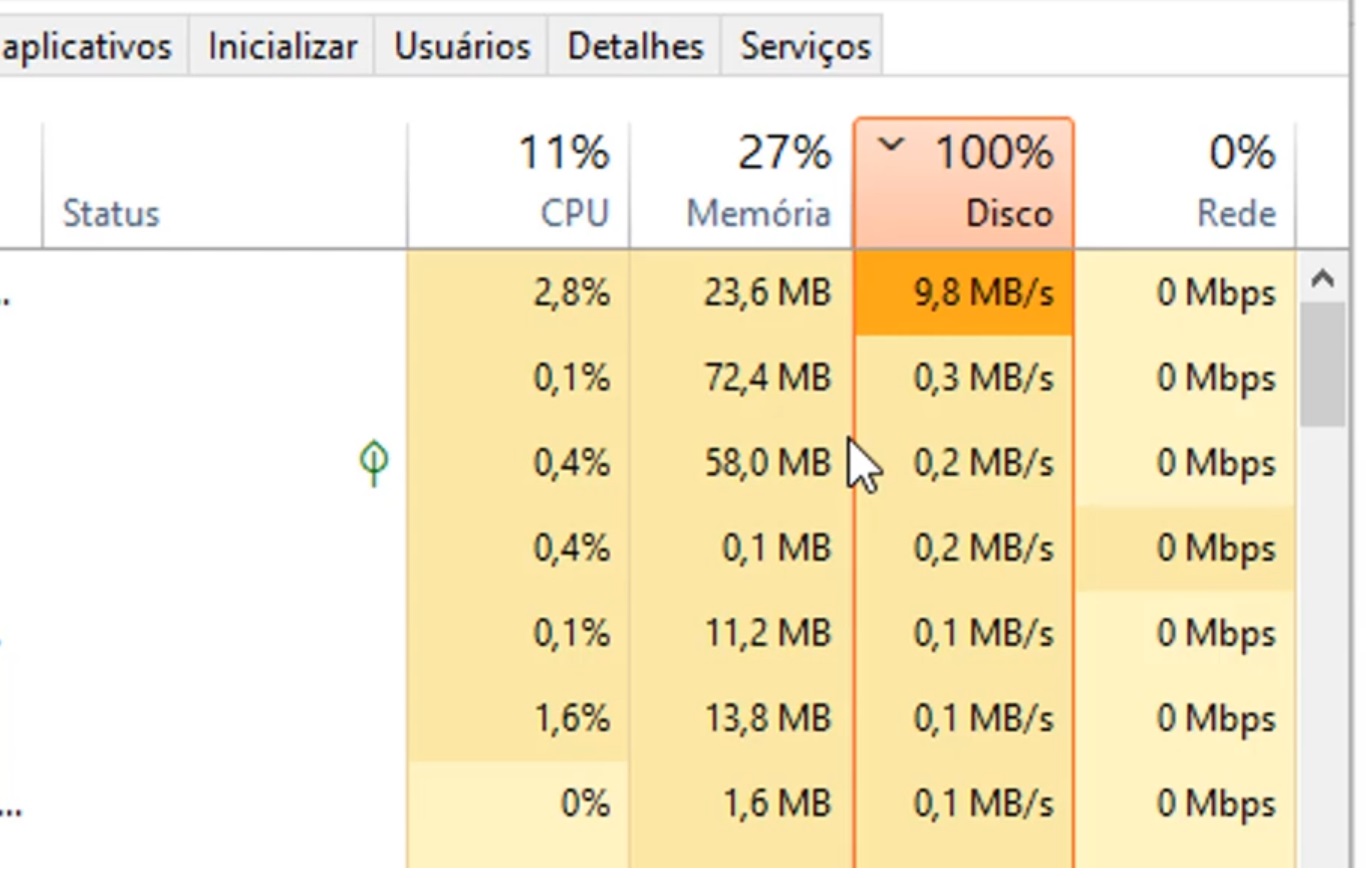
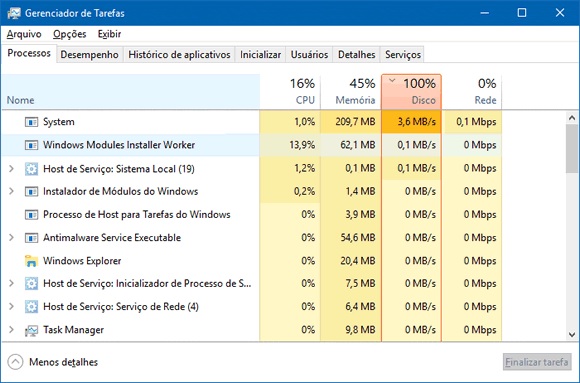
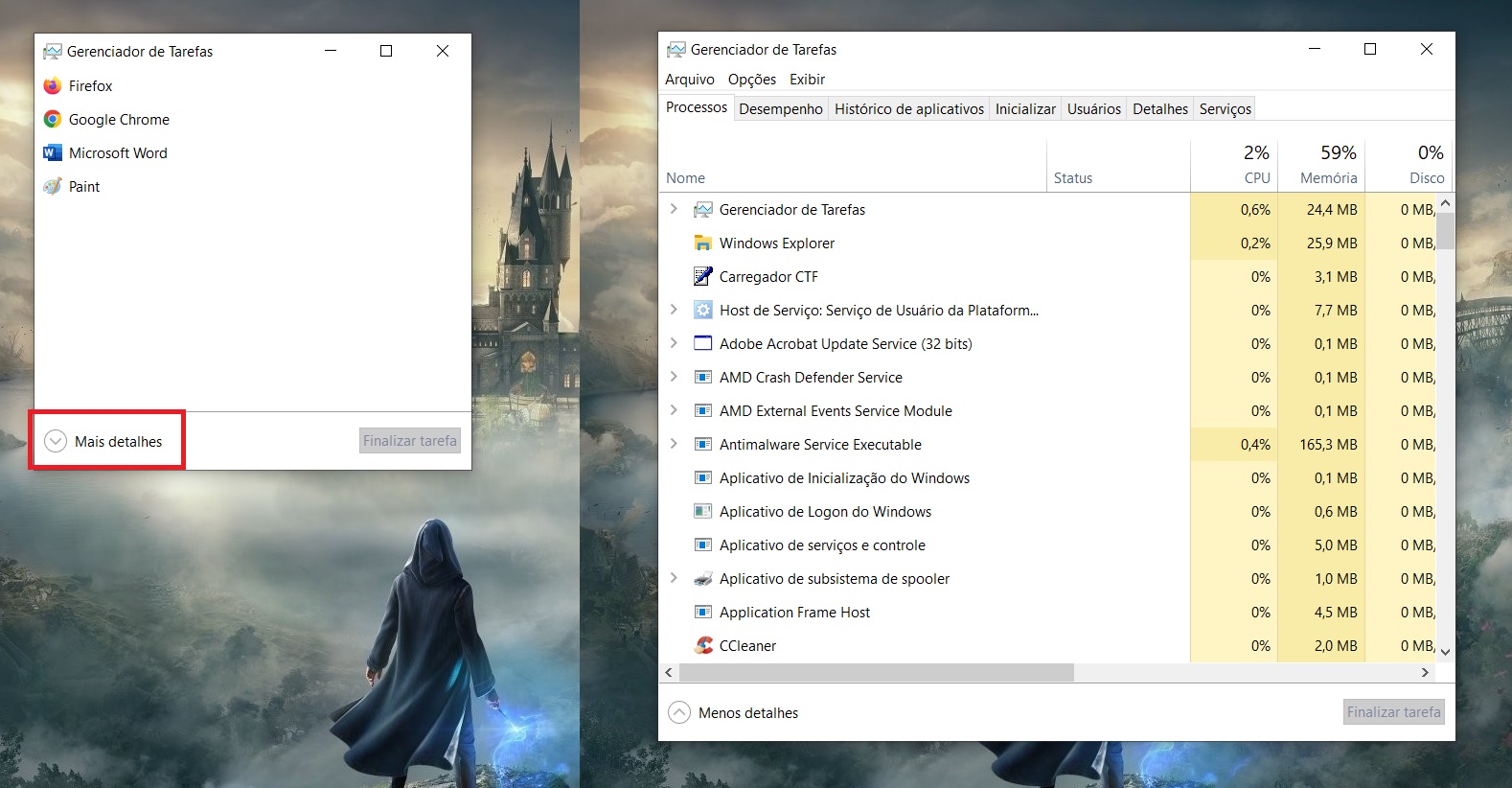
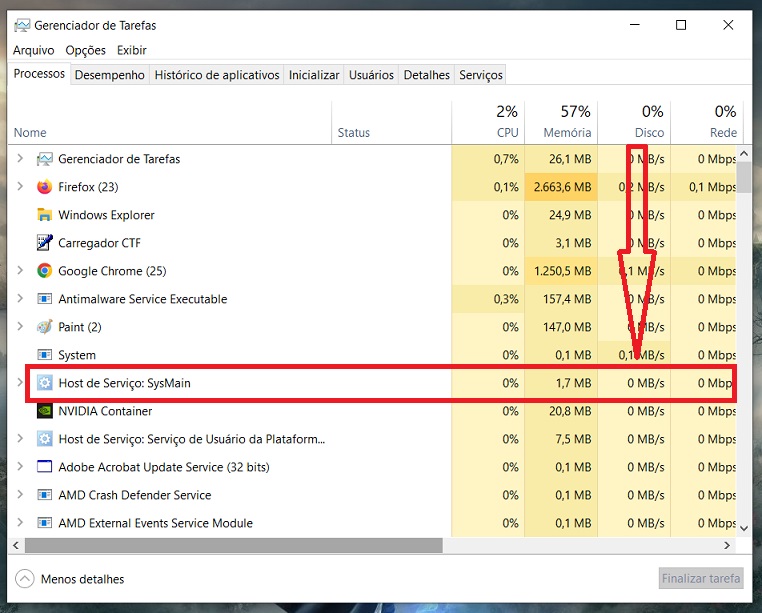
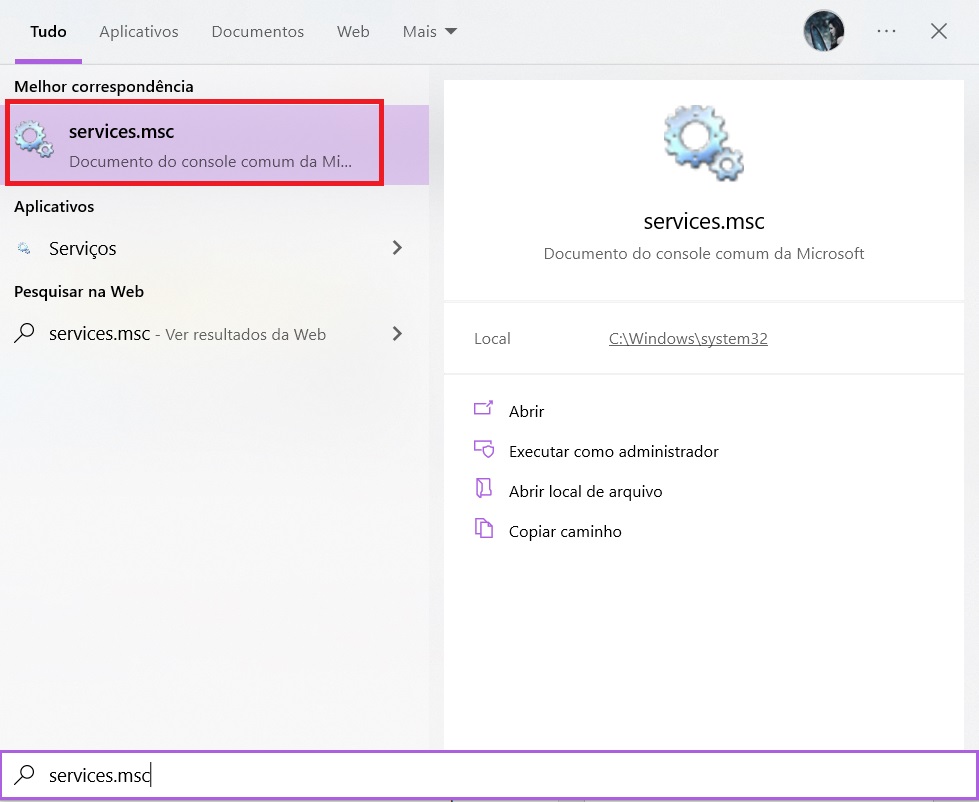
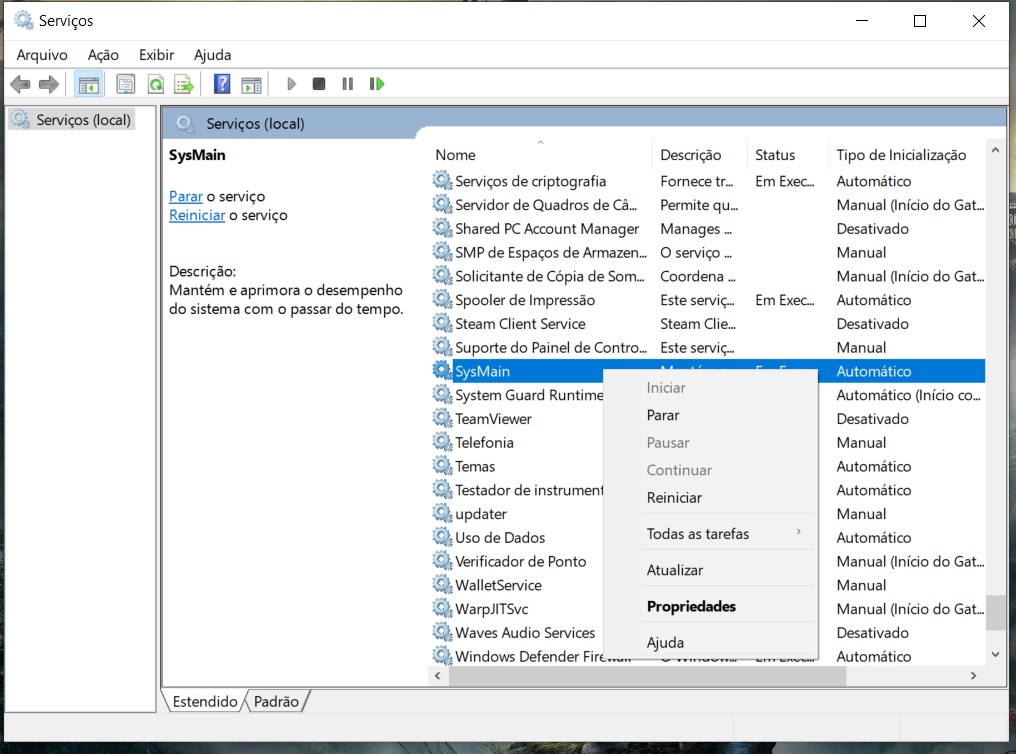
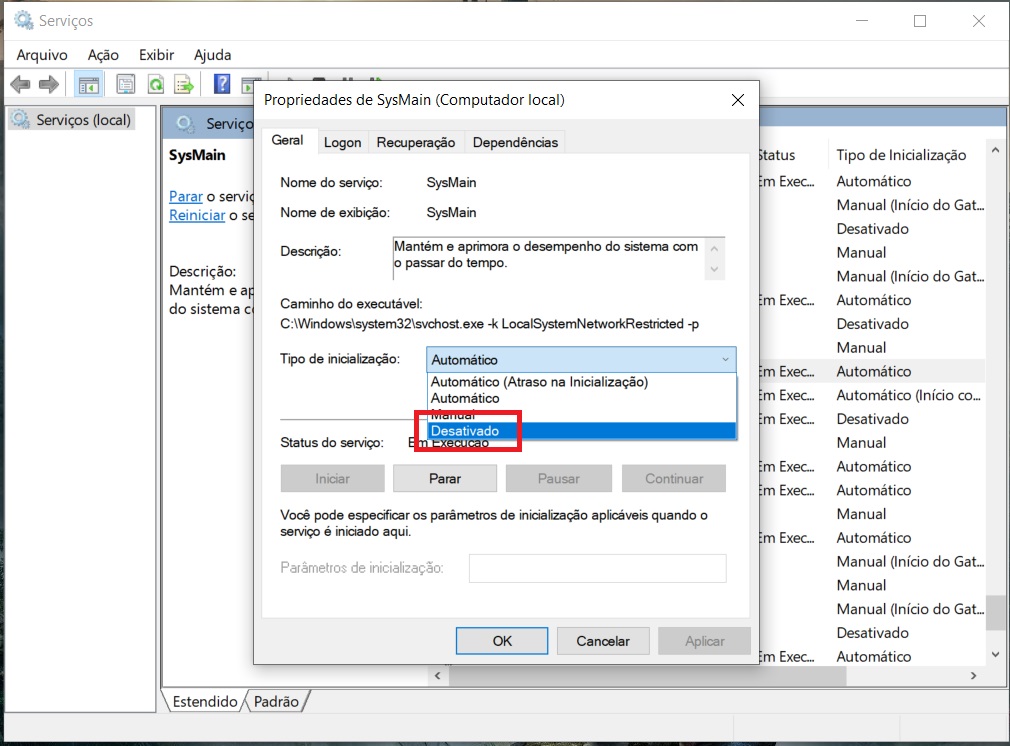
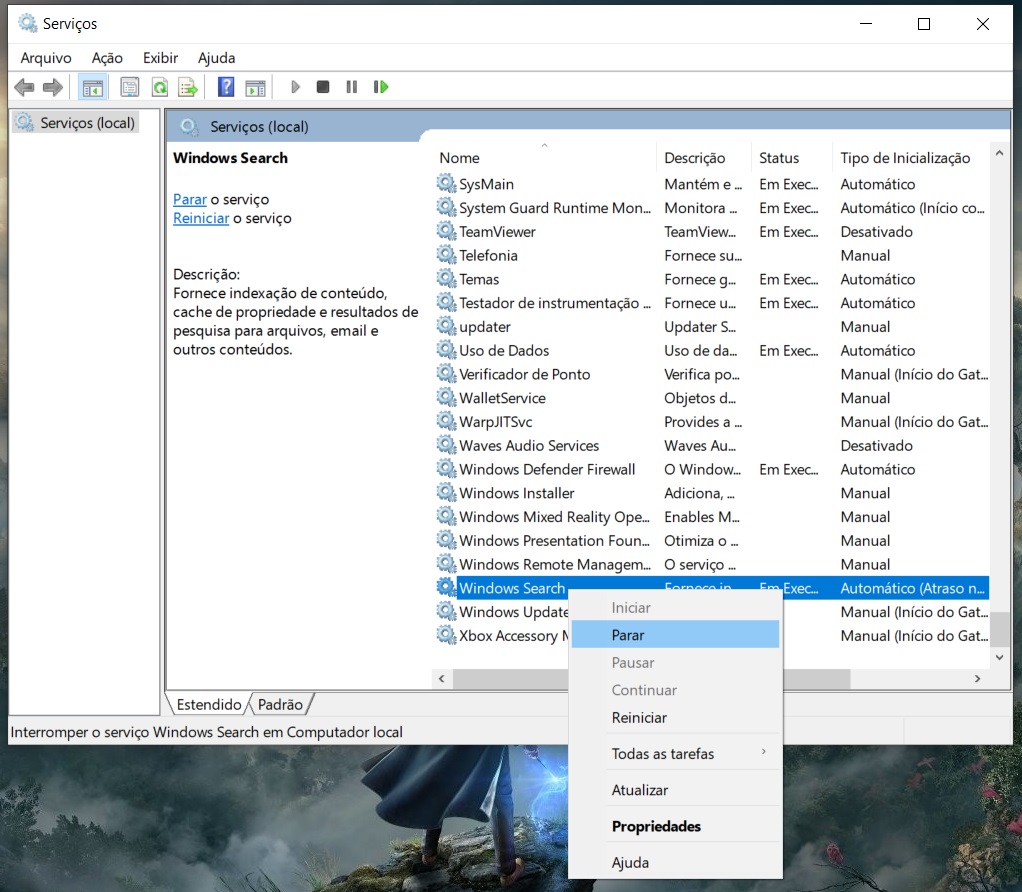
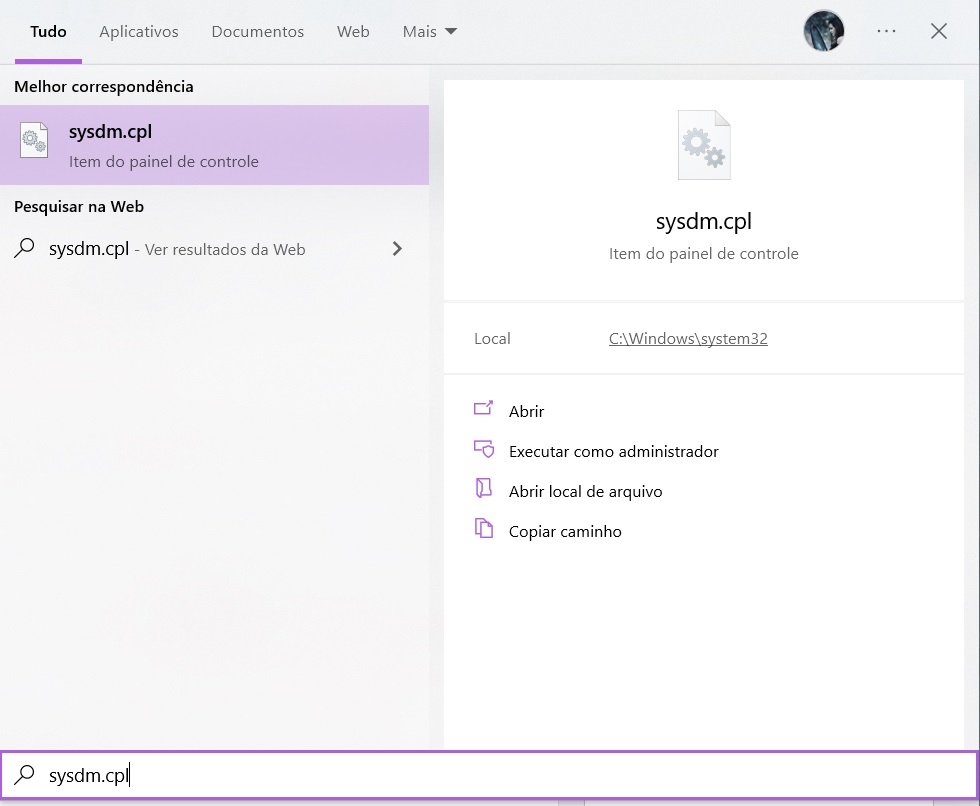
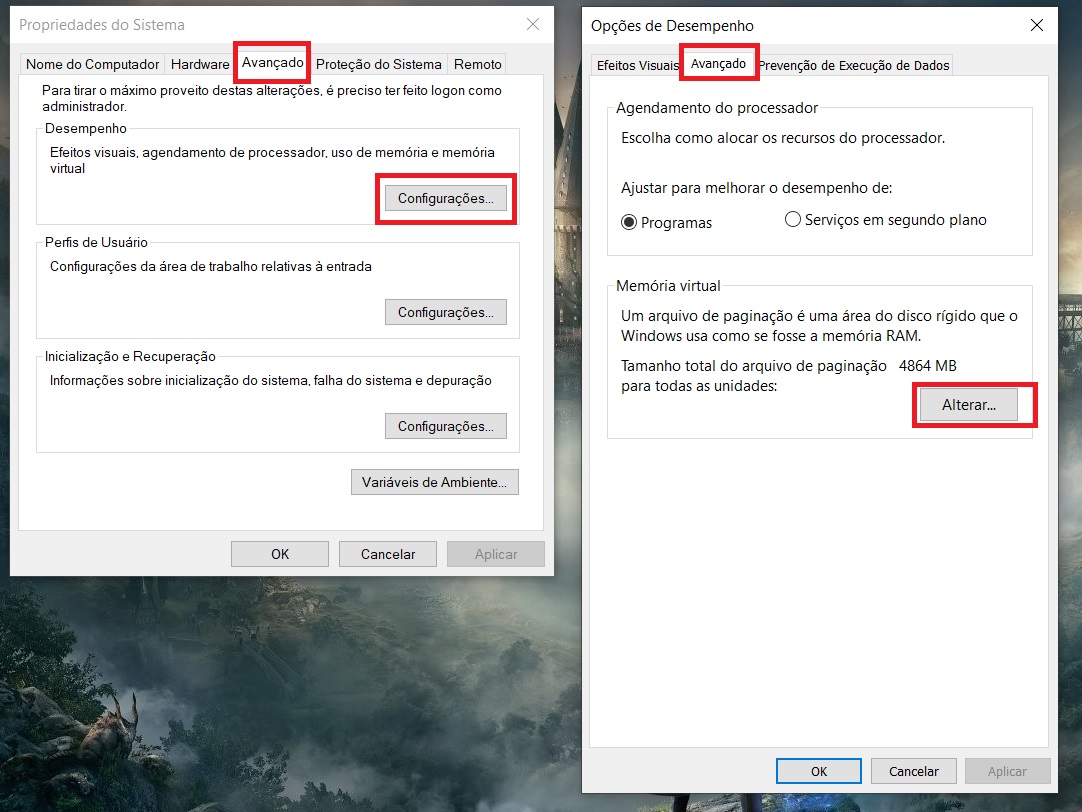
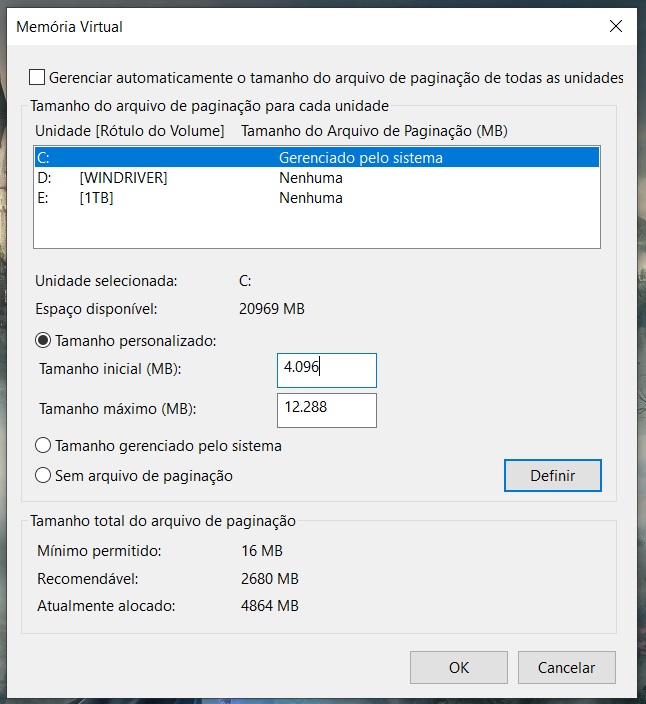
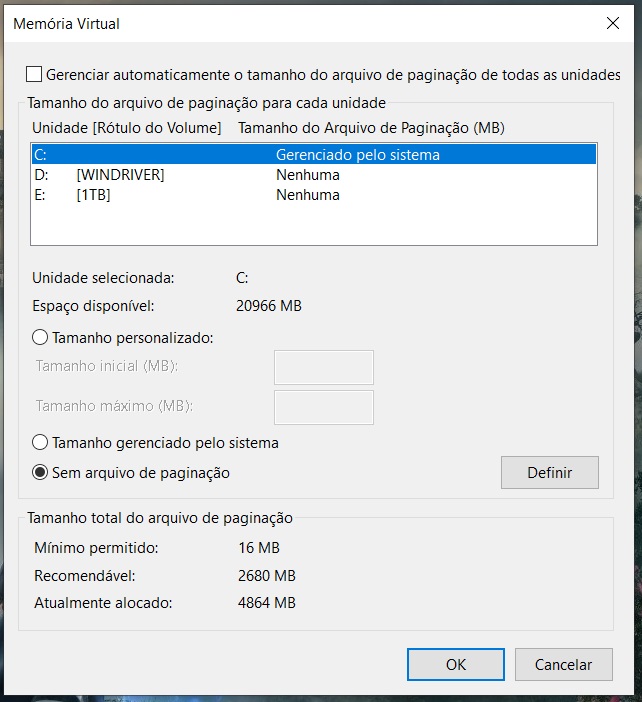
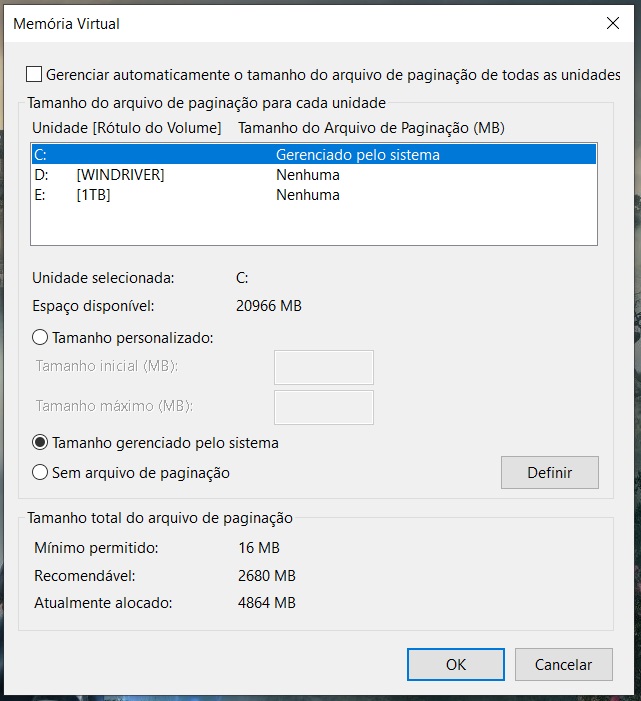
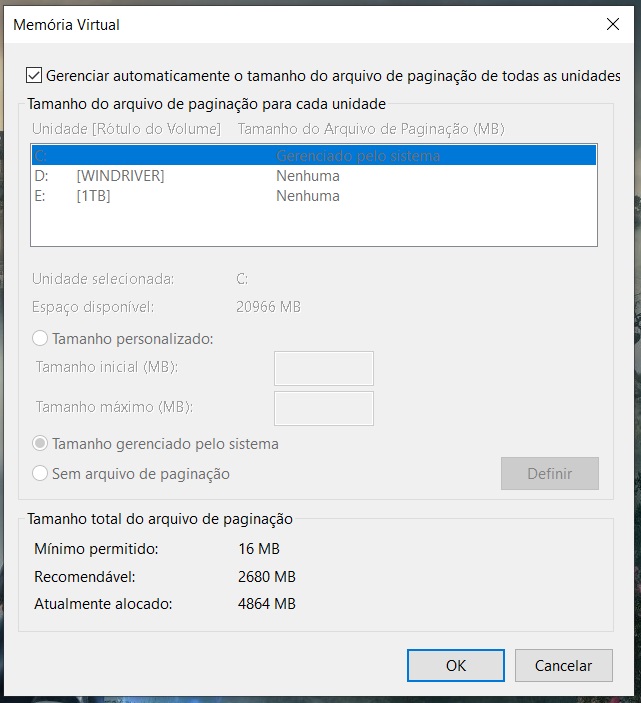
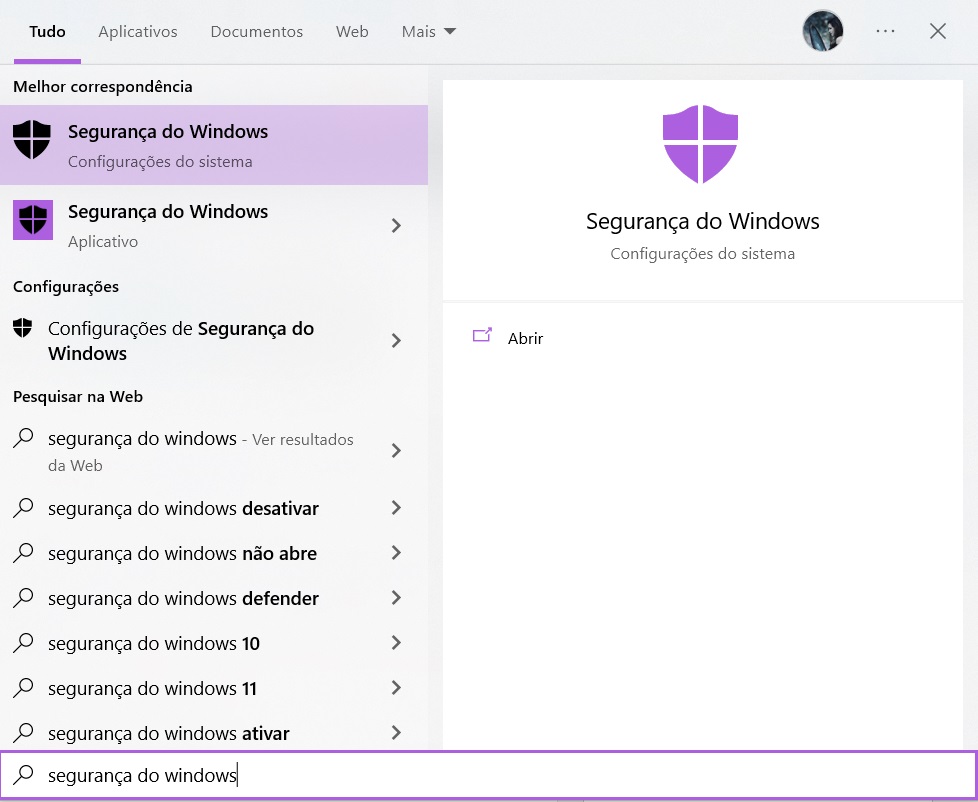
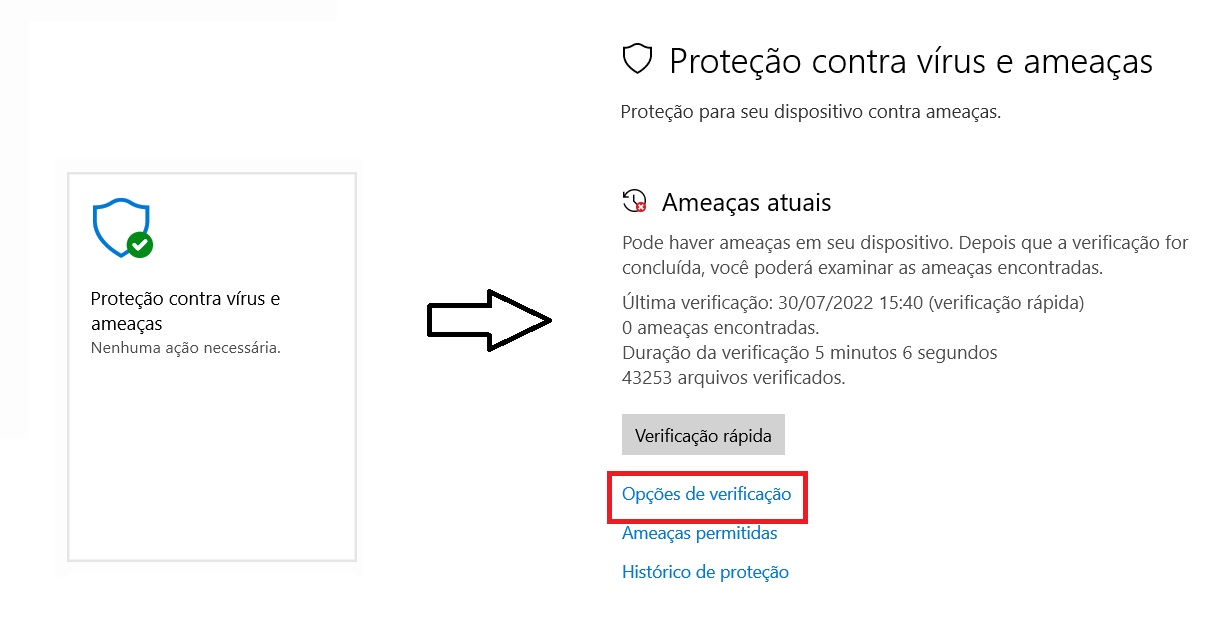
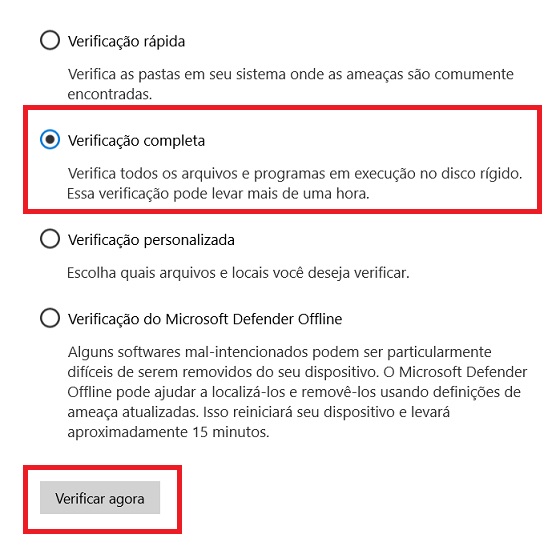
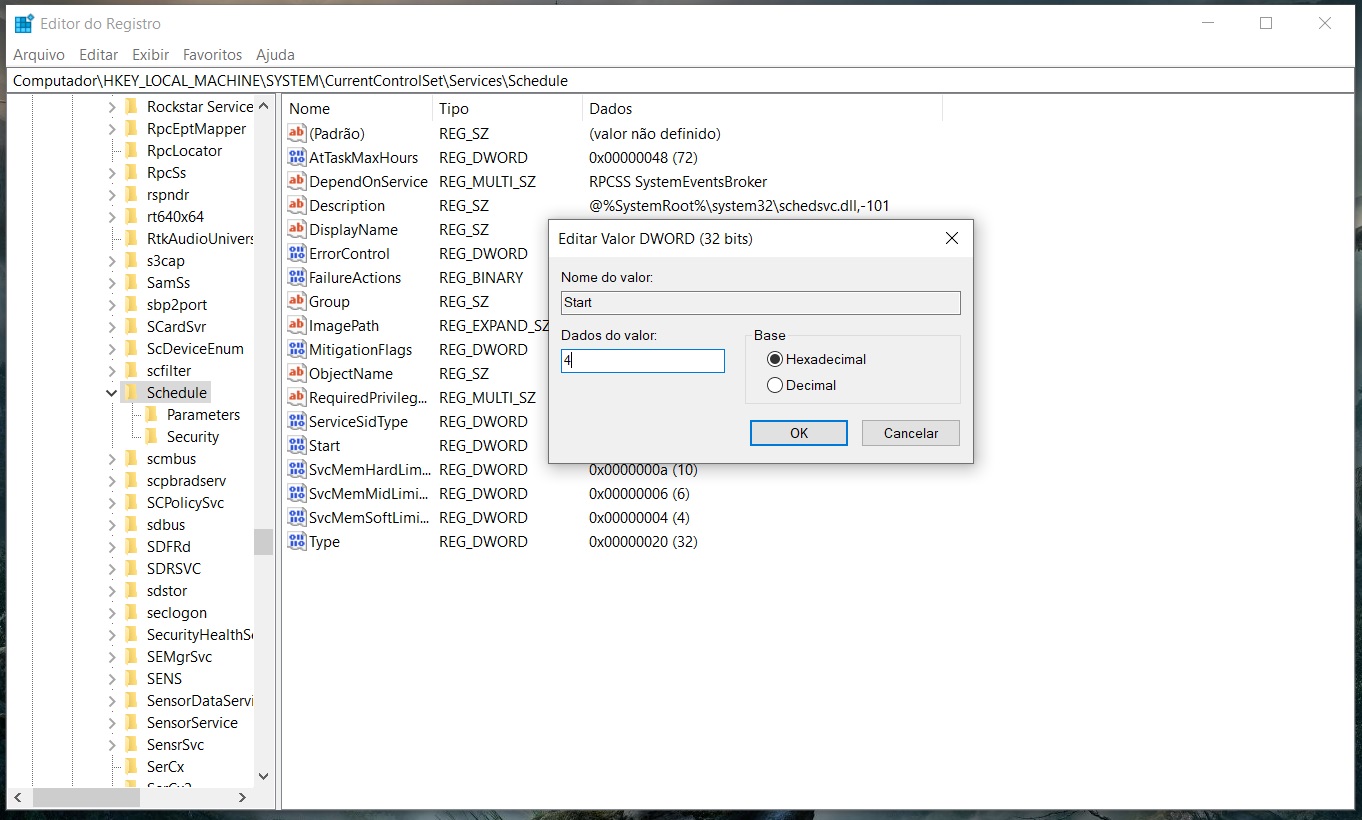
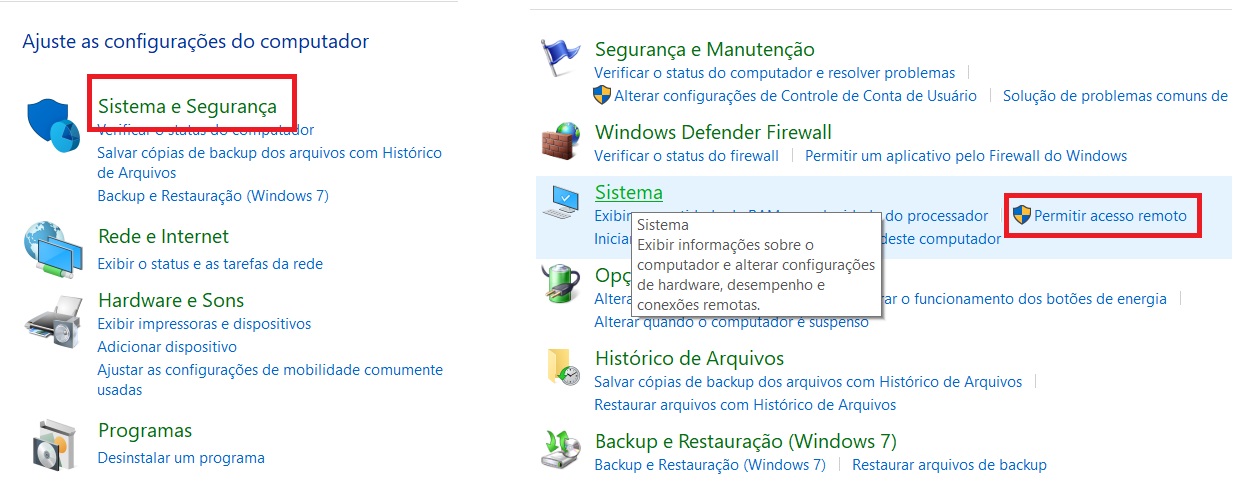
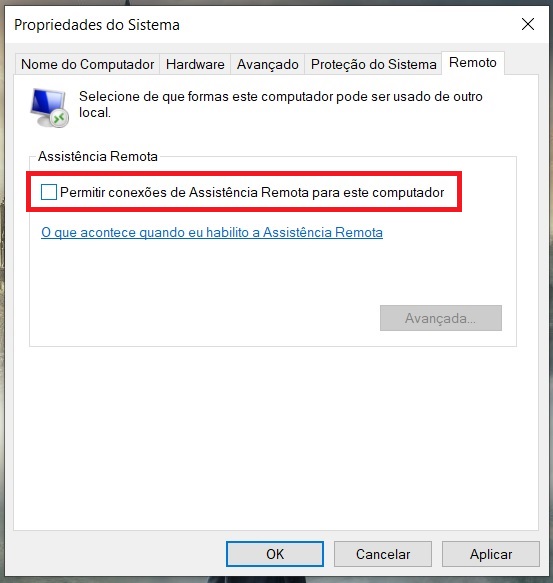



Deixe seu comentário