Etapa 4 – Fazendo Backup
O processo pode parecer complicado à primeira vista, mas é bastante simples. Como exemplo, fiz uma imagem de uma partição de meu disco rígido. Vamos às partes do processo:
Para fazer a imagem, vá ao menu Local > Partition > To Image. Aparecerá a seguinte tela:
Na tela que aparece na figura acima, são listados os discos rígidos presentes no computador. Neste caso, só aparece um – só há um disco rígido instalado na máquina de testes. As informações do mesmo são mostradas: Size (Tamanho), Type (Tipo), Cilinders (Cilindros), Heads (Cabeças) e Sectors (Setores). Caso haja mais de uma unidade, selecione a desejada e pressione OK. Caímos na tela mostrada na figura abaixo:
Aqui são listadas as partições existentes no disco rígido selecionado. Pode-se ver que há 5 partições na unidade atual; uma primária (de nome Main) e quatro lógicas. Selecionei a partição JUNK, de 1.106 Mb. Uma vez tendo selecionada a unidade, o botão OK ficará disponível. Pressione-o.
Nesta tela devemos selecionar o nome do arquivo de imagem e o local onde o mesmo será gravado. A extensão padrão é .GHO, não é aconselhável alterá-la. Escolha o nome (até 8 caracteres), se desejar coloque algum comentário em Image File Description e pressione SAVE. Você não deverá ter problemas aqui, o processo é bastante semelhante ao Salvar Como de um software do Windows (tais como Word, Excel, etc.).
Certo. Caímos nesta tela, onde o Ghost pergunta se deseja compactar (comprimir) o arquivo de imagem. Isto é bastante útil, mas vale saber de algumas coisas:
-
No: Não compacta o arquivo de imagem; ele terá o mesmo tamanho do espaço utilizado na partição/disco selecionado, ou seja, um arquivo de imagem de uma partição com 1 GB de dados terá 1 GB de tamanho. É o processo mais rápido.
-
Fast: Compactação rápida. É a melhor opção. Comprime os dados em 40% e não é muito demorado. Isto quer dizer que, em uma partição com 1 GB de dados, após criado o arquivo de imagem ele terá 600 MB, ao invés de 1 GB se não fosse usada a compactação aqui.
-
High: Alta. Não vale muito a pena, já que compacta apenas 10% a mais que a opção Fast e leva um bom tempo a mais. O nível de compactação é de aproximadamente 50%.
Uma vez selecionado o nível de compressão desejado, o Ghost perguntará uma vez mais se deseja mesmo continuar com o processo, e avisa que o número de licença (License Number) será necessário para restaurar o arquivo de imagem. Este aviso só aparece na versão 2002, inexiste nas versões anteriores do Ghost. Portanto, cuidado com isto, você precisa exatamente do mesmo Ghost para restaurar a imagem posteriormente. No Ghost 2002, o número de licença aparece na tela de inicialização do programa.
O processo de criação do arquivo de imagem em andamento. O Ghost é bem completinho, oferece informações úteis como porcentagem de conclusão do processo, velocidade (em Mb/minuto), tempo estimado, tempo decorrido, arquivo de imagem de destino, arquivo atual que está sendo copiado e etc.
Após 1 minuto e 19 segundos, o processo está terminado. Aparece a tela Dump Completed Successfully (processo terminado com sucesso). Ótimo! Terminamos o processo de backup! 🙂
Etapa 5 – Verificando o arquivo de imagem
Depois da conclusão da criação do arquivo de imagem, é altamente aconselhável – antes de fazer mais nada – verificar se o mesmo não possui erros. É possível ocorrer algum erro durante a criação do mesmo. Para isso, na tela inicial do Ghost, vá em Local > Check > Image File, como na figura abaixo:
Feito isto, selecione o arquivo de imagem que deseja verificar (no caso, C:\BKP\GDH.GHO). Aparecerá uma tela de confirmação (Deseja prosseguir com a verificação de integridade do arquivo de imagem?). Clique em YES.
O processo é bastante rápido. No final, temos o resultado:
O Ghost mostra-nos a tela “Image file passed integrity check” (o arquivo de imagem passou no teste de integridade). Ou seja, nenhum erro encontrado. Caso haja algum erro, o Ghost emitirá um alerta. Neste caso, é recomendável fazer um novo arquivo de imagem, seguindo as etapas desde o início (inclusive executando o Scandisk).
Se deu tudo bem até aqui, perfeito: seu backup está concluído e você pode ficar sossegado.


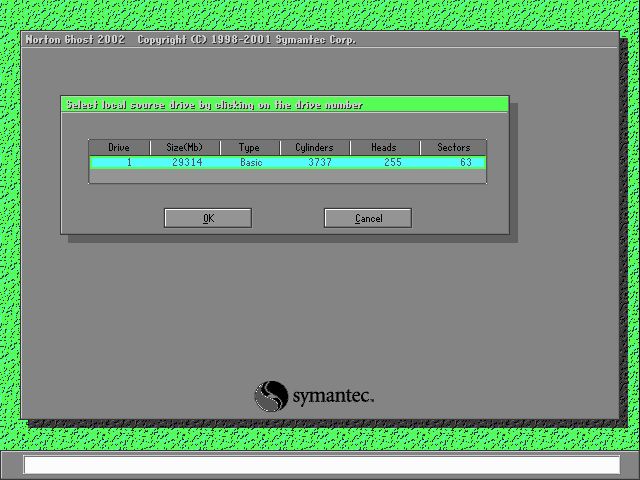
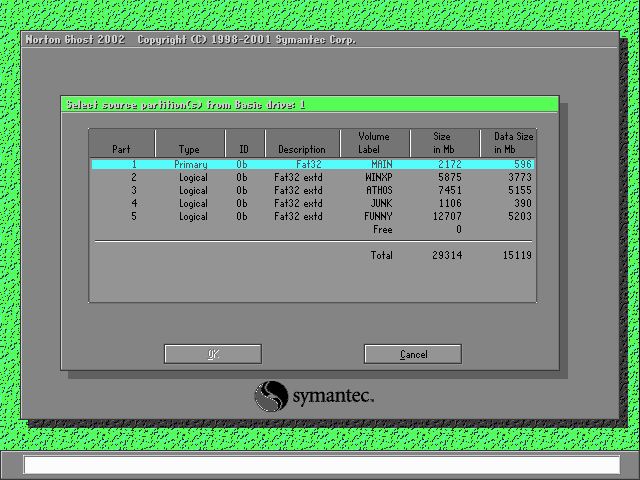
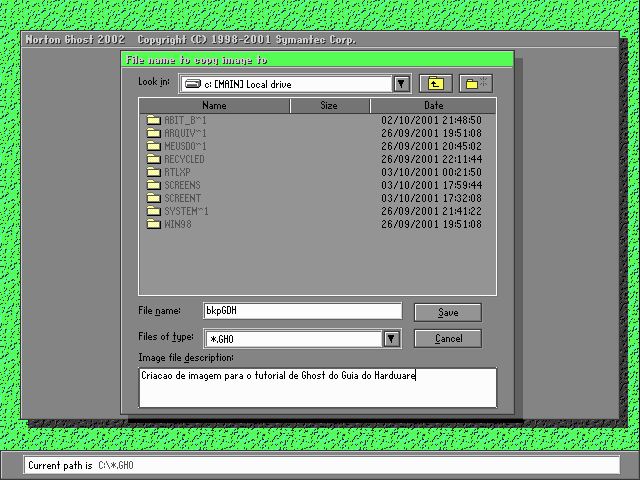
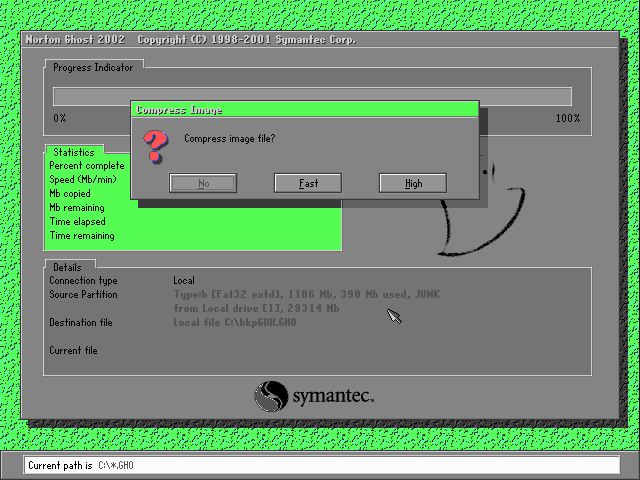
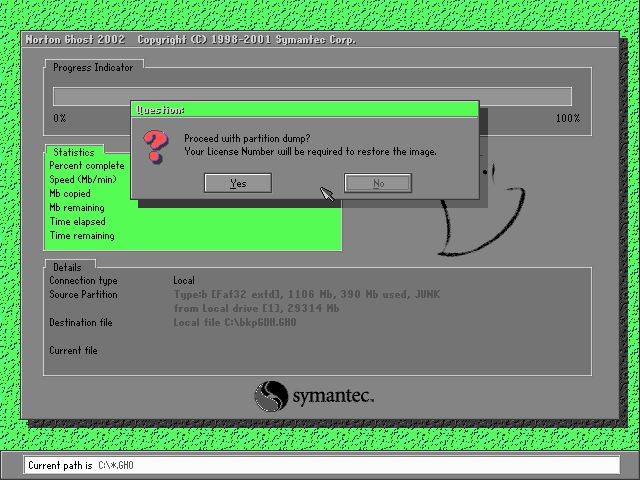
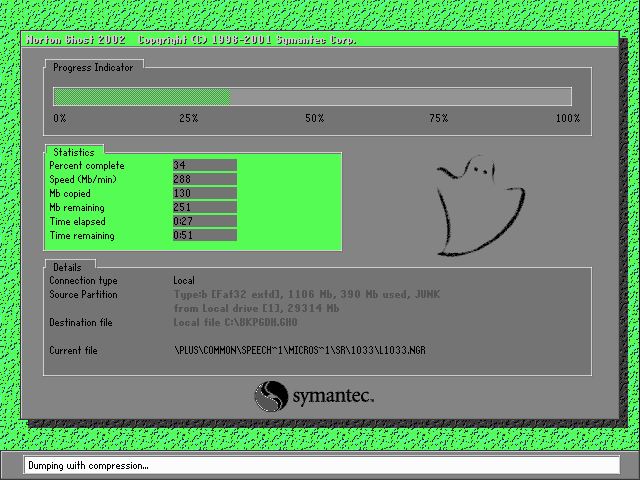
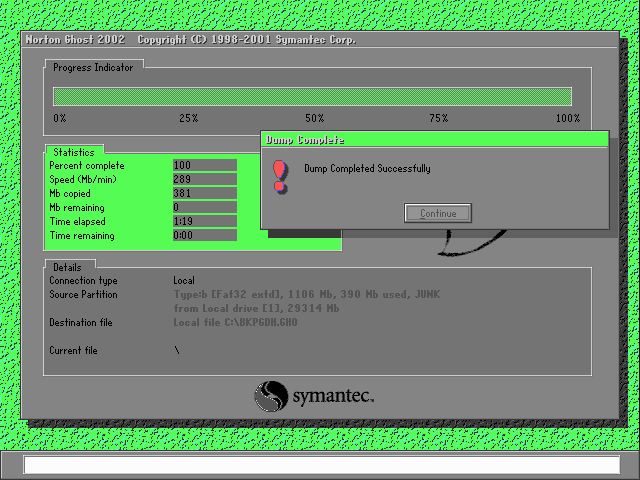
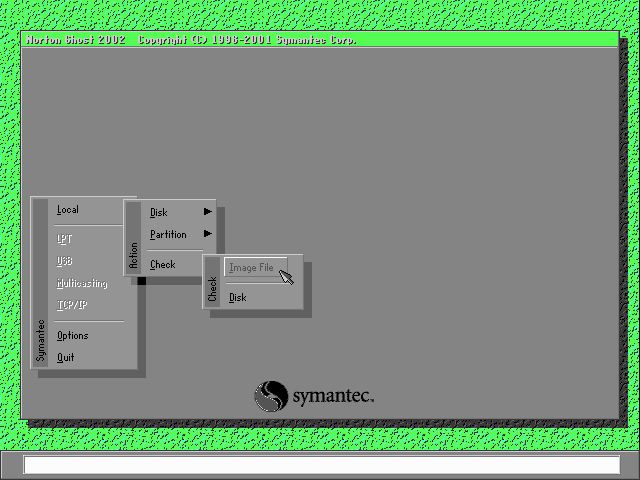
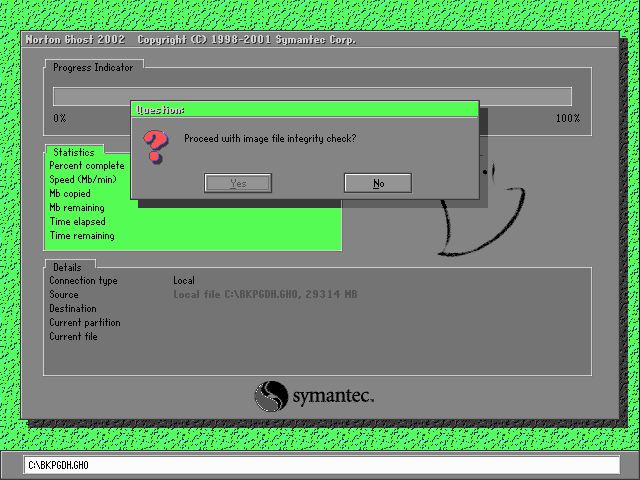
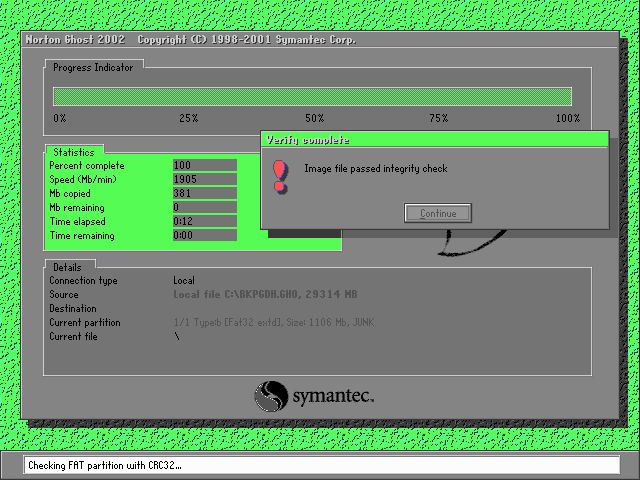



Deixe seu comentário