As distribuições Linux são um bom exemplo de ação da lei de seleção natural. Novas distribuições surgem praticamente a cada dia, mas poucas continuam ativas por mais do que alguns meses. O motivo é bastante simples: qualquer um com conhecimentos técnicos suficientes pode criar uma nova distribuição, tomando como base alguma distribuição já existente. Entretanto, apenas as que conseguem reunir um grupo suficientemente grande de usuários e desenvolvedores conseguem sobreviver a longo prazo.
Conforme o Linux passou a ser usado por cada vez mais pessoas e a atingir usuários com cada vez menos conhecimentos técnicos, as distribuições foram se tornando também cada vez mais fáceis de usar, atendendo ao público que quer apenas usar o micro, sem perder tempo configurando o sistema ou resolvendo problemas. Desde que não exista nenhuma incompatibilidade com o hardware da máquina, ou algum outro imprevisto, muitas distribuições praticamente se instalam sozinhas.
Entretanto, se você chegou até aqui, é bem provável que esteja interessado em se aprofundar e entender como o sistema funciona por baixo da superfície. É nesse ponto que chegamos ao Slackware que, justamente por ser uma das distribuições mais espartanas, abre brecha para falar sobre muitos detalhes que passariam despercebidos por uma distribuição mais automatizada.
À primeira vista, o Slackware parece ser um sistema extremamente complicado. Ele é uma das poucas distribuições Linux que ainda não possuem instalador gráfico e toda a configuração do sistema é feita manualmente, com a ajuda de alguns poucos scripts simples de configuração. Entretanto, o Slackware oferece um estrutura de arquivos de configuração e de pacotes muito mais simples que outras distribuições, o que o torna uma distribuição ideal para entender mais profundamente como o sistema funciona.
Se as distribuições fossem carros, o Slackware seria o Fusca. Ele não possui nenhum dos confortos encontrados em outros carros atuais, mas em compensação possui uma mecânica extremamente simples, o que também o torna fácil de modificar e de consertar. É justamente por isso que o Slackware possui tantos fans, apesar da idade avançada. Ele é complicado na superfície, porém simples e confiável no interior.
Ele é também uma distribuição interessante para uso em PCs com poucos recursos, já que usa configurações bastante otimizadas na compilação dos pacotes e mantém poucos serviços ativados por padrão. Ele é uma das poucas distribuições que ainda podem ser utilizadas sem grandes percalços em micros com apenas 128 MB de memória RAM.
O Slackware é o exemplo mais proeminente de “distribuição de um homem só”. Ele foi desenvolvido desde o início por uma única pessoa, Patrick Volkerding, que esporadicamente conta coma ajuda de outros desenvolvedores. Ele se encarrega de testar e incluir novos pacotes, aperfeiçoar o instalador e outras ferramentas e, periodicamente, lança uma nova versão incluindo todo o trabalho feito até então.
A primeira versão foi disponibilizada em julho de 1993 (época em que a instalação era ainda feita usando disquetes :o) e novas versões vem sendo lançadas uma ou duas vezes por ano desde então. A versão 11.0 foi lançada em outubro de 2006, a 12.0 foi lançada em julho de 2007 e a 12.1 (a mais atual enquanto escrevo) foi disponibilizada em maio de 2008. Uma curiosidade dentro da história do Slackware é que as versões 5 e 6 não existiram, já que a numeração pulou do 4.0 (lançado em maio de 1999) para o 7.0 (outubro de 1999), para acompanhar os números de versão usados no Red Hat Desktop (que era na época a distribuição mais popular), evitando assim que o Slackware parecesse desatualizado.
Embora tenha uma estrutura interna relativamente simples, o Slackware intencionalmente conta com poucas ferramentas de configuração e por isso é considerado uma das distribuições mais difíceis, já que quase tudo, desde as configurações mais básicas precisam ser feitas manualmente. Ao contrário da maioria das distribuições atuais, o foco do desenvolvimento é manter o sistema fiel às suas raízes, ao invés de tentar facilitar o uso automatizando funções. Mesmo a inclusão do suporte a Hal, um recurso utilizado pelo KDE (e também pelo Gnome) para detectar a inserção de pendrives e outros dispositivos removíveis foi intencionalmente postergado durante várias versões.
Em termos de configuração e detecção de componentes, o Slackware é uma espécie de denominador comum entre as distribuições: ele inclui apenas as ferramentas mais básicas, o que permite que você trace uma linha imaginária entre o que é detectado pelos serviços padrão do sistema e o que é automatizado por ferramentas específicas incluídas em outras distribuições.
Ao contrário do que se costuma ouvir, a instalação do Slackware pode ser tão simples quanto a do que a do Mandriva ou Fedora, o problema é justamente o que fazer depois da instalação. Quase nada é automático: som, impressora, montagem das partições, tudo precisa ser configurado manualmente depois. O “Slack” no nome significa “preguiçoso” no sentido de que o software não fará muita coisa por você. A proposta da distribuição é justamente lhe proporcionar problemas, para que você possa aprender pesquisando soluções para eles. Esta acaba sendo a principal limitação, mas ao mesmo tempo o diferencial que mantém a distribuição relevante.
Instalando: O modo mais prático de instalar o Slack é dando boot pelo CD-ROM, assim como em outras distribuições. Apesar do instalador do Slackware ser em modo texto, as opções são razoavelmente simples.
O primeiro passo é baixar os CDs de instalação no http://slackware.com/getslack/, onde estão listados os vários mirrors disponíveis. Alguns sempre estão lotados, mas bastam algumas poucas tentativas para encontrar um rápido e atualizado. O mirror primário para o Brasil é o ftp://ftp.slackware-brasil.com.br/.
Dentro de cada mirror temos os pacotes inicialmente divididos por versão. Para cada uma existem duas pastas, como em “Slackware-12.1” e “Slackware-12.1-iso”, sendo que a primeira contém os pacotes avulsos e a segunda contém as imagens dos CDs de instalação, que é o que estamos procurando. Em alguns dos mirrors, você encontrará também versões antigas, que podem ser úteis em micros antigos. A pasta “slackware-current” contém a versão de desenvolvimento do Slackware, onde você poderá encontrar as versões mais atualizadas dos pacotes, mas sem garantia de estabilidade.
O Slackware é composto por nada menos do que 6 CDs, mas na verdade você precisa apenas dos três primeiros, já que os outros três contém o código fonte de todos os pacotes. O primeiro CD contém os pacotes básicos do sistema, o segundo contém os pacotes do X e a maior parte dos programas gráficos enquanto o terceiro contém os pacotes de internacionalização. Como de praxe, está disponível também um DVD, que agrupa o conteúdo de todos os CDs, incluindo o código fonte.
Ao dar boot com o CD ou DVD de instalação, a primeira pergunta é sobre os parâmetros de boot, onde você pode adicionar opções destinadas a solucionar problemas, como o tradicional “apci=off” ou o “noapic”. Estas opções são na realidade interpretadas diretamente pelo Kernel, permitindo alterar seu comportamento ou desativar recursos que estejam criando problemas na sua máquina.
No caso do Slackware 12.1, a principal observação é que estão disponíveis duas versões diferentes do Kernel, um para máquinas atuais e outro para máquinas muito antigas, anteriores ao Pentium Pro. Se você por acaso estiver tentando instalar o sistema em um Pentium 1 ou em um Pentium MMX, use a opção “huge.s” para que seja usado o Kernel para máquinas antigas, caso contrário simplesmente pressionem Enter para que seja usado o “hugesmp.s”, que é a versão para máquinas atuais, incluindo suporte a processadores dual-core e outros recursos:
A pergunta seguinte é sobre o layout do teclado, que no nosso caso é o “qwerty/br-abnt2.map”. O instalador pede para você pressionar “1” para acessar o menu de seleção e depois confirme pressionando novamente “1”.
Em outras distribuições, o layout é definido automaticamente de acordo com a indicação do país ou da língua (no Ubuntu, ao escolher o Português do Brasil, por exemplo, o sistema presume que você está usando um teclado ABNT2). O Slackware, por sua vez, ainda utiliza um sistema primitivo, onde onde tudo é especificado separadamente. Tanto faz definir o layout logo no início do boot ou durante a instalação, pois a função usada é a mesma:
Depois deste pequeno aquecimento, você cai na tela inicial, onde você vê a mensagem “You may now login as ‘root’. Onde, seguindo as instruções, você se loga como root, (sem senha) e cai num prompt inicial de comando, de onde pode chamar o instalador:
Uma curiosidade é que nessa etapa você já está usando Linux. O instalador do Slackware é na verdade um shell script bastante simples, que roda sobre uma versão compacta do sistema, carregada nesta etapa. A função do instalador é simplesmente lhe fazer as perguntas necessárias, copiar os arquivos do sistema principal para o HD e instalar o gerenciador de boot, de forma que o sistema inicialize por sí só depois de reiniciar o micro e remover o CD. Os instaladores de outras distribuições seguem esta mesma idéia, carregando primeiro uma versão simplificada do sistema, usada para rodar o instalador. Ou seja, usamos o próprio Linux para instalar o Linux.
Voltando à instalação, o Slackware não inclui nenhum assistente ou particionador gráfico, o que lhe obriga a fazer as alterações utilizando diretamente o cfdisk, que (fora o fdisk) é o único particionado incluído. Ele é um particionador bastante simples, em modo texto, com uma interface bastante similar à do fdisk do Windows 95/98 e de outros programas de particionamento da velha guarda. Quem é das antigas, acaba se sentindo bastante confortável com ele, já que embora simples, o cfdisk é bastante robusto e confiável.
O grande problema é que ele se limita a criar as partições, sem oferecer opções de redimensionamento ou reparação. Se você está na clássica situação de precisar redimensionar a partição do Windows para instalar o sistema em dual-boot, você pode dar boot usando um CD de outra distribuição, de forma a usar o particionador. Uma boa opção nesse caso é o Gparted Live, um live-CD de apenas 98 MB, destinado unicamente a rodar o Gparted e assim oferecer uma ferramenta simples de particionamento do HD. Você pode baixá-lo no: http://gparted.sourceforge.net/download.php
Para abrir o cfdisk, basta chamá-lo pelo nome, especificando o dispositivo do HD que será particionado, como em:
Geralmente também funciona se você usar apenas “cfdisk”, sem especificar o dispositivo, já que ele abrirá o primeiro dispositivo que encontrar (/dev/hda ou /dev/sda), mas isso abre margem para enganos em situações em que você tem mais de um HD, ou onde o drive de CD/DVD está instalado como master na primeira porta IDE. Outra dica é que você pode listar os HDs e partições que foram detectados pelo sistema usando o comando “cat /proc/partitions“.
Dentro da interface do cfdisk, use as setas para cima e para baixo para selecionar uma partição ou trecho de espaço livre, as setas para a direita e esquerda para navegar entre as opções e a tecla Enter para selecionar. As opções disponíveis incluem:
Delete: Deletar uma partição, transformando-a em espaço livre. Use esta opção para deletar partições já existentes no HD para poder criar novas.
Create: Cria uma partição usando um trecho de espaço livre. O assistente perguntará sobre o tamanho da partição, em MB. Você terá ainda a opção de criar uma partição primária e uma partição estendida. Você pode criar no máximo quatro partições primárias, mas, por outro lado, pode criar várias partições lógicas dentro de uma partição estendida. Todas as versões do Windows e do DOS exigem que sejam instaladas em uma partição primária, mas no Linux não existe esta limitação.
Maximize: Redimensiona uma partição, para que ela ocupe todo o espaço disponível no HD. O processo não é destrutivo, pois o sistema simplesmente adiciona o espaço adicional no final da partição, sem mexer no que está gravado, mas, de qualquer forma, é sempre saudável fazer um backup.
Type: Altera o sistema de arquivos da partição (Linux, FAT, Linux Swap, etc.). Ao criar uma nova partição, o default é que ela seja criada como “Linux”. Para transformá-la em uma partição swap, acesse a opção “Type” e mude para “82”.
Bootable: Esta é mais uma opção necessária para partições do Windows ou DOS, mas não para o Linux. Mas a regra básica é que, ao usar várias partições, a partição onde o sistema operacional está instalado deve ser marcada com este atributo.
Write: Salva as alterações. Assim como em outros particionadores, as alterações são salvar apenas ao acionar esta opção, de forma que se mudar de idéia, basta sair sem salvar.
Como em outras distribuições, você precisa de no mínimo uma partição Linux e uma partição Linux swap. Lembre-se de que a partição swap não é realmente obrigatória se você tem 1 GB de RAM ou mais, mas é sempre recomendável usá-la pois ela permite que o sistema mova bibliotecas e arquivos que não estão sendo utilizadas, liberando mais memória RAM para o cache de disco e mantendo memória livre para abrir novos programas. Sem swap, o resultado final é quase sempre o oposto de que se espera, com o sistema ficando mais lento (menos RAM disponível) e menos estável, já que ao abrir muitos programas ele pode ficar sem memória disponível, fazendo com que os programas fiquem lentos, travem ou sejam fechados. Uma partição swap de 1 ou 2 GB atende bem ao propósito, sem sacrificar tanto espaço no HD.
Outra recomendação é que você use, sempre que possível, uma partição separada para o diretório home, usando-a para separar seus arquivos pessoais dos arquivos do sistema. Fazendo isso, os diretórios home de todos os usuários (“/home/tux”, “/home/gdh”, etc.) serão gravados dentro desta partição separada, ao invés de irem parar na partição principal. Como no Linux todas as configurações e arquivos referentes a cada usuário são armazenados dentro do home, essa divisão facilita bastante as coisas na hora de reinstalar o sistema ou migrar para outra distribuição, já que você pode formatar a partição do sistema, mantendo a partição home intacta.
Ao deletar uma partição antiga você seleciona o trecho de espaço livre e acessa a opção Create para criar uma partição Linux para a instalação do sistema. Para criar a partição swap, você repete o procedimento, criando uma segunda partição Linux, mas em seguida você acessa a opção Type e pressiona Enter duas vezes para que o cfdisk a transforme em uma partição swap. Criadas as duas partições, é só salvar e sair.
Se você tem um notebook e pretender usar o recurso de hibernar (o suporte no Linux é ainda problemático, mas é possível usá-lo em muitos modelos), a partição swap deve ter pelo menos o dobro do tamanho da memória RAM, pois quando o notebook é colocado para dormir todos os dados da memória RAM são salvos na partição swap, de forma que possam ser recuperados. Isso vale também para outras distribuições.
Outra dica é que alguns programas de particionamento (como o do instalador usado nas versões antigas Mandrake) criam tabelas de partição que não são entendidas pelo cfdisk. Neste caso, ao abrir o cfdisk você receberá uma mensagem de erro sobre a tabela de partição. Isso não significa necessariamente que exista algo errado com o particionamento do HD, apenas que o cfdisk não conseguiu entender a tabela de partição atual.
Você tem então duas opções: testar outros programas de particionamento, até encontrar um que entenda o particionamento atual e permita que você edite as partições como desejado, ou fazer backup dos dados e descartar o particionamento antigo, começando do zero.
Para a segunda opção você pode utilizar o comando “cfdisk -z dispositivo” (como em “cfdisk -z /dev/sda”), o que faz com que o cfdisk ignore o particionamento atual, criando uma nova tabela em branco. Uma última dica é que, em alguns micros antigos, pode ser que seja necessário reiniciar depois do particionamento, devido a um bug em versões antigas de BIOS da Phoenix e da AMI, que faz com que o BIOS leia a tabela de particionamento apenas durante o boot. Se por acaso o instalador reclamar que não encontrou partições válidas, pode ser o seu caso.
Depois de sair do cfdisk, chame o script de instalação, usando o comando “setup“.
O instalador
O processo de instalação do Slackware, assim como o de qualquer outra distribuição, segue um processo bastante simples, que consiste em coletar informações sobre as partições que serão utilizadas, as configurações desejadas e os pacotes que serão instalados, copiar os arquivos do sistema para a partição de instalação e gerar os arquivos de configuração necessário, de foma que o sistema possa funcionar sozinho depois de concluída a instalação.
Imagine que você queria construir uma casa usando materiais pré-fabricados por exemplo. A empresa contratada começaria coletando informações sobre que tipo de casa você quer, o terreno que será utilizado e assim por diante e criaria um projeto para a obra, com base nos componentes disponíveis. Os materiais seriam então transportados até o local e a casa montada. Depois de feito o acabamento e os últimos ajustes, o projeto é finalizado e você pode fazer a mudança.
No caso de uma distribuição Linux, o sistema é originalmente distribuído na forma de um conjunto de pacotes, cada um contendo um determinado aplicativo, biblioteca ou outro componente do sistema, como se fossem lajes e paredes pré-fabricadas. O instalador faz então o trabalho do empreiteiro, coletando informações, elaborando um projeto e combinando os pacotes disponíveis para obter o resultado desejado.
Presumindo que você já tenha definido o layout do teclado na etapa inicial, a próximo passo é especificar as partições de instalação, começando a instalação pela terceira opção, “Addswap”:
A partição swap é detectada automaticamente, desde que você tenha realmente criado uma anteriormente. Em seguida o instalador pergunta qual será a partição raiz (/), ou seja, em qual partição o sistema será instalado. Se você tiver apenas uma partição Linux, ela fica pré-selecionada, caso contrário você pode escolher qual usar na lista:
Em seguida você pode definir pontos de montagem para as demais partições do HD, incluindo a partição home (caso usada) e partições usadas pelo Windows ou outra distribuição Linux instalada em dual-boot. Ao selecionar a partição na lista, o instalador pergunta em qual diretório ela deve ser montada e, em seguida, se a partição deve ser formatada, ou se ela deve simplesmente ficar acessível, sem alterações:
Ao usar uma partição home separada, basta indicá-la na lista e definir o ponto de montagem “/home” para ela. Se você criou a partição no início da instalação, não se esqueça de formatá-la, já que o cfdisk apenas cria as partições, deixando a formatação a cargo do instalador.
Ao formatar cada partição, o instalador oferece a opção de fazer um exame de superfície, em busca de setores defeituosos (opção “Check”). Esta é na verdade uma opção obsoleta, que é necessária apenas em HDs antigos. Nos atuais (praticamente qualquer HD com a partir de 4 GB), o exame de superfície é desnecessário, pois a controladora é capaz de marcar os setores defeituosos automaticamente, monitorando os erros de leitura.
O instalador continua repetindo o processo até você selecionar a opção “Continue” na tela principal. Ao finalizar, é mostrada um diálogo com as linhas que serão incluídas no arquivo “/etc/fstab”, dentro da partição de instalação.
Ao contrário do que pode parecer à primeira vista, o que o instalador faz nesse ponto é simplesmente montar as partições (como você faria ao acessá-las através do terminal), de forma que sejam usadas durante a instalação e, em seguida, adicionar as linhas correspondentes no fstab, de forma que elas sejam montadas durante o boot daí em diante. Instaladores em outras distribuições seguem esta mesma idéia, muito embora muitas vezes de forma mais elaborada.
Em seguida, o instalador pergunta sobre a mídia de instalação. Normalmente, basta manter a opção padrão “Install from a Slackware CD or DVD” e, em seguida a opção “auto” pra que ele localize o drive sozinho, mas, o instalador também suporta instalar a partir de uma partição do HD, para onde tenham sido copiados os arquivos dos CDs de instalação, ou mesmo via rede, o que pode ser útil em casos em que você tem apenas o primeiro CD (ou está instalando a partir de um pendrive) e quer que o instalador busque os demais pacotes em um compartilhamento de rede:
Antigamente, era possível instalar o Slackware através de disquetes, o que naturalmente não é mais possível hoje em dia, devido ao tamanho do Kernel e de muitos pacotes. Em vez deles, a mídia alternativa de instalação para máquinas sem CD-ROM passou a ser o pendrive. A grande maioria das placas-mãe atuais suportam o boot através da porta USB, o que permite que os pendrives substituam os antiquados disquetes com diversas vantagens. Com a popularização de máquinas sem drive de CD/DVD, como no caso dos Netbooks, instalar o sistema usando um pendrive tem se tornado uma opção cada vez mais comum.
Continuando, temos a seleção dos pacotes, que é feita em duas etapas. Primeiro você escolhe as categorias que serão instaladas e depois escolhe a forma como quer selecionar os pacotes dentro de cada categoria.
Essa divisão surgiu nas primeiras versões do Slackware, quando o sistema ainda era instalado através de disquetes. Naquela época, cada categoria cabia em um disquete, de forma que ao copiar o sistema você precisava gravar apenas os disquetes das categorias que pretendia instalar.
De lá pra cá, muita coisa mudou, mas divisão em categorias persiste como o meio de definir rapidamente o que deve ser instalado.
Depois de marcar as categorias, você tem a chance de escolher os pacotes disponíveis dentro de cada um. Se você tiver um HD grande e não se importar em sacrificar um pouco de espaço, você pode simplesmente manter os pacotes padrão e adicionar mais algumas coisas específicas de que precise.
Fazer uma instalação mais parruda do Slackware, não faz muita diferença do ponto de desempenho, pois mesmo instalados, os vários servidos e servidores podem ser desabilitados no final da instalação. Ou seja, só ocuparão um pouco mais de espaço em disco.
Além de não ter a preocupação de ter de ficar imaginando quais pacotes você precisa ou não (acredite, nem quem trabalha diariamente com Linux conhece a função de todos os pacotes incluídos numa distribuição atual), você vai ter uma facilidade muito maior em usar o sistema e, principalmente, instalar novos programas, já que todas as bibliotecas e outros componentes eventualmente necessários já estarão à mão.
A opção “Full” é a mais rápida, você simplesmente instala quase todos os pacotes dentro das categorias marcadas, mantendo a configuração default do sistema. A opção “Expert” é o oposto, ela exibe a descrição de cada pacote e vai perguntando (um por um!) se o pacote em questão deve ser instalado ou não. Ela torna a instalação um processo muito mais demorado e propenso a erro (já que a ausência de um sistema de verificação de dependências faz com que o instalador não se manifesta nem mesmo se você desmarcar um pacote essencial, como o Kernel), o que faz com que ela seja raramente usada.
A opção “Menu” é a ideal para fazer um ajuste fino, pois você poderá escolher quais pacotes instalar dentro de cada categoria através de um sistema de menus. A opção “Newbie” por sua vez é uma versão simplificada da opção Expert. Ela instala a maior parte dos pacotes automaticamente (dentro das categorias marcadas), mas pergunta sobre pacotes considerados opcionais, exibindo a descrição de cada um. Se você lê Inglês, esta opção é interessante para aprender um pouco mais sobre os pacotes que compõe o sistema.
Qualquer que seja a escolha, e importante que você marque a categoria “KDEI”, que inclui os pacotes de internacionalização para o KDE e, dentro dela, o pacote “kde-i18n-pt_BR”, que inclui as traduções para o Português do Brasil:
Durante a cópia dos arquivos, são exibidas as descrições de todos os pacotes, conforme eles são instalados. Na época dos 486, a instalação demorava muito mais e realmente dava tempo de ler todas as descrições, o que acabava sendo um bom passatempo, mas hoje em dia tudo acontece muito mais rápido :). Depois de concluída a cópia, chegamos à segunda parte da instalação, onde é gerada a configuração inicial do sistema e instalado o gerenciador de boot, que é tema da segunda parte do tutorial.
Confia a segunda parte em: https://www.hardware.com.br/tutoriais/slackware2/



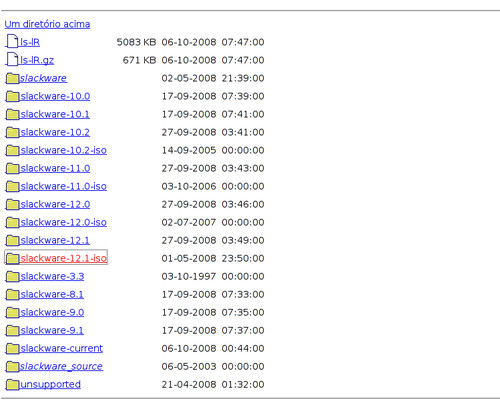
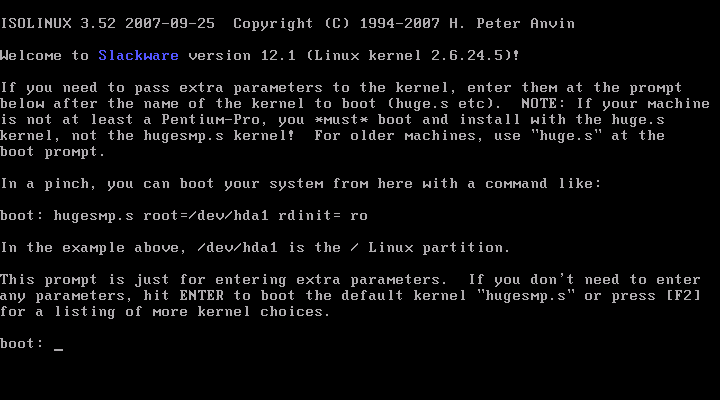
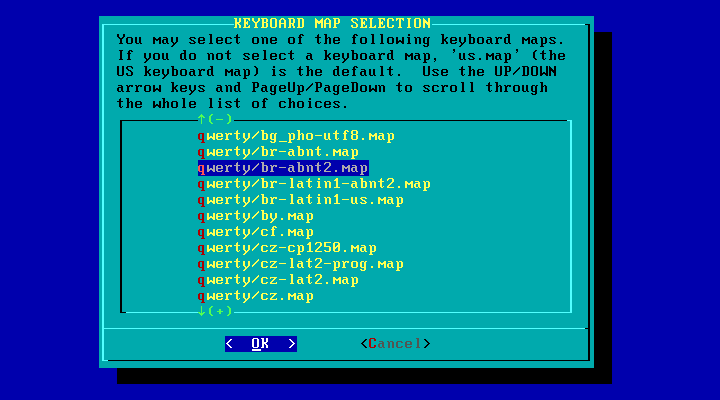
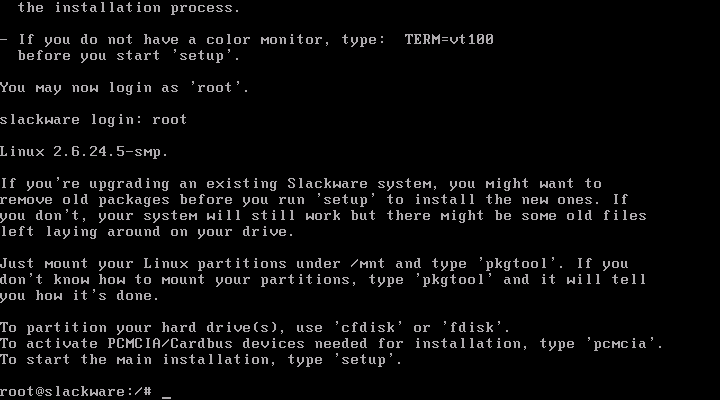
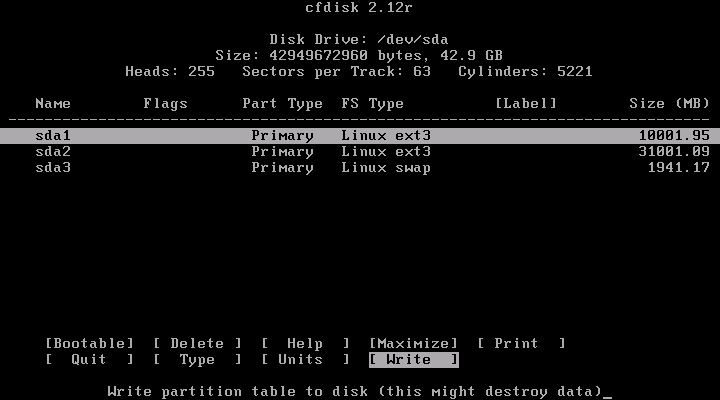
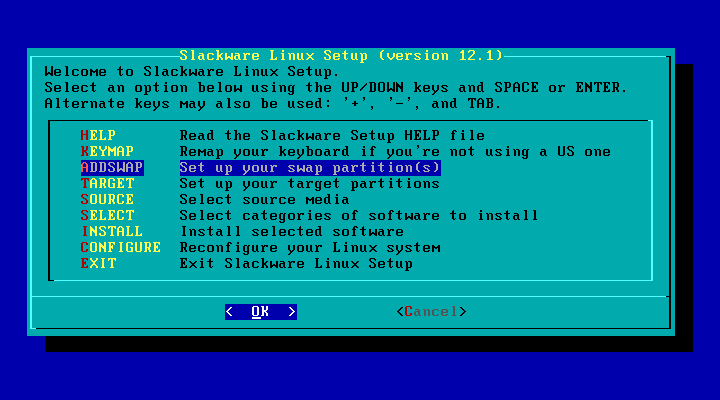
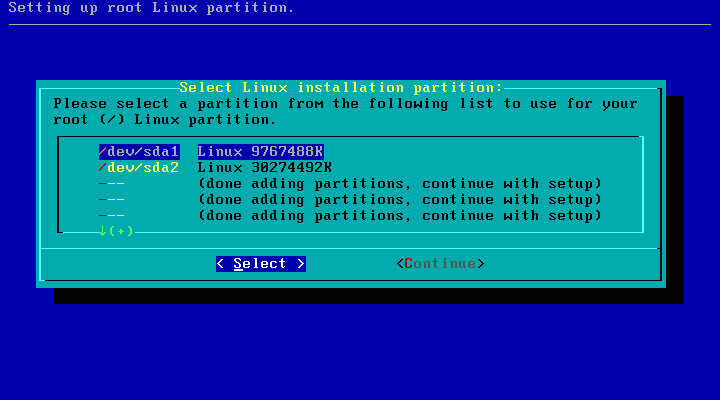
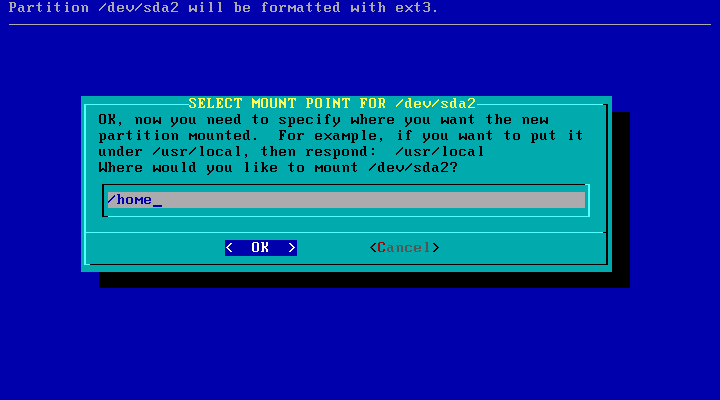
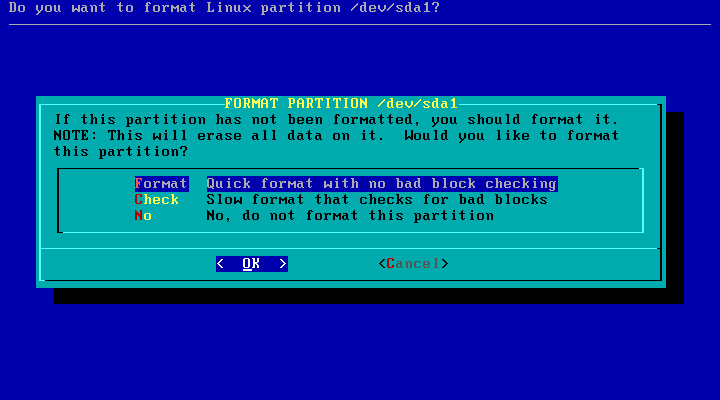
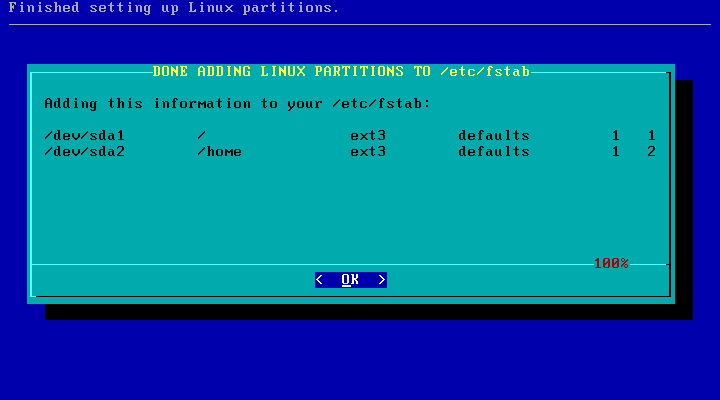
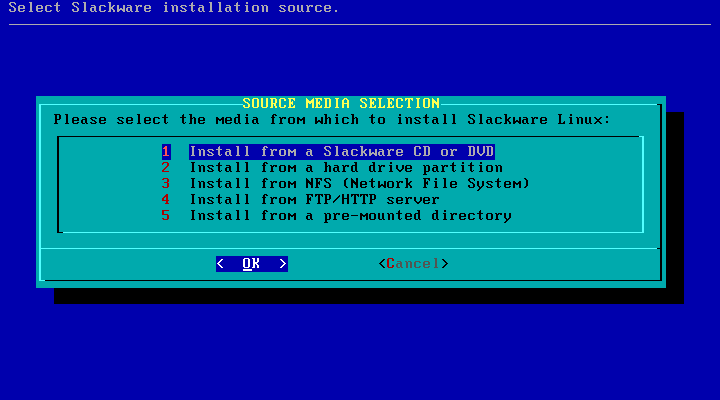
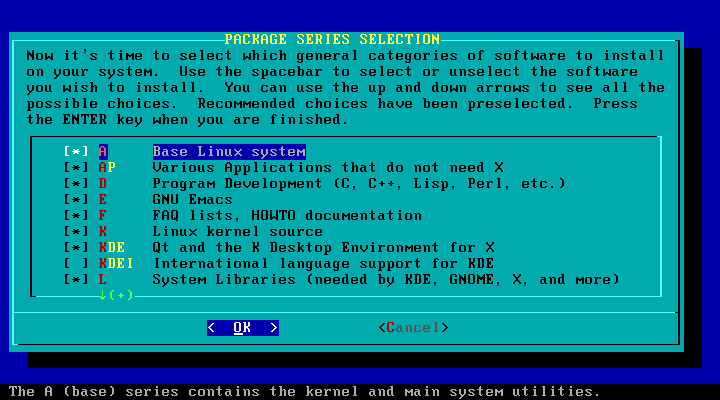
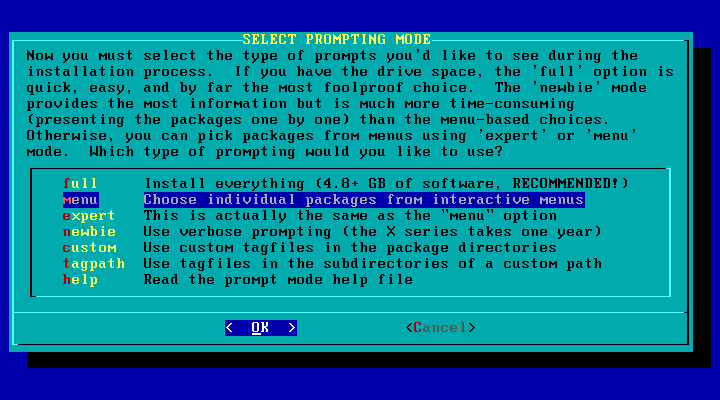
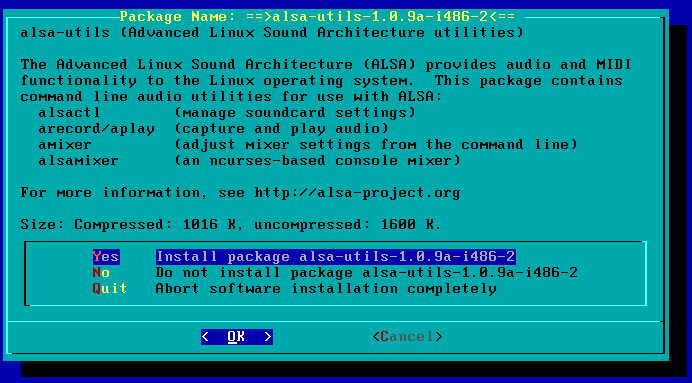
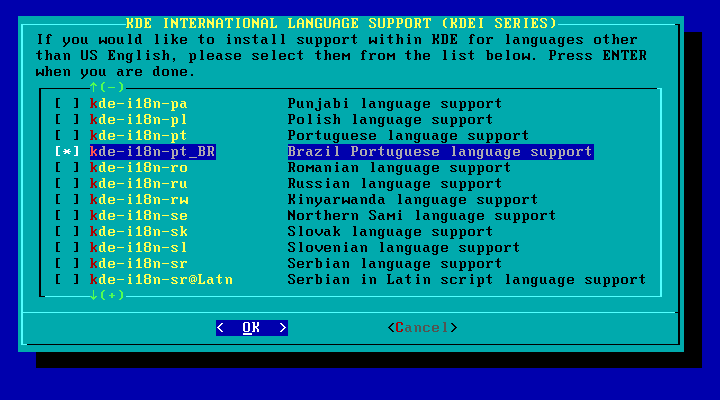



Deixe seu comentário