O DD-WRT é uma boa opção para criar repetidores, já que suporta diversas possibilidades diferentes de configuração e é capaz de trabalhar em conjunto com produtos de diversos fabricantes. Cheque a compatibilidade dos aparelhos antes de adquiri-los e você não terá grandes problemas. Um ponto de acesso com ele pode ser adicionado à uma rede já existente, com pouca ou nenhuma mudança na configuração atual.
O segredo em usar o DD-WRT como repetidor é configurá-lo usando exatamente as mesmas opções do ponto de acesso principal (incluindo o canal, chaves de encriptação, etc.) e usar a opção “Repeater Bridge” na configuração, que faz com que ele crie uma extensão da rede do ponto de acesso principal, em vez de conectar os clientes a uma diferente subnet e oferecer acesso via NAT, como acontece ao usar a opção “Repeater”. Um terceiro passo é adicionar uma interface virtual, para a conexão dos clientes, já que a interface principal será usada para a comunicação com o AP principal.
O primeiro passo é configurar o futuro repetidor, para usar um endereço dentro da mesma faixa usada pelo roteador principal na seção “Setup > Basic Setup”. Se o roteador é o “192.168.1.1”, por exemplo, o repetidor pode ser o “192.168.1.2”. Aproveite para desativar o servidor DHCP no repetidor, já que os clientes obtenham a configuração diretamente no roteador:
Ainda com o repetidor configurado em modo “AP” (o default), ajuste as configurações da rede Wi-Fi, deixando-as iguais à do ponto de acesso principal. Se puder, abra as duas interfaces de configuração usando duas abas do navegador, para poder comparar os valores diretamente.
Comece ajustando o “Wireless Network Mode” e em seguida o canal. O SSID também precisa ser, obrigatoriamente, o mesmo do AP principal, já que é ele que fará o repetidor se conectar a ele. O SSID que aparecerá para os clientes irá na configuração da interface virtual (que criaremos mais adiante), que pode ser diferente. Mantenha também a “Network Configuration” como “Bridged”:
O próximo passo é a seção “Wireless Security”, que deve refletir as mesmas configurações usadas no AP principal, com o mesmo sistema e algoritmo de encriptação e as mesmas chaves de acesso. Uma observação importante é que ao usar o WPA, você deve escolher entre usar o WPA ou WPA2 diretamente, em vez de usar o “WPA Mixed”, pois ele faz com que o repetidor não consiga acompanhar as mudanças de algoritmo usado, tornando a conexão instável. Se estiver usando esta opção no AP principal, é necessário alterá-la, indicando diretamente o sistema que preferir:
Não se esqueça de ir clicando no “Save” conforme for alterando as configurações, pois de outra forma elas se perdem ao alternar entre as tabs da interface.
Continuando, volte à seção “Wireless > Basic Settings” e altere a opção “Wireless Mode” para “Repeater Bridge“. Precisaremos agora adicionar uma interface virtual, que é a interface que será usada para receber a conexão dos clientes. Clique no “Virtual Interfaces > Add” e em seguida forneça o SSID para a nova interface:
É recomendável que você use um SSID diferente do da interface principal, pois em casos esporádicos usar o mesmo SSID pode fazer a configuração parar de funcionar (um bug do DD-WRT 0.24 que deve ser corrigido em versões posteriores). Usar um SSID diferente também fará com que os clientes possam diferenciar entre o repetidor (mais lento) e o AP principal, o que pode ser útil.
A opção “AP Isolation” fica como “Disable” e a “Network Configuration” como “Bridged”. O SSID Brodcast pode ficar ativo ou não, de acordo com sua preferência, já que essa configuração é independente da anterior.
Depois de salvar, volte à seção “Wireless > Security”. Você reparará que agora existe uma segunda configuração, correspondente à interface virtual configurada no passo anterior. Ela deve ser configurada exatamente da mesma forma que a primeira, incluindo o uso da mesma chave e algoritmo:
Concluindo, acesse agora a seção “Status > Wireless”. Aqui faremos a configuração final, fazendo com que o repetidor se associe com o AP principal, ganhando acesso à rede. Para isso, clique no “Wireless Nodes > Site Survey”. Na janela que será aberta localize o AP principal e clique no “Join”:
Se nenhum erro ocorrer, você receberá uma mensagem “Successfully joined the following network as a client: gdh”, confirmando a associação.


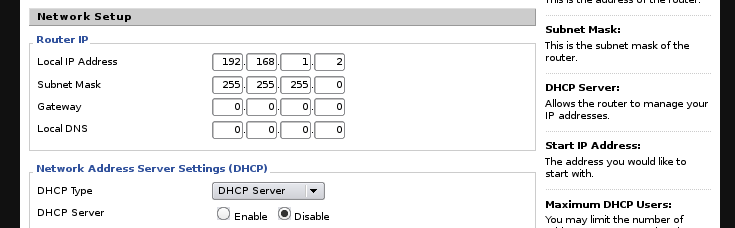
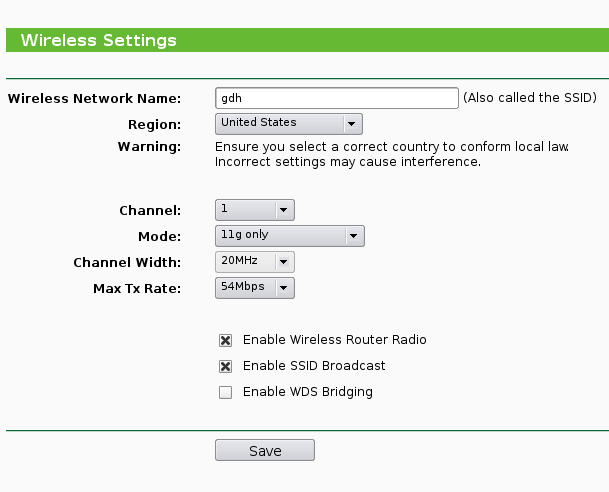
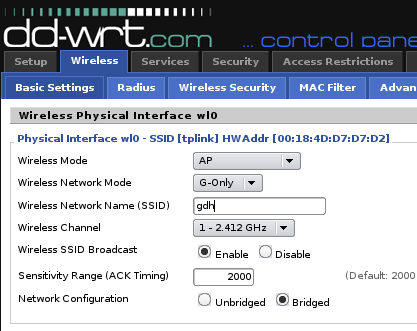

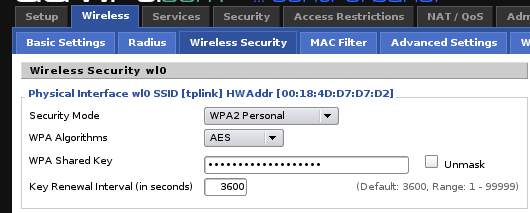
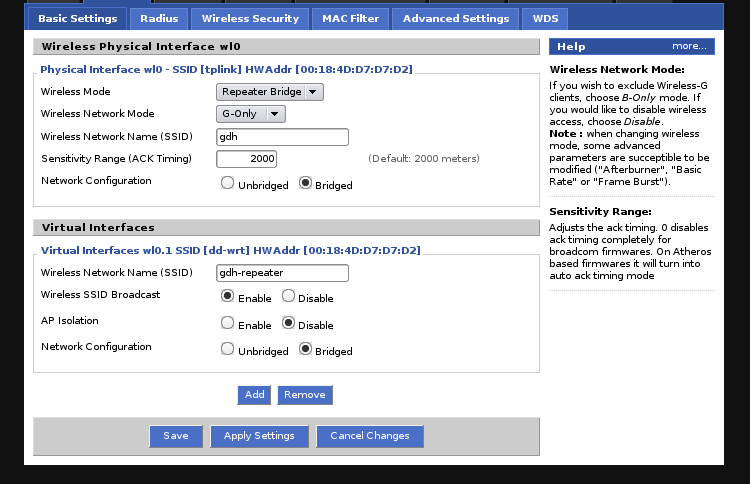
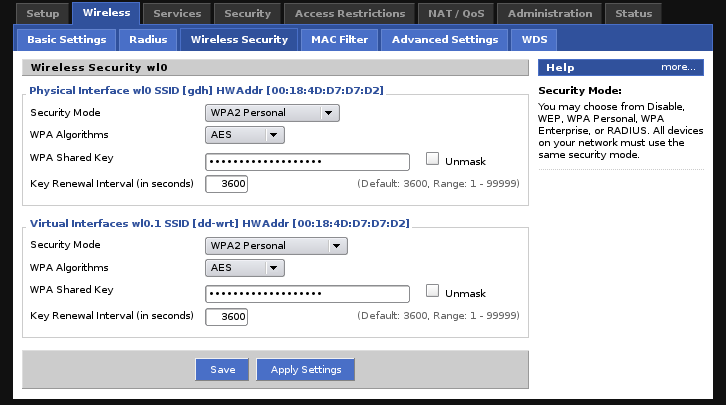




Deixe seu comentário