Instalando e configurando o Wine
O ideal é usar os pacotes feitos para a sua distribuição, facilmente encontráveis nos repositórios. Caso não encontre os pacotes específicos, poderá dar um pouco mais de trabalho, onde você deverá baixar o código fonte e compilar. O site do produtor do Wine é www.winehq.org.
Normalmente os pacotes a serem instalados são 3: libwine, wine e wine-utils. Nas distribuições derivadas do Debian, você usaria o apt-get:
Instale-o como root, mas na hora de configurar e chamar os programas, faça com seu login de usuário.
Ele cria a pasta “.wine” (oculta) dentro do seu diretório Home, nessa pasta ficam as configurações do Wine e os programas instalados. Dentro dela ficam duas pastas: “dosdevices” e “drive_c”. A “dosdevices” contém links simbólicos para pastas do sistema, o que permite criar as unidades de disco e outros dispositivos, que serão vistos pelos programas rodados pelo Wine. A “drive_c” (antigamente chamada “fake_windows”), é a pasta onde o Wine simulará como sendo a unidade C:, onde ele reproduz a estrutura de pastas essenciais do Windows (como a própria pasta do Windows e system, dos perfis, a arquivos de programas, etc). Dentro da pasta .wine ficam também alguns arquivos de configuração: system.reg, userdef.reg e user.reg.
Entendendo as configurações
Logo após instalar o Wine, é essencial alterar as opções dos caminhos, que indicam as pastas que ele informará aos programas, como sendo as “unidades” do Windows. Além dessa configuração, existem várias outras possíveis, que vamos ver em detalhes agora.
A tela de configuração do Wine, aberta pelo comando winecfg (sempre com seu login de usuário), permite definir as propriedades básicas do ambiente criado por ele para rodar os programas. É essencial que você rode esse comando antes de tentar executar os programas. Vamos comentar cada parte principal dessa ferramenta.
Ela é formada por várias abas, tradicionais das telas de opções do Windows. Na primeira aba, “Applications”, você escolhe o ambiente que o Wine simulará. Ele vem como padrão configurado para simular o Windows 2000, ou seja, os programas rodarão pensando que estão sob o Windows 2000, Normalmente recomendo deixar configurado para o Windows XP, pois vários softwares recentes só permitem a instalação no XP ou superior. A tendência é que nas próximas versões seja adicionado o Windows Vista como opção.
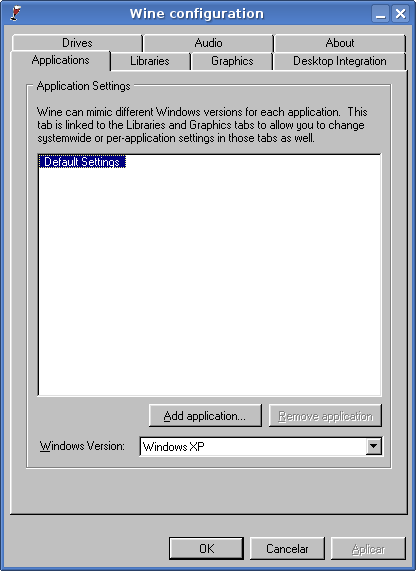
No quadro superior dessa tela, você pode adicionar programas específicos, que requerem uma versão de Windows diferente da definida como padrão. Clicando em “Add application” e a seguir localize o executável do programa; definindo a versão de Windows para ele, fará com que o Wine se identifique como o Windows indicado se identificaria, apenas para o programa adicionado. Isso é bom para rodar programas antigos, por exemplo, que só rodavam bem no Windows 98 ou NT 4, como algumas aplicações comerciais de gerenciamento ou os que fazem verificações do sistema no começo da instalação.
Vale notar que, diferentemente do modo de compatibilidade do Windows XP ou superior, escolher uma versão de Windows diferente aqui não fará com que o Wine implemente lá tantas otimizações para simular com exatidão aquela versão. Isso muda basicamente a identificação que ele informa para cada programa, basicamente quando os programas chamam as funções da API do Windows que retornaria a versão do sistema, service pack, etc.
Na segunda aba, “Libraries”, fica uma configuração importante para vários programas funcionarem corretamente, porém, muitas vezes esquecida:
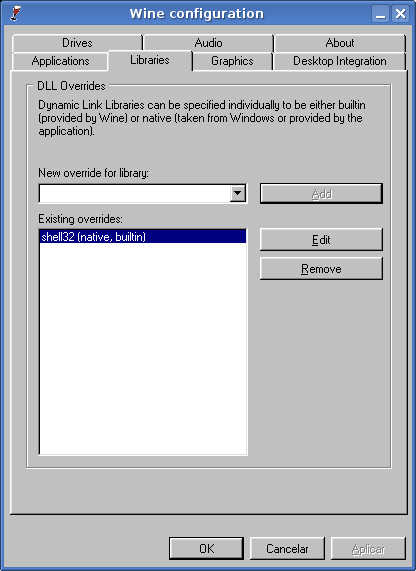
O Wine não contém nenhum arquivo do Windows. Todas as DLLs e funções ele implementa por si mesmo, fazendo a mesma coisa que os arquivos do Windows fariam. No entanto, isso é desenvolvido aos poucos, atribuindo suporte às funções do Windows uma a uma. Como o Windows é um software fechado, é até de se admirar que o Wine possa realmente funcionar, e mais, apresentar tanta compatibilidade como apresenta hoje em dia. No entanto, algumas funções do Windows usadas por alguns programas podem não funcionar corretamente, ou ainda não terem sido implementadas pelo Wine. Pesquisando na Internet você pode ter uma idéia de quais DLLs do Windows o programa precisa, e então, deverá copiar estas DLLs e colocar na pasta correspondente do Wine. Essa pasta normalmente é a pasta ~/.wine/drive_c/windows ou ~/.wine/drive_c/windows/system32. Então, nessa aba “Libraries”, você define a DLL que substituiu, clica em “Edit” e marca para usar a DLL nativa. Copiar todas as DLLs do Windows pode não ser uma boa idéia, devido o uso de espaço em disco. Isso salva muitos problemas, vários programas que não funcionam com as DLLs providas pelo Wine podem funcionar quando as do Windows são usadas. Teoricamente, você deveria ter uma licença válida do Windows para poder usar as DLLs dele.
Na aba “Graphics” você pode alterar configurações de exibição (como a borda da janela, sendo a mesma usada pelo seu gerenciador de janelas), e também optar por uma área de trabalho virtual, onde os programas rodados no Wine ficariam dentro de um quadro, de forma mais parecida com as máquinas virtuais:
Para isso, marque a opção “Enable virtual desktop”. No geral não é recomendável, é melhor e mais natural deixar desmarcado, assim os programas para Windows parecerão “nativos” no Linux. A opção “Allow the window manager to control the windows” é melhor em quesitos visuais, a maioria dos programas funciona bem com ela. Alguns, no entanto, especialmente os que usam skins próprios, apresentam deformidades na barra de título, algumas vezes na janela inteira. Desmarcar essa opção pode solucionar problemas como esse em alguns programas, mas isso deixará os programas mais “feios”, com a barra de título similar ao tema clássico do Windows, sem se parecer com as janelas em uso no seu ambiente. Você deve marcar, aplicar e reiniciar os programas do Wine para ver o efeito.
As opções que não comentei se referem ao desempenho e à simulação de aceleração, para otimizar a execução dos programas. Desmarque apenas se tiver problemas.
O visual dos programas rodando no Wine ficam com a cara dos mesmos programas sendo executados no Windows 9x/NT4, um tanto desatualizado e feio para os padrões atuais. O Wine evoluiu tanto que pode usar os temas nativos feitos para o Windows XP 🙂 Copie a pasta do tema para um local fixo no computador, por exemplo, a pasta windows dentro da pasta do Wine (~/.wine/drive_c/windows), e na aba “Desktop Integration” clique em “Install theme” e localize o tema:
Localize o arquivo de extensão “.msstyles”, você pode baixar temas em vários sites com temas para Windows XP. De quebra, nem precisará crackear o uxtheme.dll ao usar temas que não sejam oficiais da Microsoft 😉
Depois de “instalado”, escolha o tema na lista e clique em “Aplicar”. Ele não altera a barra de título, mas os botões e itens visuais das aplicações, além das cores, seguirão o padrão do tema aplicado. Veja como fica “mais bonito”:
Em algumas versões do Wine, após clicar no “Install theme” e localizar o arquivo de tema, é necessário dar OK e fechar o winecfg, e a seguir reabri-lo, para que o tema finalmente seja listado. Normalmente a perda de desempenho devido o uso dos temas será muito pequena, mas será mais acentuada em micros mais fraquinhos.
A aba “Drives” vem a ser uma das mais importantes, normalmente é a única que você deve alterar as opções logo que instala o Wine, para que os programas funcionem sem problemas.
Ela contém o mapeamento de pastas do sistema como unidades e pastas especiais que os programas para Windows usariam. Uma dica é clicar no botão “Audotedect”, para que o Wine atribua às pastas os caminhos correspondentes no seu ambiente Linux. Note que por padrão o Wine provê acesso com suporte a escrita e leitura, quando possível. Os programas para Wine poderão ler e alterar qualquer arquivo que você possua. Se quiser, remova algumas entradas (como o compartilhamento da raiz, “/”, normalmente como unidade Z:). Para editar as opções para uma unidade, selecione-a clicando diretamente na letra dela, uma falhinha que poderá ser corrigida nas versões futuras, permitir a seleção diretamente na linha. Com uma letra selecionada, clicando no botão “Show Advanced” você pode alterar opções relativas a ela, como emular um HD, CD, disquete, etc (dependendo dos programas que você for rodar…), além de poder definir manualmente o rótulo e o “número serial” da unidade.
Na aba “Audio” você pode ativar ou desativar o uso do som por parte dos programas:
Marcando o drver OSS eu não tive problemas, precisei apenas ajustar para 16 o item “Default Bits Per Sample”, que vem como padrão em 8, para que o Winamp (versão Windows) e alguns outros programas funcionassem. Rodar programas de edição de som feitos para Windows dessa forma não é muito recomendável, seria melhor para isso usar o Windows em dual boot ou numa máquina virtual. A possibilidade de o Wine tocar sons dos programas é boa quando não em uso excessivo, pois pode consumir um bom tempo de processamento, dependendo do programa em uso.
A aba “About” apenas informa os créditos e a versão do Wine que você tem. De todas elas, digamos que a “mais importante” é a aba “Drives”, que você precisa configurar logo ao instalá-lo, como comentado.


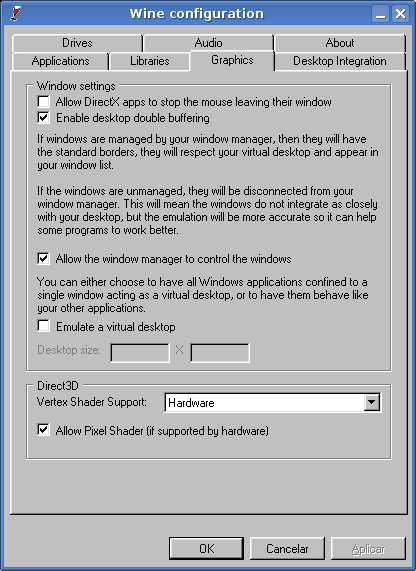
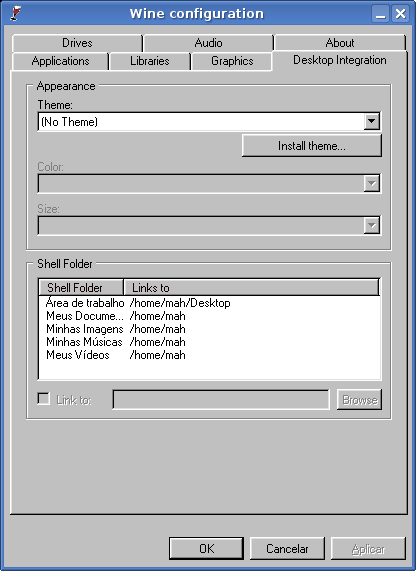
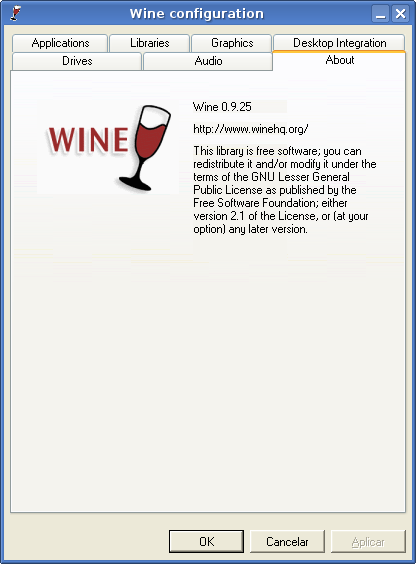
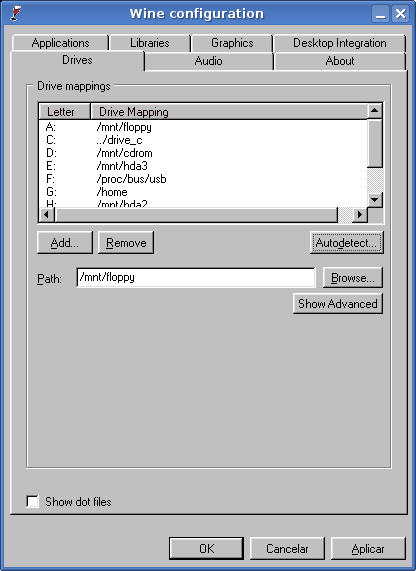
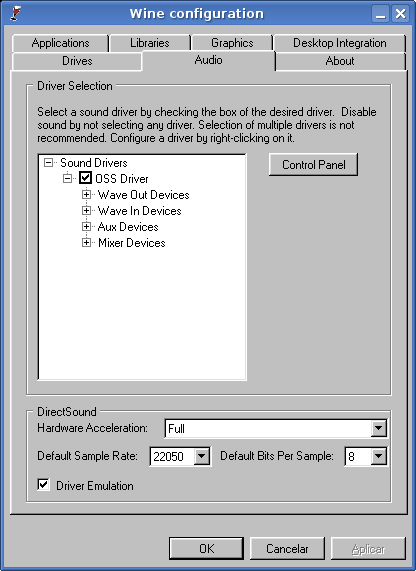



Deixe seu comentário