No tutorial anterior, falei sobre a instalação do DD-WRT, que é compatível com um número surpreendente de roteadores e pontos de acesso, oferecendo funções que vão muito além das oferecidas pelos firmwares padrão dos fabricantes. Com ele, mesmo um roteador antigo pode prestar bons serviços, oferecendo funções de hotspot com autenticação, controle de acesso, controle de banda com o QoS, ou mesmo ser configurado como um repetidor ou bridge sem custo adicional. Nesta continuação, falarei sobre a configuração básica do DD-WRT, na qual nos aprofundaremos nos tutoriais seguintes.
Por ser uma solução única, que oferece muitos recursos e pode ser usada em diferentes produtos (pontos de acesso, roteadores, repetidores, etc.) onde o hardware nem sempre suporta todas as funções, a interface do DD-WRT pode ser um pouco desorientante à primeira vista.
Na primeira seção, “Setup > Basic Setup” temos a configuração básica de LAN e WAN. A opção “WAN Connection Type” é válida apenas no caso dos roteadores, onde você escolheria entre o acesso via PPPoE, PPTP, DHCP simples ou IP estático, de acordo com o serviço de acesso que estiver usando.
Caso esteja configurando um ponto de acesso, sem a porta WAN, ou caso o compartilhamento já esteja sendo feito por outro roteador (ligado ao DD-WRT através de uma das portas LAN) escolha “disabled”.
A opção “Network Setup” contém a configuração do roteador dentro da rede local, com o IP, máscara, gateway e DNS para acesso à web e transmissão aos clientes caso o servidor DHCP seja ativado. Além das configurações básicas do DHCP, que fazem parte desta seção, você pode definir endereços de DHCP fixos para determinados clientes da rede na opção “Services > Services > DHCP Server > Static Leases”.
Ainda dentro da seção Setup, a aba “DDNS” permite configurar o No-IP ou outro serviço de DNS dinâmico, enquanto a “MAC Address Clone” permite que você modifique o endereço das interfaces LAW e WAN do roteador, o que pode ser útil em algumas situações, como no caso dos serviços de acesso via cabo onde o acesso é relacionado ao MAC de uma placa específica.
A configuração básica da rede Wireless vai na “Wireless > Basic Settings“. Além do modo de operação (B, G, Mixed, etc.), ESSID e canal, temos uma configuração importante, a “Wireless Mode”, que determina se ele vai funcionar como um ponto de acesso, cliente, bridge ou repetidor:
Em resumo, a opção “AP“, usada por default faz com que ele se comporte como um ponto de acesso regular, associando o cliente e dando acesso à rede. A opção “Client” permite que ele se associe com um ponto de acesso já existente e compartilhe a conexão com um PC conectado via cabo na porta LAN, essencialmente servindo como um adaptador WI-Fi > Ethernet. A “Client Bridge” é similar, mas ela faz com que o PC conectado via cabo ganhe acesso direto à rede local (com um IP dentro da mesma faixa) em vez de receber um endereço em outra faixa e uma conexão compartilhada via NAT.
Similarmente, a diferença entre as opções “Repeater” e “Repeater Bridge” é que ao usar a “Repeater” ele funciona como um roteador, fornecendo endereços dentro de uma faixa diferente para os clientes conectados a ele e oferecendo acesso à rede principal via NAT, enquanto na “Repeater Bridge” temos o comportamento mais natural para um repetidor, com os clientes ganhando acesso direto à rede principal. Em ambos os casos é necessário criar uma interface virtual através da opção “Virtual Interfaces > Add”, já que o repetidor terá uma identidade dupla, com a interface principal sendo usada para acessar a rede principal e a outra para dar acesso aos clientes.
A configuração do WPA ou WEP vai na “Wireless > Wireless Security“, uma parada obrigatória, já que por padrão a rede fica aberta. Ao usar o modo cliente ou repetidor é necessário usar a mesma configuração (chaves, algoritmo, canal, etc.) que o AP principal e se conectar a ele usando a opção “Status > Wireless > Wireless Nodes > Site Survey”.
Caso você queira usar o controle de acesso dos clientes com base no endereço MAC (que é fácil de burlar, mas pode ser usado como uma segunda linha de defesa) basta ativar a opção “Use Filter” na “Wireless > MAC Filter” e adicionar os endereços.
Outra dica é que diferente dos firmwares oferecidos pela maioria dos fabricantes, o DD-RT permite ajustar a potência de transmissão, não apenas reduzindo-a (para intencionalmente reduzir o alcance da rede caso o objetivo seja aumentar a segurança) quanto aumentá-la para até 251 mW, indo muito além dos 43 ou 64 mW usados por padrão na maioria dos aparelhos. Para isso, basta alterar a opção “TX Power” na seção “Wireless > Advanced Settings“:
Uma observação importante é que aumentar a potência de transmissão fará com que o roteador aqueça mais do que o normal. Como a maioria já tem uma ventilação muito precária, isso pode logo se tornar um problema. Ao usar um valor muito acima do padrão é recomendável deixar o roteador aberto, ou improvisar a instalação de um exaustor sobre um buraco na tampa. Assim como no caso de um PC, reduzir a temperatura de funcionamento faz com que o roteador funcione de forma mais estável e estende sua vida útil.
Outra opção que pode ser útil é a “Afterburner” que está logo abaixo. Como bem sabemos, o Afterburner (também conhecido como SpeedBooster, SuperSpeed, G Plus, Turbo G, Xpress e 125HSM) consiste em um conjunto de otimizações desenvolvidas pelas Broadcom para melhorar o desempenho das redes 802.11g, concorrendo com o Super G da Atheros. Ele é suportado pela grande maioria dos aparelhos baseados em chipsets Broadcom e pode ser ativado (se o hardware permitir) em qualquer aparelho com o DD-WRT, mesmo que a função não seja suportada pelo fabricante.
O Afterburner oferece até 125 megabits de taxa bruta de transmissão, mais do que dobrando a taxa padrão do 802.11g. A grande limitação é que ele só funciona bem em conjunto com clientes que também suportam o recurso (no Windows procure pela opção “Afterburner” nas propriedades do adaptador wireless) e estão recebendo um sinal forte. Clientes 802.11b bem como os 802.11g que não suportam o recurso continuam sendo atendidos, mas o desempenho acaba sendo inferior que seria caso o Afterburner esteja ativo. Ou seja, ele é uma faca de dois gumes.




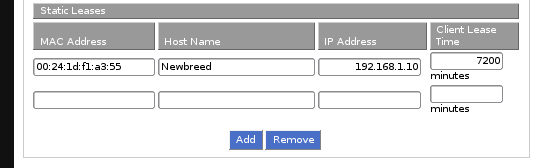
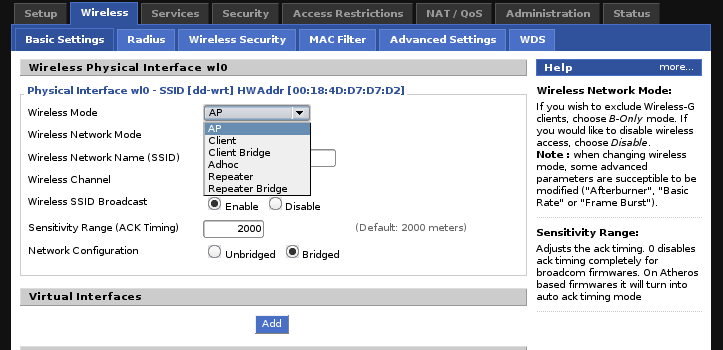
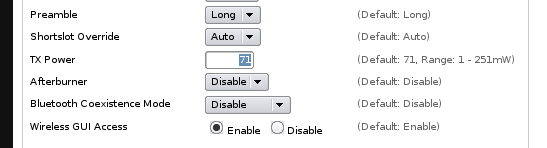



Deixe seu comentário