O Windows 98 SE, 2000 e XP oferece um utilitário prático para compartilhar a conexão com a Web, você também pode fazer o mesmo usando a maior parte das distribuições Linux atuais, ou comprando um gateway doméstico. Mas, que tal um método fácil de delegar esta tarefa a um 486 sem HD nem monitor, que pode ficar 24 horas ligado consumindo um mínimo de energia?
Isto é possível, e muito simples de fazer utilizando o Coyote Linux, uma mini-distribuição que cabe em um único disquete e é bastante simples de configurar e oferece um servidor DHCP e um Firewall embutidos. Mesmo que você não entenda bulhufas de Linux, o Coyote pode lhe prestar bons serviços.
Existem várias formas de compartilhar a conexão com a Web entre os PCs da sua rede doméstica ou escritório. A forma mais popular é simplesmente usar o ICS do Windows, como expliquei neste outro tutorial: http://www.guiadohardware.info/tutoriais/060/
Usar uma máquina Windows é bem simples, mas possui algumas desvantagens, como deixar o PC um pouco mais lento devido ao carregamento do serviço do ICS e deixa-lo mais vulnerável à invasões por ativar o serviço “Servidor” do Windows 2000 ou XP. O problema da segurança pode ser facilmente contornado por um firewall como o Zone Alarm, mas isto vai acentuar ainda mais o problema da perda de desempenho.
Uma segunda opção é comprar um gateway doméstico, que substitui o PC com a vantagem de ter uma configuração mais fácil e poder ficar ligado continuamente já que consome pouca energia elétrica e não faz barulho. O problema neste caso é que um destes não sai por menos de R$ 600 e nem todos os modelos oferecem um firewall embutido nem muitas opções de configuração.
O Coyote Linux oferece a mesma funcionalidade das duas opções, com a vantagem de permitir aproveitar um PC antigo, um 486 ou até mesmo um 386 como compartilhador da conexão. A única exigência é que o PC tenha pelo menos 12 MB de RAM. Não é preciso ter HD, teclado nem monitor, pois o Coyote roda a partir do disquete e depois de configurado não precisa de manutenção.
É possível compartilhar qualquer tipo de conexão, desde as com IP fixo, como linhas dedicadas e instalações antigas do Speedy, até uma conexão comum via modem, passando pelas instalações do Speedy com IP dinâmico e as versões mais recentes, onde é preciso realizar autenticação via PPPoE.
Você pode deixar o 486 ligado continuamente, sem se preocupar com a conta de luz, já que um 486 sem HD nem monitor e com duas placas de rede consome cerca de 20 Watts, pouco mais que uma lâmpada fluorescente. Ligado 24 horas por dia ele vai acrescentar apenas 5 reais na sua conta de luz.
A conexão é compartilhada através do Ipchains, que funciona aio mesmo tempo como um proxy com suporte a NAT e um firewall. Por default o Coyote Linux é configurado para manter todas as portas fechadas, o que garante um nível de segurança muito bom, já que qualquer tentativa de acesso externo ao servidor ou a um dos PCs da rede interna será barrada.
O servidor aceitará apenas respostas de requisições feitas pelos clientes. Você pode incrementar isso fazendo com que o servidor não responda à pings e fique com todas as portas em modo stealth, ou seja, completamente invisível, como se não houvesse máquina alguma no endereço, como veremos adiante.
Ou seja, a menos que um dos PCs da rede tenha instalado algum trojan, ou seja alguém descubra um bug grave no Ipchains (o que é difícil, mas não impossível) a sua rede é virtualmente impenetrável. A preocupação com a segurança se resumiria a atualizar o disquete do Coyote Linux quando algum bug fosse corrigido e a tomar cuidado com os e-mails e programas infectados com vírus nas estações. Para completar o time você pode manter o Zone Alarm ou outro firewall ativo em todas as estações, assim você terá duas linhas de proteção.
Montando o servidor
Antes de mais nada, precisamos montar o nosso 486 ou Pentium que servirá de roteador. Você vai precisar do seguinte:
- Placa mãe, de preferência com slots PCI e soquetes para pentes de memória de 72 vias, processador e cooler;
- Pentes de memória, totalizando pelo menos 12 MB;
- Placa de vídeo (qualquer modelo);
- Drive de disquetes e cabo;
- Gabinete;
- Duas placas de rede ou placa de rede e modem.
Se você não tiver nenhum destes encostado em casa, pode dar uma olhada nos sites de leilão, onde existe uma oferta muito grande de peças de 486.
Não existem problemas de incompatibilidade com a placa de vídeo pois não vamos utilizar o modo gráfico. O único cuidado diz respeito às placas de rede.
O ideal é utilizar duas placas PCI. Você pode encontrará uma lista das placas compatíveis no:
http://www.dalantech.com/ubbthreads/showflat.php?Cat=&Board=unix&Number=32746&page=0&view=collapsed&sb=5&o=&fpart=1
A lista inclui a grande maioria das placas em uso, incluindo os modelos da 3Com, Realtek, HP, Intel, Encore, etc. Para nós Brasileiros é especialmente fácil, pois quase todas as placas de rede mais baratas, vendidas pela Clone, Surecom, etc utilizam chips Realtek 8139 ou Realtek 8029, que são bem suportados. Se você tiver em mãos uma placa que não aparece na lista, a minha sugestão é que justamente troque por uma destas, já que elas não custam mais que 30 reais por unidade.
Se você pretende compartilhar uma conexão via modem, lembre-se que devido à simplicidade o Coyote Linux suporta apenas hardmodems ISA configurados via jumpers e modems externos. Você terá problemas até mesmo com hardmodems plug and play que não oferecem configuração via jumpers.
O Coyote também não suporta modems PCI, por não incluir o módulo necessário para ativar o suporte. Sua única escolha é mesmo comprar um Hardmodem ISA. Hoje em dia você pode achar hardmodems de 33.6 usados por menos de 30 reais.
Para usa-lo sem teclado em monitor, não se esqueça de acessar o Setup e configurar a opção “Halt On“, encontrada na seção “Standard CMOS Setup” com o valor “No Errors” e a opção “System Keyboard” (caso disponível) com o valor “Absent“.
Desative também todas as opções de economia de energia encontrada na seção “Power Management” pois sem teclado não haverá nada que faça o servidor voltar do estado de economia de energia e você acabará tendo que reiniciá-lo sempre.
A menos que você esteja utilizando um modem externo aproveite para entrar também na seção “Integrated Pheripherals” e desativar as duas portas seriais, para evitar que elas possam entrar em conflito com o modem.
Gerando o disquete
Para gerar o disquete através do Windows basta baixar o Disk Creator aqui:
http://www.coyotelinux.com/files/disk_creator/
A versão for Linux, pode ser baixada em: ftp://ftp.coyotelinux.com/pub/coyote/dist/coyote-1.31.tar.gz
Basta descompactar o pacote com o comando tar -zxvf coyote-1.31.tar.gz, acessar a pasta que será criada e chamar o assistente teclando “./makefloppy.sh“. As opções são as mesma nas duas versões.
O programa é um Wizzard que permite configurar as opções necessárias através do Windows e já gerar o disquete com todas as opções salvas. Basta seguir os passos.
Na primeira tela você tem a opção de alterar o endereço do servidor na rede local. O default é usar o endereço 192.168.0.1 e a máscara de sub-rede 255.255.255.0, os mesmos endereços utilizados pelo ICS do Windows. Mantendo a opção default você pode substituir um servidor Windows pelo Coyote Linux sem precisar alterar nada nas estações, sem necessidade nem mesmo de um reboot.
A opção de login da segunda tela se aplica a alguns serviços de acesso via cabo e ao DSL Lite oferecidos nos EUA e Europa. No Brasil os provedores utilizam autenticação via PPPoE, que é configurável na próxima tela. Na dúvida, mantenha esta opção desmarcada.
Agora vem a parte mais importante, configurar o tipo de conexão com a Internet usada pelo servidor. Temos 4 opções:
- DHCP Assinged Address: Esta opção é utilizada por algumas instalações do Speedy, onde os clientes já utilizam IP dinâmico mas ainda não existe autenticação. Inclui a maioria das instalações feitas até a metade de 2001.
- PPPoE Configured Internet: A a opção mais provável, utilizada pelas instalações mais recentes do Speedy e pela maior parte dos serviços de acesso via cabo, onde além de utilizar IP dinâmico é necessário autenticar-se cada vez que a conexão é ativada. O Windows 95/98 além do NT e 2000, assim como várias distribuições antigas ou desatualizadas do Linux (como o Conectiva 7, Debian 2, RH 7.1, Mandrake 8.0…) não suportam este tipo de autenticação, por isso é preciso instalar um software fornecido pelo provedor (no caso do Windows) ou a versão mais recente do PPPoE (no caso do Linux).
O PPPoE já é suportado pelo Windows XP e versões recentes das principais distribuições (Mandrake 8.1, RH 7.2, Debian 3 beta, etc.) e, claro o nosso Coyote, onde basta escolher a opção e preencher os campos com o login, senha, endereço IP dos servidores DNS, nome do Host e Domínio, com os dados fornecidos pelo provedor.
O uso do PPPoE representa uma carga extra para o servidor, por isso é recomendável utilizar pelo menos um 486 DX-2 66, caso contrário a carga adicional pode prejudicar os tempos de resposta do servidor ou até mesmo a velocidade da conexão.
- Use a static IP configuration: Vale para a primeira geração do Speedy e para links dedicados, onde o cliente utiliza um endereço IP fixo. Basta preencher os campos com os dados fornecidos pelo provedor.
- Finalmente temos a opção PPP Modem Dialup, que permite configurar uma conexão via modem. Veja que é preciso indicar a porta COM onde o modem está instalado, daí a recomendação de utilizar um hardmodem com jumpers. Se você tiver um modem plug-and-play você precisará ir na tentativa e erro, até achar a porta COM que o modem está utilizando.
Um detalhe importante é que o Coyote usa uma string bastante incomum por default, que não funciona com vários modems. Troque a string por “ATZ” ou outra que tenha certeza que funcione no seu modem.
Esta opção permite habilitar o servidor DHCP embutido no Coyote Linux mas ao mesmo tempo reservar alguns dos endereços para clientes configurados para utilizar um IP fixo. O default do servidor é usar apenas os endereços entre 192.168.0.2 e 192.168.0.187, deixando os endereços 192.168.0.188 em diante para o uso de estações configuradas para utilizar IP fixo, um recurso que não existe no ICS do Windows.
Para terminar é preciso especificar o driver a ser utilizado pelas duas placas de rede, tanto a da rede local quanto a da conexão com a Internet.
Para isto, basta procurar o modelo da sua placa de rede, ou o chipset utilizado na lista de compatibilidade e ver qual é o driver adequado.
No meu caso utilizei duas placas da Surecom, uma antiga, com chipset Realtek 8029, que usa o driver “NE” e uma Realtek 8139, que usa o driver “RTL8139“. Terminado, basta gerar o disquete:
Mais configurações
Agora é hora de ligar o 486 já montado à rede, substituindo a máquina com o Windows. Tome o cuidado de ligar o modem ADSL ou Cable Modem na placa de rede indicada na opção “Internet Network Card” do Disk Creator, pois se você trocar as bolas os endereços IP da rede local e da Internet também ficarão trocados e o roteador não funcionará.
Pegue um monitor e um teclado emprestados de outro micro da rede para poder alterar as configurações do disquete e verificar se está tudo funcionando a contento.
Durante o boot você verá a série de mensagens típicas de qualquer distribuição Linux. Chega a ser surpreendente o número de componentes além do próprio Kernel que conseguiram colocar num simples disquete. Toda a configuração do Coyote é feita em modo texto, já que se fossem incluir o X o pacote não caberia mais em um único disquete e precisaria de mais memória RAM para rodar.
Terminado o boot o roteador já estará funcional. Se você receber um erro avisando que uma das placas de rede não foi encontrada significa que você escolheu o driver errado durante a geração do disquete. Volte para a máquina Windows e gere outro com o drive correto.
Verifique se as outras máquinas da rede estão conseguindo conectar-se à Web. Dê um ping no servidor (ping 192.168.0.1 em qualquer máquina da rede) para verificar se a sua rede local está funcional.
O Login é “root“, sem senha. O login é necessário apenas para alterar a configuração do servidor. O compartilhamento da conexão fica ativo mesmo antes do login, você não precisa se preocupar em reiniciar o 486 quando necessário. Ele sempre voltará à tela de login com o roteamento de pacotes ativado, sem nenhuma intervenção. Ideal para deixar o 486 jogado num canto sem se preocupar com ele 🙂
Outro detalhe importante é que o disquete é acessado apenas durante o boot, uma vez carregado o sistema roda inteiramente na memória RAM, sem tocar o disquete. Graças a isto você não precisa se preocupar com a confiabilidade do disquete, já que provavelmente ele só será acessado novamente quando acabar a luz, ou você precisar fazer alguma alteração no hardware do servidor.
Você também não precisa se preocupar em desligar o servidor direto no botão, pois os arquivos no disquete não são alterados durante o boot. Você não corre o risco de perder dados num desligamento incorreto, como numa distribuição Linux que rode a partir do HD. É só desligar e ligar de novo sempre que necessário. Em dois minutos o servidor já está de volta à ativa.
As configurações que veremos a seguir são necessárias apenas para adicionar recursos ao servidor e melhorar a segurança, para quem sempre quer “algo a mais”.
O utilitário de configuração é dividido em 5 seções:
1) Network settings
2) System settings
3) Package settings
4) Change system password
5) Enable remote access
A primeira parada é definir uma senha de acesso através da opção 4, para evitar que qualquer engraçadinho possa alterar a configuração do servidor.
Depois de definir uma boa senha, você pode ativar o acesso remoto ao servidor através da opção 5. Isto permitirá que você possa alterar as configurações quando precisar, acessando o servidor via telnet a partir de qualquer PC da rede, sem precisar trazer o monitor e o teclado até o 486.
Para isto, basta dar o comando: telnet 192.168.0.1 dentro de uma janela do DOS ou de um terminal do Linux. Depois de fazer o login você terá acesso a todas as opções.
Chegou a hora de dar uma reforçada nas configurações de segurança, o que é feito acessando a opção 1, e em seguida a opção 4 (IP Masquequerading configuration)
Você terá então acesso ao arquivo de configuração, através de um editor de textos rudimentar, incluído no Coyote:
Parece complicado, mas não é. Basta fazer as alterações necessárias no arquivo e em seguida acessar o menu de edição, pressionando a tecla F1, pressionar Crtl + S e depois Enter para salvar o arquivo ou Ctrl + C para sair sem salvar.
Para fazer com que o servidor não responda a pings vindos de máquinas da Internet, acrescente a linha abaixo no final do arquivo, mantendo uma linha em branco depois dela:
/sbin/ipchains -A input -i $IF_INET -s 0/0 -p icmp –icmp-type ping -j DENY
Para que o servidor entre em modo stealth, ou seja, fique completamente invisível, é preciso acrescentar mais uma regra, que fará com que qualquer pacote vindo de fora seja redirecionado a um endereço IP vago, fazendo com que o emissor receba uma mensagem de “host unreachable”, ao tentar se conectar ao servidor. Acrescente as duas linhas abaixo logo depois da regra do ping:
/sbin/ipmasqadm autofw -A -r tcp 1 65535 -h 192.168.0.200
/sbin/ipmasqadm autofw -A -r udp 1 65535 -h 192.168.0.200
Onde todos os pacotes serão redirecionados para o endereço 192.168.0.200. Naturalmente não deve haver nenhum PC usando este endereço.
Note que o endereço 192.168.0.200 receberá todos os pacotes vindos de fora. Isto abre mais uma possibilidade: você pode abrir mão da inviabilidade em troca da possibilidade de rodar qualquer programa de compartilhamento, servidores, jogos multiplayer, enfim todos os aplicativos que normalmente não funcionam através de uma conexão compartilhada. Note que isto deve ser usado com cautela, pois o PC que usar o endereço de foward dos pacotes ficará desprotegido. O ideal é que você use este endereço apenas temporariamente, apenas quando precisar rodar algum programa específico. No Linux, além do Windows 2000 e XP você pode alterar o endereço IP da máquina sem precisar reiniciar o micro.
Depois de fazer as alterações pressione F1 e depois Ctrl + S <enter> para salvar o arquivo e Ctrl + C para fechar o editor.
Caso você tenha ativado o recurso de acesso remoto ao roteador, convém adicionar mais uma regra, que fará com que o servidor aceite conexões via telnet apenas a partir dos PCs da rede interna, recusando qualquer tentativa de conexão através da Internet.
Para isso, abra novamente a opção 1 do menu principal e acesse agora a opção 5 (firewall rule sets). Procure pela linha “# ipchains rules go here” e adicione a seguinte linha logo abaixo dela:
Depois de salvar e sair, volte ao menu principal e acesse a opção C (back-up configuration) que irá salvar todas as alterações que fizemos no disquete. Não se esqueça de usar esta opção sempre que fizer qualquer alteração na configuração.
Terminado, reinicie o servidor para que as alterações entrem em vigor. Se preferir, você pode ativa-las sem reiniciar digitando todas as linhas no terminal do Coyote (para ter acesso ao terminal, tecle q no menu principal).
Redirecionando portas
Caso você queira disponibilizar um servidor Web, FTP, ou de qualquer outra coisa numa das estações que estão acessando através do servidor, basta acrescentar mais uma regra na configuração do IP Masquequerading, que alteramos a pouco.
A regra faz com que o servidor redirecione todas as requisições recebidas numa determinada porta TCP/IP para a estação que está rodando o programa servidor.
Para liberar o acesso a um servidor Web instalado na máquina 192.168.0.3, que está configurado para utilizar a porta 1080, a linha seria:
Qualquer amigo poderia então acessar o servidor Web simplesmente digitando http://IP_do_servidor:1080. O pedido será redirecionado para o PC 192.168.0.3 da rede interna, que se encarregará de responder ao pedido.
Se fosse um servidor FTP instalado no PC 192.168.0.4 e escutando na porta 1227 a linha ficaria:
Você pode adicionar quantas linhas for necessário. Não se esqueça de salvar o arquivo antes de sair 🙂
Não se esqueça que as portas 21, 23, 25, 80, 137, 138, 1352, 1503, 1720 e 5631 são bloqueadas pelos provedores do Speedy e de algumas opções de acesso via cabo. Não adianta instalar nenhum servidor nestas portas, pois as requisições simplesmente não chegarão até as suas máquinas.
Configuração das estações
A configuração das estações é exatamente a mesma que ao compartilhar a conexão através do ICS do Windows. Basta configurar as estações para obter um endereço IP automaticamente, ou configurá-las com endereços fixos, dentro da faixa 192.168.0.2 – 252, preenchendo os campos Default Gateway e DNS server com o endereço do servidor
Caso tenha alguma dúvida sobre isso, consulte o meu tutorial sobre o ICS: https://www.hardware.com.br/tutoriais/configurar-rede-compartilhar-conexao/
Como disse, o 486 com o Coyote linux pode substituir um servidor Windows sem necessidade de alterar nada nas estações.
Mesmo que você tenha apenas um micro, o 486 pode ser usado como firewall, já que depois de todas as configurações que vimos é praticamente impossível que alguém consiga obter acesso direto a qualquer micro que esteja atrás do servidor. Se você for do tipo paranóico pode usar o 486 como uma primeira linha de defesa e ainda instalar um firewall no PC por trás dele pra garantir. Com isso dá até para ir nas listas de discussão sobre hacking e desafiar todo mundo a invadir o seu PC. Mesmo com uma conexão de banda larga e IP fixo não haveria o que temer 🙂
Problemas
Apesar da facilidade de configuração, o Coyote é bastante estável, até por que com um número reduzido de pacotes a possibilidade de aparecerem problemas também é reduzida.
Se você não estiver conseguindo acessar a Web através das estações, experimente configurá-las para utilizar o DNS do provedor, ao invés do endereço 192.168.0.1 como no Windows.
Se o proxy estiver travando depois de algum tempo ligado, é bem provável que o problema seja o com hardware da máquina. Experimente entrar no setup e desativar todas as opções de economia de energia e o cache L2 da placa mãe, que são duas fontes de defeitos em PCs muito antigos. Se não resolver, tente substituir os pentes de memória ou em último caso a própria placa mãe. Verifique também se as tensões da fonte de alimentação estão corretas usando um multímetro, você deve obter tensões de 5V, 12V, -5V e -12V com no máximo 10% de variação.
Se você estiver rodando um firewall, principalmente o Zone Alarm em algum dos PCs da rede, verifique se ele não está configurado para bloquear o tráfego da rede depois de algum tempo de atividade. Dependendo do nível de segurança escolhido, o Internet Lock pode bloquear o tráfego da rede inteira.
Dúvida sobre o Coyote
“Achei interessante o seu tutorial sobre o Coyote Linux e fiquei interessado em testá-lo. Estou montando um roteador com o Mandrake 8.2 usando wireless da Lucent “orinoco” ligado ao provedor. Será que o com o Coyote eu conseguiria fazer um disquete com os drivers do cartão PCMCIA?”
O Coyote Linux não é muito útil se você precisar utilizar hardwares que não são suportados por ele. Seja uma placa 802.11b, seja um softmodem, você precisará incluir mais pacotes na distribuição e recompilar tudo o que é bastante trabalhoso neste caso. Além disso, ao incluir mais componentes o software não caberá mais no disquete e para poder roda-lo a partir do disco rígido você precisaria adicionar ainda mais componentes, já que o Coyote não oferece suporte a discos rígidos IDE, já que a idéia é rodar apenas a partir do disquete.
Enfim, o Coyote Linux é muito bom no que se propõe a fazer: transformar um micro antigo, com duas placas de rede ou uma placa de rede e um hardmodem num compartilhador de conexão e firewall. Se você precisa de mais funcionalidade que isto o melhor é ir direto para uma distribuição completa que oferecerá tudo o que você precisa. Você pode tentar por exemplo o Mandrake Security, e oferece mais recursos que simplesmente compartilhar a conexão e mais recursos de segurança. Você pode baixar o ISO no http://www.mandriva.com
“Com um pouco mais de memória no 486 descrito no tutorial, seria possível, compartilhar a conexão entre 10 computadores ou mais?”
Não existe limitação quanto ao número de PCs que você pode pendurar no 486, apenas quanto ao número de pacotes que ele precisará rotear. Com uma conexão de 256 KB e vários PCs fazendo downloads o número de pacotes roteados será o mesmo com 3 PCs ou com 30 PCs, ou seja, não faz diferença alguma.
A menos que você tenha um link de 2 megabits ou mais, um 486 está de bom tamanho. A única ressalva é que ao utilizar uma conexão com autenticação via PPPoE a carga sobre o servidor é maior e passa a ser recomendável usar pelo menos um 486 DX2-66 para uma conexão de 256 Kb.
“Caso seja compartilhada uma conexão via modem o Coyote faz a discagem a cada solicitação de acesso, e desconecta depois, ou ele se conecta e fica ligado direto? Linha telefônica durante o dia fica caro…”
Ele desconecta sozinho depois de um certo tempo de inatividade. O default é 20 minutos, mas você pode alterar para qualquer valor alterando a opção “Dial on demand timeout” no Wizzard que gera o disquete. A conexão é restabelecida automaticamente sempre que um dos PCs da rede envia alguma requisição de acesso à algum endereço na Web.
Eu uso um modem no meu roteador como uma forma de acesso de backup para as horas em que o Speedy ou o Terra caem (ultimamente não tem sido tão freqüente, mas é sempre melhor prevenir) para isso eu tenho dois disquete, um configurado para usar as duas placas de rede e o segundo configurado para usar uma das placas e o modem. Assim, sempre que o Speedy cai eu só preciso desligar o 486 e trocar o disquete para continuar acessando.
A mudança é transparente para as estações. Passado o tempo que o servidor demora para iniciar e estabelecer a conexão via modem toda a rede continua acessando novamente, como se nada tivesse acontecido. Com um pouco de sorte nem os downloads chegam a ser interrompidos. No meu caso é um grande transtorno ter de conectar via modem, pois uso um 33.6 antigo no servidor, mas é melhor que nada 🙂
“O Coyote protege contra formas indiretas de invasão, ou seja, bloqueia os mails com vírus ou scripts maliciosos e/ou vírus em páginas Web?”
Infelizmente não. O Coyote protege a rede interna apenas contra conexões entrantes, ou seja, você pode rodar qualquer tipo de servidor dentro da sua rede interna e ninguém será capaz de acessá-los de fora a menos que você redirecione a porta correspondente no servidor. Mas, quando é o cliente que inicia a conexão, ou seja, quando você acessa uma página, baixa e-mails ou até quando algum trojan instalado no seu PC envie sinais para fora da rede ele não faz nada. Ele também não é capaz de examinar os pacotes de dados, sendo assim ele também não protege contra vírus baixados da Web.
O ideal se você usa o Windows, IE e outlook é manter ativado um antivírus e um Firewall nos clientes, que vão se encarregar dessa parte.
Mas, de qualquer forma, a máquina com o Coyote por sí só já melhora muito a segurança da rede, anulando a maior parte dos trojans que abrem as portas do PC e a maior parte das falhas de segurança nos serviços do Windows ou nos programas que você mantém ativado. Mesmo que você esqueça o compartilhamento de arquivos e impressoras habilitado, sem segurança alguma, ninguém na Internet será capaz de acessar o seu PC.






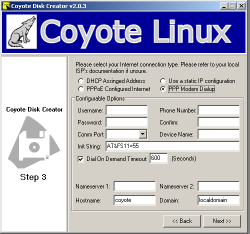
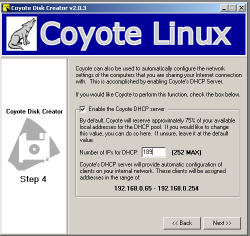
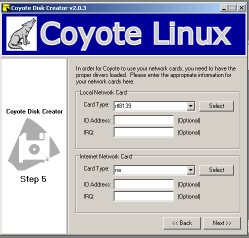
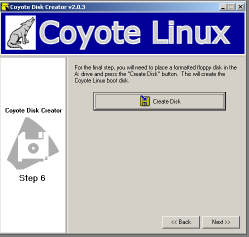

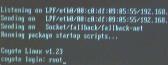
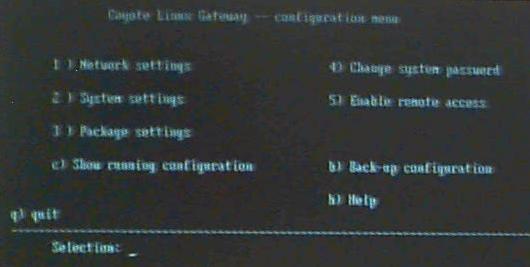
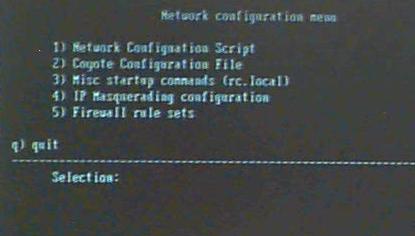
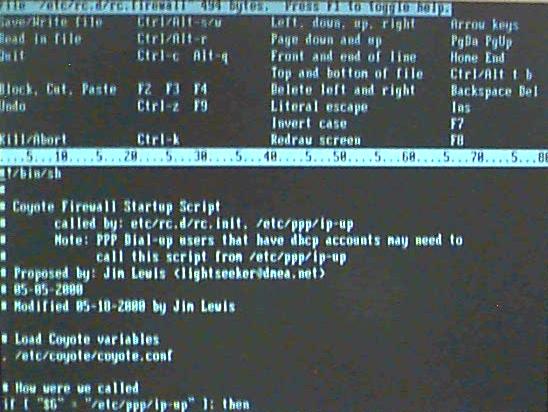



Deixe seu comentário