Agora que já estudamos sobre a configuração e o gerenciamento de pacotes no Slackware, vamos a algumas dicas sobre os aplicativos do KDE e a instalação de plugins, seguindo agora uma abordagem mais leve, voltada para as tarefas a executar. Este é apenas um resumo rápido voltado para o Slackware:
Como sempre, o mais básico é a navegação web. Versões antigas do Slackware utilizavam o antiquíssimo Netscape como suíte de navegação, mas nas atuais encontramos o Firefox, que dispensa apresentações. O Slackware não vem com o suporte a flash pré-instalado, o que dispara o “libnullplugin”, que é plugin padrão do firefox, responsável por instalar os plugins automaticamente:
Ele não funciona corretamente no Slackware, reclamando que o plugin não foi encontrado, mas basta clicar no botão de instalação manual para que ele o encaminhe ao site da Adobe, onde você pode baixar o arquivo manualmente. Faça download da versão “.tar.gz” do arquivo e copie o arquivo “libflashplayer.so” para dentro da pasta “.mozilla/plugins” dentro do diretório home. Essa pasta não existe por padrão no Slackware, mas basta criá-la:
$ mkdir ~/.mozilla/plugins
Da primeira vez que abrir o Firefox, você vai perceber que o estilo da janela é realmente feio, um problema que no Slackware se estende a todos os outros aplicativos baseados na biblioteca GTK2. Felizmente, a solução é simples, basta ativar o gerenciador de temas do XFCE. Ele se encarrega de ajustar o tema usado pelos aplicativos GTK2:
$ xfce-mcs-manager
A partir daí, você pode ajustar as fontes e o tema visual utilizando o comando “xfce-setting-show” (que também é chamado usando seu login de usuário, não o root), na opção “User Interface”.
Para que ele seja executado automaticamente na abertura do KDE, crie um link para aplicativo apontando para o comando “xfce-mcs-manager” (você pode criar novos links clicando com o botão direito sobre o desktop e usando a opção “Criar novo > Link para aplicativo”) e copie o atalho para dentro da pasta “.kde/Autostart” dentro do diretório home.
Se você tem o hábito de sempre trabalhar com um terminal aberto, outra opção é adicionar o comando ao arquivo .bashrc (também dentro do home). Como ele é executado sempre que um terminal é aberto, o problema também é resolvido:
$ echo "xfce-mcs-manager" >> ~/.bashrc
Preste atenção ao usar comandos que escrevem diretamente em arquivos, como este. As duas setas “>>” fazem que que ele adicione a linha no final do arquivo (que é o que queremos nesse caso), mas se você usar apenas uma (>) o comportamento muda e ele apaga todo o conteúdo do arquivo, deixando apenas a nova linha.
Além do Firefox, estão disponíveis mais dois navegadores: o SeaMonkey e o Konqueror. O SeaMonkey (pronuncia-se “si-monquei”) é uma versão atualizada do “Mozillão”, que inclui o cliente de e-mails, livro de endereços e o editor HTML herdados do Netscape. Não é muito recomendável utilizá-lo hoje em dia, já que como navegador ele está bastante defasado em relação às versões recentes do Firefox, mas ele pode ser uma opção para máquinas antigas, já que é um pouco mais leve.
O Konqueror, por sua vez, é o navegador padrão do KDE 3, que faz também o papel de gerenciador de arquivos. O Konqueror oferece todos os recursos básicos de navegação, incluindo o suporte a tabs, suporte a plugins e (por ser integrado aos componentes do KDE) oferece um consumo de memória relativamente baixo ao navegar.
Você não precisa se preocupar em instalar os plugins separadamente para o Konqueror, pois ele é capaz de utilizar os plugins do Firefox automaticamente. Para que isso funcione, acesse as “Configurações > Configurar Konqueror > Plugins” e marque a opção “Procurar por novos plugins durante a inicialização do KDE”:
Como gerenciador de arquivos, o Konqueror também oferece muitos recursos. Se você tem um monte de imagens dentro de uma pasta e quer fazer um álbum de fotos, por exemplo, use o “Ferramentas > Criar Álbum de Imagens”. Clicando com o botão direito sobre um arquivo e indo em “Ações”, você abre um menu de contexto com opções relacionadas ao tipo de arquivo, permitindo compactar arquivos, converter imagens para outros formatos e assim por diante. Você pode também dividir a janela em duas (muito útil ao copiar arquivos de uma pasta para a outra) usando o “Janela > Separar visão” e abrir um terminal para executar comandos de texto dentro da pasta atual usando o “Ferramentas > Abrir Terminal”.
Uma curiosidade é que o KHTML (a engine de renderização do Konqueror) deu origem ao WebKit, o framework que é usado como base para o desenvolvimento do Safari (o navegador do MacOS X, usado também no iPhone) e do Google Chrome, sem falar do S60 Browser, que é o navegador usado nos smartphones da Nokia.
Ou seja, embora à primeira vista pareça apenas um navegador alternativo, o Konqueror é na verdade o pai de diversos projetos importantes. No KDE 4, ele perdeu o cargo de gerenciador de arquivos default para o Dolphin, mas apesar disso ele continua disponível como opção.
Como cliente de IM, você pode escolher entre o Kopete (que é o cliente nativo do KDE) ou o Pidgin, que é a opção mais popular atualmente. Ambos suportam o MSN e o Google Talk/Jabber (entre diversos outros protocolos) e são capazes de se conectar a várias redes simultaneamente.
Apesar de ser baseado na biblioteca GTK2, o Pidgin roda com um bom desempenho sobre o KDE, de forma que a escolha recai sobre as suas preferências. Regularmente (uma vez a cada um ou dois anos) a Microsoft realiza modificações no protocolo ou nos certificados dos servidores do MSN, que fazem com que tanto o Kopete quanto o Pidgin deixem de conectar. A solução nesses casos é atualizar para a versão mais recente, que via de regra traz suporte às modificações, restaurando a conectividade.
No caso do Pidgin, existe também a opção de usar o MSN-Pecan, um fork do plugin que dá suporte à rede MSN, que pode ser usado como uma solução emergencial para casos em que a atualização oficial demora para sair. Ele é um pacote adicional, que pode ser baixado no http://code.google.com/p/msn-pecan/. No caso do Slackware, ele pode ser instalado através do Slackbuilds.org, que vimos no tópico anterior.
O Slackware não inclui o Skype, mas você pode instalá-lo baixando manualmente o pacote disponível no www.skype.com. A dica é sempre baixar o pacote “Static” (em vez do Dynamic), já que ele inclui todas as bibliotecas necessárias, evitando erros por falta de bibliotecas.
Ele é um pacote compactado simples, que inclui o executável do programa junto com outros componentes. Você pode simplesmente descompactá-lo em uma pasta dentro do diretório home e usar o comando “./skype” dentro da pasta quando quiser abrí-lo.
Se quiser fazer uma instalação em nível de sistema, você pode instalá-lo na pasta “/opt” (que é destinada justamente a instalar programas diversos). Basta copiar o arquivo para ela e descompactá-lo, como em:
# cp skype_static-2.0.0.72.tar.bz2 /opt # cp /opt # tar -jxvf skype_static-2.0.0.72.tar.bz2
Para finalizar, crie o link “/usr/bin/skype” apontando para o executável dentro da pasta, para que você possa chamá-lo diretamente pelo terminal, sem precisar digitar o caminho completo:
# ln -s /opt/skype_static-2.0.0.72/skype /usr/bin/skype
O Skype vem perdendo espaço para serviços baseados no protocolo SIP, como o Vono e o Talky. Você pode usá-los no Linux através do Ekiga, um cliente de VoIP bastante capaz, que é capaz de se conectar a diversas redes, fazendo e recebendo ligações. Diferente da maioria das outras distribuições atuais, o Slackware não o inclui por padrão, mas é possível instalá-lo através do http://slackbuilds.org/.
Embora os webmails sejam cada vez mais populares, o Slackware inclui o Thunderbird, o cliente de e-mails primo do Firefox. O principal recurso do Thunderbird é um filtro anti-spam adaptável, que uma vez ativado, aprende a classificar as mensagens de acordo com os seus critérios. Nos primeiros dias, você vai marcando manualmente as mensagens que são spam e as que não são e logo ele aprende a eliminar os spams sozinho.
Na parte gráfica, temos o Gimp e o Kolourpaint. O Gimp é um editor de imagens, no estilo do Photoshop, que permite tratar fotos e aplicar efeitos. Ele é muito avançado, com uma quantidade impressionante de opções e efeitos e por isso também é um pouco difícil de usar, enquanto o Kolourpaint é um editor de imagem simples, no estilo do Paint, que permite fazer desenhos e retoques rápidos.
Eles são complementados pelo Krita (um programa de desenho vetorial bastante capaz), o GQview (um visualizador de imagens que permite realizar ajustes rápidos) e o Ksnapshot, um aplicativo bastante flexível para tirar screenshots da tela, que permite especificar tempos de espera (permitindo que você chegue aos menus mais escondidos), capturar apenas a janela do aplicativo em foco e salvar os screenshots diretamente em vários formatos. Além de tirar screenshots da tela inteira, ele permite também tirar screenshots de janelas. Para isso, basta marcar a opção “Janela sob o cursor”.
O Slackware 12.2 usa o gXine como player de vídeos padrão. Ele é um player meio sem sal, que não possui nenhuma característica em especial, mas que faz o trabalho, lidando com arquivos de formatos comuns.
Para assistir DVDs, você vai precisar do pacote “libdvdcss”. Ele não é incluído no Slackware por padrão, mas você pode encontrá-lo pesquisando por “libdvdcss” nohttp://www.linuxpackages.net.
Outro passo importante é ativar o DMA para o drive óptico, usando o comando “hdparm -d1 drive”, como em:
# hdparm -d1 /dev/hda
Em máquinas antigas, o “/dev/hda” é geralmente o dispositivo do HD, mas nas atuais (que utilizam HDs SATA), a primeira porta IDE é usada pelo drive óptico, daí ele herdar a localização. Aproveite também para adicionar o comando no final do arquivo “/etc/rc.d/rc.local” para que ele seja executado durante o boot.
Para áudio, a melhor opção dentro do KDE é o Amarok, que permite gerenciar todas as suas músicas em um local central, com direito a download automático de letras e capas, organização por artista ou album baseada nas tags ID3 e diversos outros recursos.
Se você quer apenas um player de mídia simples, pode utilizar o Audacious, que também faz parte da instalação padrão. Ele é um player da velha guarda, voltado para o uso de playlists (no estilo do WinAMP), que assumiu o posto do antigo XMMS, oferecendo uma interface e funções similares.
Por questões de espaço, o Slackware não inclui o OpenOffice, utilizando por padrão os aplicativos do Koffice, que é a suíte de escritório do KDE. Eles oferecem a vantagem de serem mais leves que os equivalentes OpenOffice e possuírem menos funções, o que os torna mais fáceis de usar para muitos.
Se você realmente precisa de uma suíte de escritório, vai acabar se deparando com as limitações do Koffice e decidindo migrar para o OpenOffice/BrOffice, o que nos leva à dica de como instalá-lo no Slackware.
Acessando o http://www.broffice.org/, você notará que não estão disponíveis pacotes para o Slackware. Apesar disso, é possível instalar através do arquivo com os pacotes RPM, convertendo-os para o formato do Slackware usando o comando “rpm2tgz”.
Este processo de conversão de pacotes de uma distribuição para outra é um último recurso usado em casos em que você instalar um determinado aplicativo que está disponível apenas no formato usado por outra distribuição. Na maioria dos casos, converter pacotes resulta apenas em problemas, mas em alguns casos específicos, como no caso do BrOffice sobre o Slackware, a instalação é tranquila.
O primeiro passo é baixar o arquivo da versão mais recente no http://broffice.org/download. Estão disponíveis dois pacotes para Linux: com pacotes .deb e com pacotes .rpm. No exemplo, vamos utilizar a segunda versão.
Apesar da extensão “.tar.gz”, não se trata de um pacote contendo código-fonte, mas simplesmente um arquivo compactado contendo vários arquivos. O primeiro passo é descompactá-lo, o que no terminal é feito usando o “tar -zxvf”, como em:
# tar -zxvf BrOo_3.0.0_20080930_LinuxIntel_install_pt-BR.tar.gz
Acesse a pasta que será criada (cd pasta/) e, dentro dela, use o rpm2tgz para converter os pacotes. Para não precisar ficar convertendo um por um, você pode usar este mini-script:
# for i in *.rpm; do rpm2tgz $i; done
O próximo passo é instalar os pacotes .tgz gerados por ele:
# installpkg *.tgz
Com isso, o BrOffice estará instalado, mas ainda faltará um passo importante, que é criar os ícones no menu. Sem eles, você precisaria ficar abrindo o aplicativo usando o comando “/opt/broffice.org3.0/program/soffice.bin”, o que não seria muito prático.
Para criar os ícones, acesse a pasta “desktop-integration” e converta o pacote “broffice.org-freedesktop-menus” (apenas ele), novamente usando o rpm2tgz:
# rpm2tgz broffice.org-freedesktop-menus*.rpm
Antes de instalar o pacote, use o comando abaixo para criar o link simbólico que ele espera encontrar:
# ln -s /opt/broffice.org3.0 /etc/
Finalmente, instale o pacote usando o installpkg:
# installpkg broffice.org-freedesktop-menus*.tgz
Na mesma pasta estão disponíveis outros pacotes, com ícones para vários ambientes gráficos, mas no caso do Slackware precisamos apenas do pacote do Freedesktop, que cria os links nos lugares certos.
Assim como em outras distribuições atuais, o Slackware 12.2 (em diante) é capaz de configurar impressoras automaticamente quando plugadas, trabalho que é feito graças à combinação do HAL (o mesmo serviço que se encarrega de detectar pendrives e outros dispositivos) e do Cups (o servidor de impressão). O único problema é que o Cups fica desativado por padrão no Slackware, o que torna necessário ativar o serviço manualmente:
# chmod +x /etc/rc.d/rc.cups # /etc/rc.d/rc.cups start
Uma vez ativado o serviço, a impressora deve ser detectada automaticamente depois de plugada. Nos raros casos em que isso não acontece, você pode ainda configurá-la manualmente usando o kaddprinterwizard, que é o configurador de impressoras do KDE 3:
$ kdesu kaddprinterwizard
Na tela principal do kaddprinterwizard estão disponíveis várias opções. Ele permite instalar tanto impressoras locais quanto impressoras de rede. Podem ser configuradas impressoras compartilhadas em máquinas Windows, em outras máquinas Linux da rede ou mesmo impressoras ligadas a um servidor de impressão:
Como era de se esperar, a opção “Impressora local” permite configurar uma impressora local, ligada na porta paralela ou USB. Na segunda tela ele mostra a porta e o modelo das impressoras encontradas e, em seguida, você pode escolher o driver, configurar o tipo de papel e qualidade de impressão.
A opção “Impressora SMB compartilhada” permite instalar uma impressora compartilhada no Windows ou em um servidor Linux rodando o Samba, enquanto a “Servidor Cups remoto” permite instalar uma impressora compartilhada em um servidor Linux através do Cups. Em geral os clientes configuram estas impressoras automaticamente, mas esta opção permite configurar manualmente caso a autodetecção falhe.
Na segunda tela você deve indicar a localização da impressora. Se você está instalando uma impressora local, indique se ela está conectada na porta paralela ou em uma porta USB. Em geral, ele acha a impressora sozinho e só pede sua confirmação. Caso você esteja instalando uma impressora de rede, ele pedirá o IP ou nome do servidor e o nome da impressora compartilhada.
O próximo passo é indicar o driver de impressão que será usado, com base na marca e modelo da impressora. Como de praxe, caso o driver para o modelo exato para a impressora não apareça na lista, você pode testar drivers de modelos similares, usando o teste de impressão e voltando para testar outros drivers caso necessário:
Uma observação importante é que a maioria destas dicas não são necessárias em outras distribuições que fazem tudo automaticamente. Você não precisa instalar o BrOffice manualmente no Debian Lenny, por exemplo, pois ele é instalado automaticamente no lugar do OpenOffice ao escolher o português do Brasil como linguagem no início da instalação. Não precisa instalar o plugin do Flash manualmente no Ubuntu, pois o libnullplugin o instala corretamente da primeira vez que você acessa uma página que utilize o plugin, e assim por diante.
A ideia de mostrar estes passos manuais é justamente permitir que você possa entender melhor como o sistema funciona antes de partir para outras distribuições. E, para isso, nada melhor do que arregaçar as mangas. 🙂






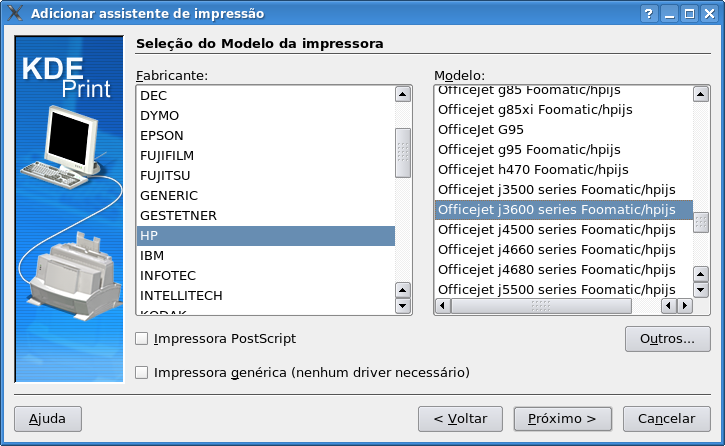
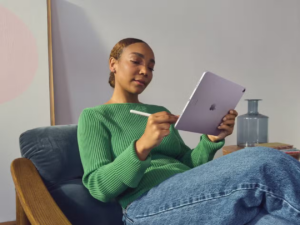


Deixe seu comentário