Assim como no VMware, os dispositivos de hardware vistos pelo sistema dentro da máquina virtual são diferentes dos dispositivos reais da máquina. Independentemente da configuração do seu micro, o VirtualBox sumula um PC com chipset Intel e uma placa de rede AMD PCNET. O HD é reconhecido como “VBOX HARDDISK”, o CD-ROM como “VBOX CD-ROM” e assim por diante:
O ruim dessa diferença nos dispositivos é que você não pode rodar uma instalação do Windows já existente dentro de uma máquina virtual (pelo menos não sem fazer alterações nos registro e um longo processo de substituição de drivers) mas, em compensação, oferece a possibilidade de rodar as máquinas virtuais em qualquer PC com o VirtualBox instalado, já que os dispositivos virtuais serão sempre os mesmos. Para isso, basta copiar os arquivos dentro da pasta .VirtualBox no seu diretório home.
Continuando, depois de instalar o sistema, o próximo passo é instalar o VirtualBox Extras, um conjunto de drivers que fazem com que o sistema convidado reconheça corretamente os dispositivos dentro da VM e rode com um melhor desempenho. Para isso, use a opção “Dispositivos > Instalar adicionais para o convidado”:
A versão open-source do VirtualBox não inclui as imagens com os drivers, mas o assistente se oferece para baixá-las automaticamente. Basta deixar que ele conclua o download e salve na pasta padrão.
A instalação é feita simulando a inserção de um CD-ROM dentro da máquina virtual, contendo um wizard que é executado dentro do Windows. Basta seguir os passos do assistente, fazendo a instalação da mesma forma que você instalaria um outro conjunto de drivers qualquer:
Além do suporte a resoluções de vídeo mais altas e melhorias de desempenho, outra grande melhoria que você notará depois de instalar os drivers é que o cursor do mouse não ficará mais “preso” dentro da tela da máquina virtual até que você pressione a tecla Ctrl, o que permite usar a máquina virtual de forma muito mais transparente. A janela simplesmente passa a se comportar da mesma forma que outro aplicativo qualquer.
Como se não bastasse, você ganha também a possibilidade de redimensionar a janela, com o Windows ajustando a resolução de tela automaticamente, sem ficar preso às resoluções padrão. Você pode inclusive usar o botão de maximizar, para que a janela passe a ocupar todo o espaço útil da tela. Para ativar, marque a opção “Máquina > Redimensionar Tela Automaticamente”:
Outra opção interessante, que pode ser ativada no mesmo menu é o “Modo Seamless”, que integra o desktop do Windows ao desktop principal, fazendo com que os aplicativos nativos e os aplicativos rodando dentro da máquina virtual sejam executados lado a lado. Como você pode ver no screenshot, você fica com duas barras de tarefas:
Na verdade, o modo seamless não passa de um truque gráfico, que faz com que o fundo da janela com a máquina virtual do Windows fique transparente, dando a impressão de que você tem um desktop só. Apesar disso, o resultado é realmente impressionante :). Uma observação é que o efeito causa glitches e perda de desempenho em conjunto com alguns drivers de vídeo, mas nesse caso basta desativá-lo.



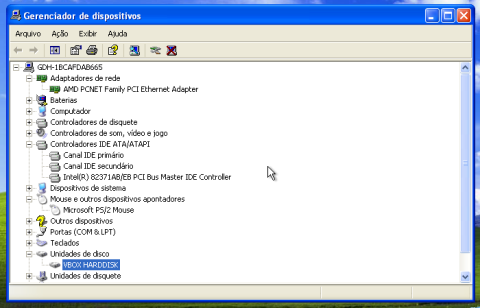

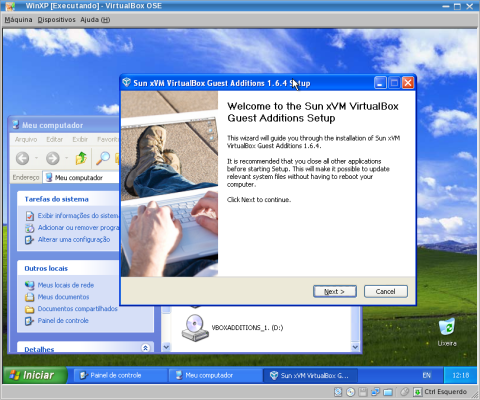
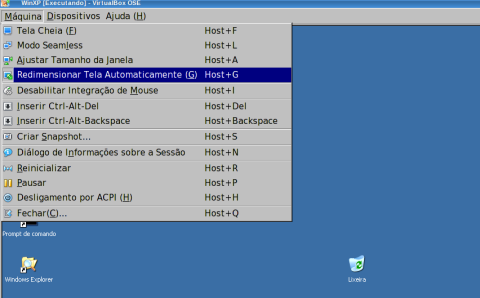
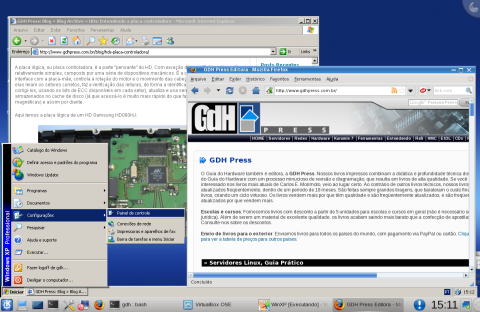



Deixe seu comentário