Além de serem usados para transportar arquivos, os pendrives são excelentes opções para criar instalações portáteis do sistema, já que, diferente dos CDs e DVDs, eles suportam a gravação dos arquivos, permitindo que o sistema salve as alterações. Os pendrives são também a forma mais usada para instalar o sistema em netbooks, que não possuem drive de CD.
Antigamente, instalar distribuições Linux em pendrives era um processo complicado, que envolvia copiar os arquivos manualmente, configurar o syslinux ou o grub (ativando assim a inicialização) e, opcionalmente, criar um arquivo de loopback para salvar as alterações. Você pode ver um exemplo de como as coisas funcionavam nos primórdios no capítulo 2 do Linux Ferramentas Técnicas: https://www.hardware.com.br/livros/ferramentas-linux/instalando-kurumin-outras-distros-num-pendrive-cartao.html
Felizmente, hoje em dia as coisas já são bem mais simples. No caso do Ubuntu, a instalação em pendrives pode ser feita usando o USB-Creator, um utilitário que automatiza os passos, permitindo fazer a instalação com poucos cliques. Ele vem pré-instalado a partir do Ubuntu 8.10 e pode ser encontrado no “Sistema > Administração > Create a USB startup disk”.
Para usá-lo, é necessário ter um pendrive (você pode também usar cartões de memória, espetados em leitores USB) com pelo menos 700 MB de espaço livre. Por segurança, o USB-Creator não formata o pendrive, oferecendo apenas a opção de instalar o sistema usando o espaço livre.
A instalação funciona perfeitamente em pendrives formatados em FAT16 ou FAT32, o que dispensa o particionamento e o uso do EXT3 ou outro sistema de arquivos do Linux. Tudo o que você precisa fazer é colocar o CD de instalação do Ubuntu no drive, plugar o pendrive e executar o USB-Creator. Ele detecta o CD-ROM no drive e o pendrive, oferecendo diretamente a opção de instalação. Clicando no “Other” você pode também especificar a localização de uma imagem ISO (que permite uma instalação mais rápida, devido à melhor taxa de transferência em relação ao CD). Ele também permite escolher qual pendrive utilizar, caso mais de um esteja plugado:
Note que existe uma opção para ajustar o volume de espaço destinado a salvar arquivos e documentos. Isso permite que o pendrive seja usado como uma instalação completa do sistema, onde você pode salvar arquivos, mudar as configurações, ou até mesmo instalar novos programas via apt-get.
Essa opção criar um arquivo chamado “casper-rw” no diretório raiz do CD, que é na verdade uma imagem de loopback, que é montada usando o UnionFS, o mesmo sistema que era usado no Knoppix (e outros live-CDs anteriores) para permitir salvar as configurações ao rodar a partir do CD. Este pequeno truque é o principal responsável por permitir que o sistema seja capaz de salvar as alterações, mesmo sendo instalado em uma partição FAT.
Ao examinar os arquivos dentro do pendrive depois da instalação, você notará que ele passa a conter uma estrutura de arquivos similar à encontrada no CD de instalação. Apesar disso, você pode continuar usando o espaço livre para salvar arquivos normalmente, inclusive a partir do Windows:
A vantagem dessa abordagem, em relação a uma instalação tradicional do sistema é que a “instalação” consome muito menos espaço no pendrive, já que a imagem do sistema é copiada de forma compactada. Isso permite que a instalação ocupe apenas 700 MB do pendrive (mais o espaço reservado à imagem de loopback), em vez de ocupar 2.3 GB como uma instalação regular do Ubuntu. Isso permite que você faça a instalação até mesmo em pendrives de 1 GB, ficando ainda com quase 300 MB livres para os arquivos e configurações.
Como de praxe, o passo seguinte é configurar o PC para dar boot através do pendrive. Muitos PCs e notebooks antigos utilizam BIOS bugadas, com problemas diversos que impedem o boot a partir do USB, mas você não terá problemas com os aparelhos mais recentes. Na maioria dos micros, você pode acessar um menu rápido de boot pressionando ESC ou F10 durante a contagem de memória. Ele permite dar boot pelo USB sem precisar alterar a configuração do setup.
Ao inicializar usando o pendrive pela primeira vez, ele exibirá a tela de boot padrão do CD, perguntando o idioma a utilizar e o ambiente de trabalho é também exatamente igual ao usado ao dar boot pelo CD. Entretanto, as alterações feitas são armazenadas no arquivo casper-rw (e não na memória RAM, como seria feito ao usar o CD-ROM), o que faz com que tudo seja salvo de volta no pendrive.
Graças à melhor taxa de transferência e aos tempos de acesso mais baixos oferecidos pelo pendrive, o desempenho é também muito melhor que ao rodar a partir do CD, sem aquelas “paradinhas” causadas pela aceleração e desaceleração do CD dentro do drive. O pendrive pode ser também usado para instalar o sistema no HD normalmente, exatamente da mesma forma que o CD de boot. Nesse caso, o sistema faz uma instalação regular do sistema, sem copiar as configurações e os arquivos salvos.
Além de pendrives, o USB-Creator pode ser usado para instalar o sistema em outros dispositivos que suportem o modo usb-storage, como câmeras, MP3 Players e até mesmo muitos celulares e smartphones. Desde que exista espaço suficiente disponível no cartão, você pode criar uma “câmera de boot” ou um “celular de boot” sem dificuldade.
Concluindo, é possível também usar o pendrive para criar uma pequena partição swap, destinada a permitir o boot em micros com pouca memória RAM. Para isso, basta usar o Gparted para redimensionar a partição principal e criar uma partição swap de 100 ou 200 MB no final. Desde que a partição esteja formatada, ela será ativada automaticamente durante o boot.
Usar partições swap em pendrives não é muito recomendável, devido à questão dos ciclos de leitura e escrita, mas, de qualquer maneira, é um recurso que você pode lançar mão em caso de necessidade.
Mais uma dica é que você pode acessar os arquivos salvos dentro da instalação do pendrive (em qualquer distribuição) montando o arquivo “casper-rw” que, como comentei, é apenas uma imagem de loopback, criada para permitir que as configurações e arquivos do sistema sejam salvos em partições FAT. Para isso, acesse o pendrive e monte o arquivo usando o “mount -o loop”, como em:
# mkdir /mnt/casper
# mount -o loop casper-rw /mnt/casper
Acesse a pasta e você verá verá uma estrutura de arquivos similar aos de uma instalação Linux, basta acessar a pasta “/home/ubuntu”, onde ficam armazenados os arquivos criados pelo usuário default do live-CD:
Por ser um projeto open-source, o USB-Creator está disponível também para outras distribuições. A versão para o Fedora, por exemplo, pode ser instalada usando o “yum install usb-creator”, ou baixada no https://fedorahosted.org/liveusb-creator/. Na página está disponível uma versão para Windows, que permite criar os pendrives a partir do XP ou Vista:



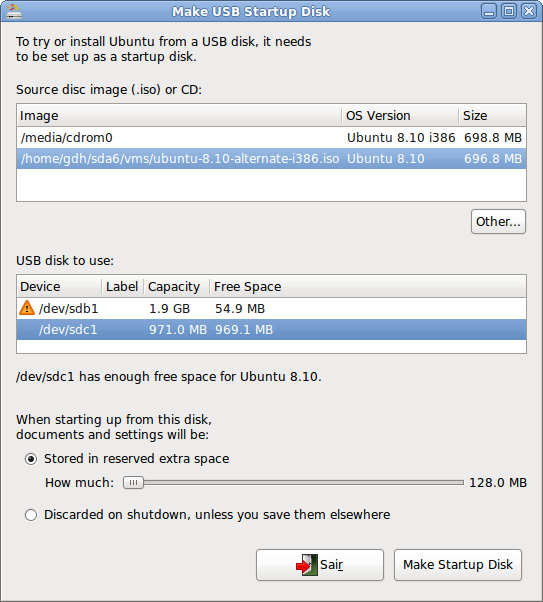

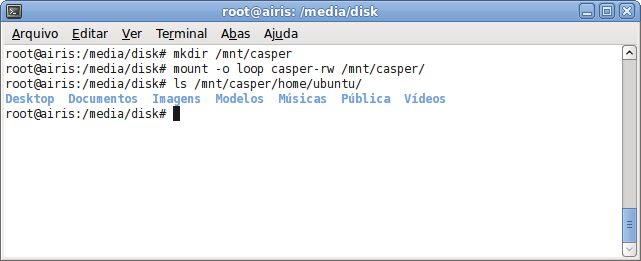
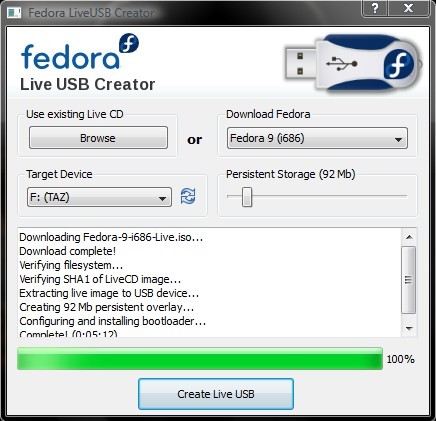



Deixe seu comentário