O Ubuntu utiliza uma configuração clássica do GNOME, com duas barras. A barra superior, com o iniciar e os atalhos para os programas é inspirada no MacOS clássico, enquanto a barra interior, com os botões das janelas ativas acabou sendo uma evolução natural do conceito, já que não apenas no Windows, mas na maioria dos outros sistemas, o chaveamento entre os programas abertos é feito através de botões na barra inferior:
Este sistema com duas barras permite usar mais atalhos para programas e gadgets, já que você tem uma barra reservada apenas para eles, o problema é que as duas barras reduzem o espaço útil, o que é um problema sobretudo nas telas widescreen, onde temos apenas 600 ou 800 pixels de resolução vertical.
Naturalmente, essa configuração padrão é apenas uma sugestão, que você pode personalizar a gosto. Uma configuração comum é simplesmente mover a barra superior para a base da tela, mantendo as duas barras:
Para isso, basta destravar a barra (clicando com o botão direito sobre ela e usando a opção “Permitir movimento do painel”) e, na janela de propriedades, alterar a orientação de superior para inferior:
Você pode também eliminar completamente a segunda barra, transferindo todos os applets que deseja usar para ela e em seguida eliminar a barra que não será mais usada. Essa é uma configuração muito comum, pois aumenta a área útil da tela.
Clicando sobre uma das barras existentes, você verá um menu como o do screenshot a seguir. Aqui você pode adicionar applets à barra de tarefas (relógio, monitor de sistema, lista de janelas, menu, etc.), adicionar atalhos para aplicativos do menu, além de configurar a largura da barra, criar novas barras ou simplesmente deletá-la. A barra em si é apenas um espaço para incluir os applets que você usa:
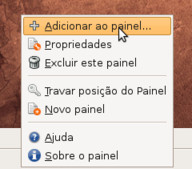 |
 |
Os applets básicos são o “Lista de Janelas”, que corresponde à barra de tarefas, o “Barra de menu”, que corresponde ao conjunto dos menus “Aplicativos”, “Locais” e “Sistema”, a lixeira, o monitor de carga de bateria (caso esteja usando um notebook), o botão “Mostrar área de trabalho” e o relógio.
Além dos applets mais conhecidos, é possível adicionar um conjunto muito grande de outros applets, incluindo monitores de sistema, monitores de rede e modem, utilitários para trocar o layout do teclado e acessórios diversos.
Clicando sobre qualquer um dos componentes adicionados à barra de tarefas você tem acesso a mais um menu, que permite mover ou editar as propriedades. No caso do applet para medir a frequência do processador, por exemplo, é possível fazer com que seja exibido apenas o ícone (em vez do ícone e o texto), de forma de ele ocupe menos espaço na barra de tarefas. O mesmo vale para o relógio, que pode ser ajustado para mostrar apenas a hora, em vez de mostrar a hora, a data, a previsão do tempo e a pia da cozinha:
 |
 |
Outro applet interessante é a gaveta, que permite adicionar sub-menus, contendo ícones adicionais. Ela é bastante prática para agrupar ícones de aplicativos que você usa com frequência, sem precisar deixar todos visíveis na barra principal. Com a gaveta você pode ter vários ícones no espaço de um:
Diferente do KDE (e também do Windows), onde as opções de configuração são exibidas dentro do menu iniciar, o GNOME utiliza três menus separados: “Aplicativos” (o bom e velho iniciar), “Locais” (atalhos para as pastas, partições e compartilhamentos de rede) e “Sistema”, que agrupa as opções de configuração.
Essa divisão foi criada para facilitar a organização, seguindo a filosofia de dividir as opções de acordo com a função, mas ela tem também um ponto ruim, que é o fato de consumir mais espaço na barra:
Nas primeiras versões, o Ubuntu não oferecia nenhum utilitário para editar o menu iniciar (o que levou ao aparecimento de diversas opções de editores), mas esse problema foi logo resolvido. O editor de menus pode ser acessado através do “Sistema > Preferências > Menu Principal”, ou simplesmente clicando com o botão direito sobre o “Aplicativos”.
Uma característica digna de nota é que você pode selecionar os ícones que serão exibidos, marcando-os ou desmarcando-os na lista. Isso permite remover aplicativos que não usa do menu, sem precisar desinstalá-los nem deletar os ícones. Por default, o sistema oculta os ícones de diversos aplicativos, mas você pode ativá-los rapidamente.
Uma função bastante útil, que vem desativado por padrão (pelo menos até o Ubuntu 8.10) é o “Sistema > Centro de Controle”, um utilitário que agrupa as funções que estão originalmente espalhadas pelo “Sistema Preferências” e o “Sistema Administração” em uma única janela:
Como de praxe, você pode também usar o editor de menus para criar novas pastas e novos atalhos, reorganizando o menu como desejar. Você pode também criar atalhos para comandos que usa com frequência, como por exemplo comandos do rdesktop para acessar servidores remotos, a fim de executá-los com um único clique: basta usar a opção “Aplicativo de terminal” no “Tipo”. Você pode também criar atalhos para bastas, usando a opção “Localização”:
Assim como em outros utilitários do GNOME, o editor de menus não oferece um botão “aplicar”. Todas as alteração são simplesmente salvas diretamente nos respectivos arquivos de configuração, conforme alteradas. Por um lado isso torna a configuração mais dinâmica, já que você não precisa se lembrar de aplicar as configurações antes de sair, mas por outro torna mais fácil cometer erros. No caso do editor de menus existe um botão “Reverter”, mas outros utilitários simplesmente esperam que você se lembre o que alterou caso queira voltar à configuração anterior.
Se em suas andanças pelos atalhos você acabar se deparando com um ícone para o “Acesso Universal” ao lado do relógio, e estiver se perguntando como se livrar dele (uma vez que ele não oferece uma opção de desativação), abra o gnome-keyboard-properties e desmarque a opção “Acessibilidade > Recursos de acessibilidade podem ser alternados com atalhos de teclado”.
O GNOME suporta a maior parte dos atalhos de teclado do KDE. Pressionando “Alt+F1”, você abre o menu iniciar, “Alt+F2” abre o “Executar uma aplicação”, “Alt+Tab” alterna entre as janelas abertas e “Ctrl+Alt+D” minimiza todas as janelas abertas. Ele inclui também alguns atalhos próprios: pressionando a tecla PrintScreen você abre o gnome-screenshot, que tira screenshots da tela e os salva em .png (de forma bem similar ao Ksnapshot do KDE).
Para alternar entre os desktops virtuais, você pressiona “Ctrl+Alt+seta” (usando as setas do teclado, para a direita ou esquerda), enquanto no KDE você pressionaria “Ctrl+F1”, “Ctrl+F2”, etc. Para mandar uma janela para outro desktop, clique com o botão direito sobre a barra de título e use a opção “Mover para outra área de trabalho”.
Existem ainda alguns atalhos para lidar com as janelas abertas: “Ctrl+F9” minimiza a janela atual, “Ctrl+F10” maximiza, “Ctrl+F4” fecha a janela e “Ctrl+Espaço” abre o menu “Arquivo” do programa (permitindo acessar as funções de abrir, salvar, etc. sem usar o mouse). Estes atalhos podem ser alterados no “Sistema > Preferências > Atalhos de teclado”.
Além dos atalhos relacionados à interface, a maior parte dos aplicativos (tanto do GNOME, quanto do KDE), suportam também “Ctrl+C” para copiar e “Ctrl+V” para colar, “Ctrl+Z” para desfazer a última ação, “Ctrl+N” para criar um novo documento e “Ctrl+S” para salvar.
O gerenciador de arquivos default do GNOME é o Nautilus. Assim como outros componentes do GNOME, ele oferece uma interface bastante simples, que enfatiza a usabilidade sobre o volume de funções. Ao contrário do Konqueror, que também é navegador, o Nautilus se concentra na tarefa de gerenciador de arquivos, deixando a parte de navegação em aberto, para que você escolha entre o Firefox, Opera ou outro navegador dedicado.
Você notará que, mesmo como gerenciador de arquivos, ele oferece uma quantidade muito menor de opções e recursos que o Konqueror, fazendo com que muita gente que vem do KDE, ou mesmo do Windows, estranhe bastante. Novamente, caímos na questão do “mais” ou do “menos”: o Nautilus oferece menos opções mas em geral é mais simples de usar, o que faz com que algumas pessoas sejam mais produtivas com ele. É mais uma questão de escolha pessoal nesse caso.
Um bom exemplo disso é a barra de exibição de endereços. Por default, o Nautilus exibe a localização na forma de um conjunto de botões clicáveis, o que impede que você digite endereços diretamente, como em outros gerenciadores. Entretanto, basta clicar no ícone da folha do lado esquerdo para ter acesso à barra em texto. Ele também não exibe os diretórios e arquivos de configuração ocultos por default, mas você pode ativar a exibição marcando o “Ver > Mostrar arquivos ocultos”.
Outro exemplo é o recurso de dividir a janela que está disponível no Konqueror (Janela > Dividir a janela em topo/base), que permite criar dois quadros independentes, que facilitam a cópia de arquivos, que podem ser simplesmente arrastados de um quadro para o outro.
No caso do Nautilus, a opção de divisão não está disponível, mas você pode copiar arquivos de uma pasta para outra (sem precisar abrir duas janelas) abrindo uma segunda aba (Ctrl+T) e arrastando os arquivos de uma aba para a outra (o suporte a abas está disponível a partir da versão 2.24).
O default do Nautilus é mover os arquivos quando o destino é uma pasta na mesma partição e copiar quando o destino é em uma partição diferente (como ao copiar arquivos para um pendrive, por exemplo), mas você pode ter um controle melhor usando o Ctrl+C e o Ctrl+V para copiar, deletando os arquivos que não desejar preservar após a cópia:
Por default, o Nautilus usa ícones grandes com legendas em texto, que desperdiçam bastante espaço da tela. Você pode mudá-los para ícones menores, sem legendas, como no screenshot anterior, acessando o gconf-editor e alterando o valor da chave “/desktop/gnome/interface/toolbar_style” de “both” para “icons”:
Outras opções relacionadas ao Nautilus que você pode querer alterar são
/apps/nautilus/preferences/always_use_browser: Desmarcando essa opção, o Nautilus passa a abrir janelas em modo simplificado e abrir cada nova pasta em uma nova janela, em vez de usar o modo de navegação. Este modo foi batizado de “Nautilus spatial browsing”, e chegou a ser usado por default em versões antigas do GNOME, com reações mistas.
/apps/nautilus/preferences/always_use_location_entry: Por default, o Nautilus mostra ícones na barra de localização e você precisa clicar no ícone da folha à esquerda para que ele exiba a localização em texto. Ativando esta opção, o default se inverte.
/apps/nautilus/preferences/enable_delete: Como uma proteção contra a perda acidental de arquivos, o Nautilus não mostra uma opção para apagar arquivos diretamente por default, obrigando o usuário a primeiro mover os arquivos para a lixeira, para só então conseguir deletá-los. Essa opção faz com que a opção de deletar diretamente seja exibida no menu.
/apps/nautilus/icon_view/thumbnail_size: Uma boa forma de reduzir o uso de memória do GNOME é desativar a exibição das miniaturas para arquivos (sobretudo para os arquivos de vídeo) nas preferências. Se, por outro lado, você gosta das miniaturas (elas são extremamente úteis em pastas com várias imagens, por exemplo), pode ajustar o tamanho default através dessa opção, especificando a largura desejada em pixels.
Ícones no desktop: Por algum motivo, muitos desenvolvedores possuem uma espécie de fetiche por desktops sem ícones, o que talvez tenha algo a ver com o fato do desktop do Ubuntu exibir apenas os ícones de dispositivos. Se você prefere ver os ícones do computador, home e da lixeira, pode ativá-los através das opções “/apps/nautilus/desktop/trash_icon_visible”, “/apps/nautilus/desktop/home_icon_visible” e “/apps/nautilus/desktop/computer_icon_visible”.



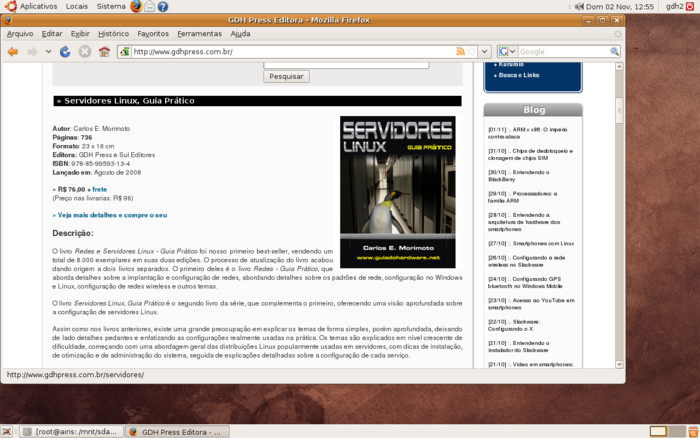
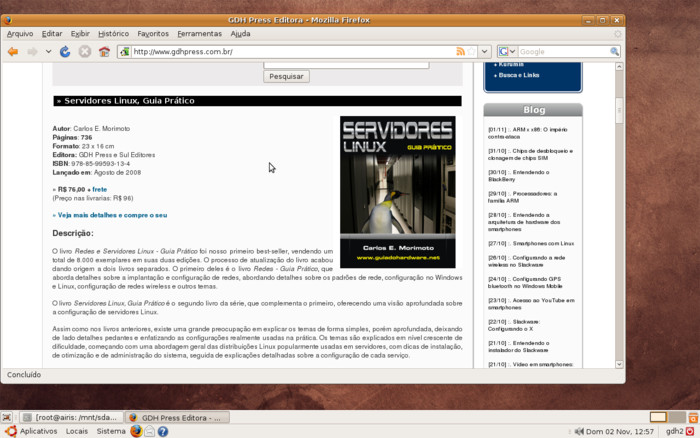
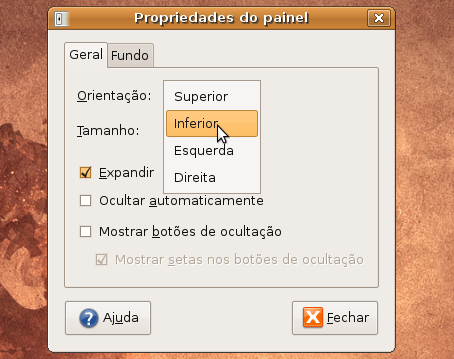

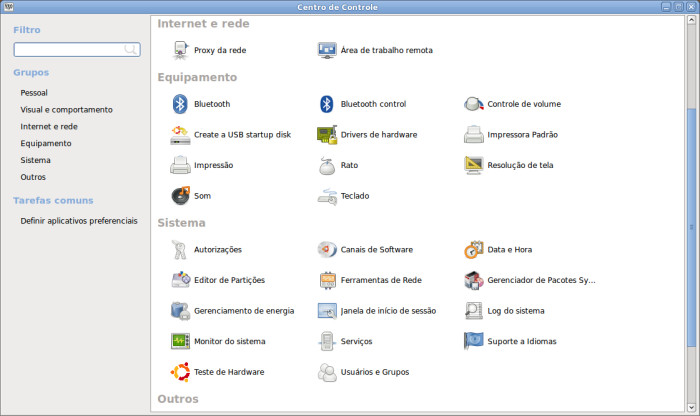
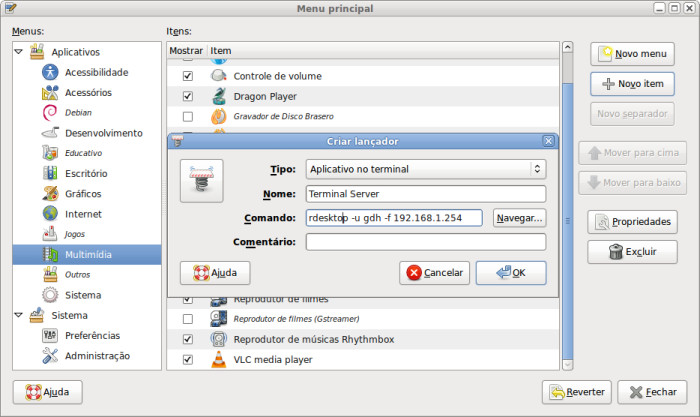
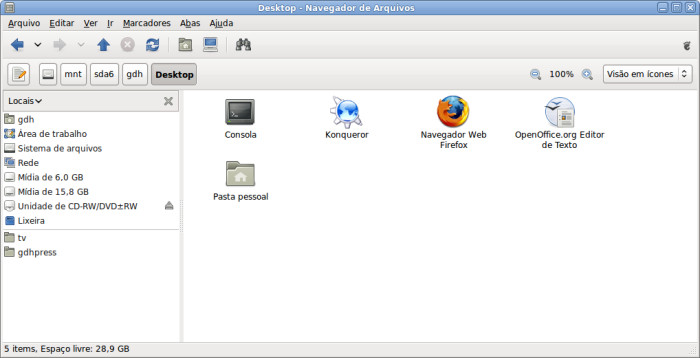
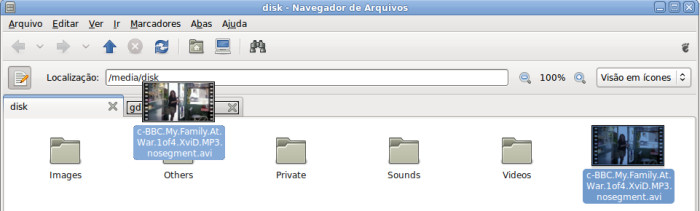
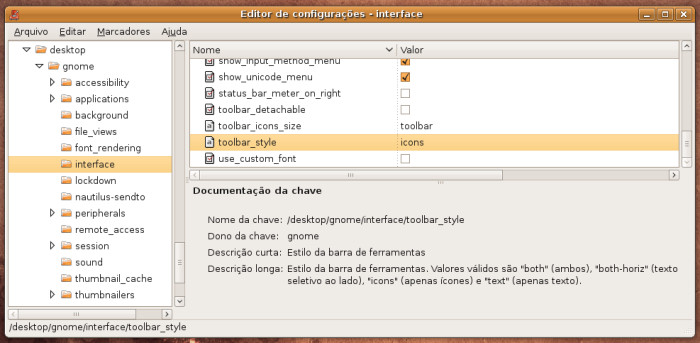



Deixe seu comentário