No outro texto, deixamos seu Debian já iniciado para o uso como desktop, com algumas dicas indispensáveis. Agora, chegou o momento de deixar sua placa de vídeo Nvidia com a aceleração 3D via hardware totalmente ativada, instalando os drivers proprietários da empresa sem muito esforço.
Há na Internet diversos meios de instalação, desde o convencional, baixando o pacote binário na página oficial da Nvidia, soltando o instalador, e fazendo as devidas configurações depois – como também “à moda Debian”, convertendo o pacote binário do site da Nvidia em um pacote Debian, facilitando o gerenciamento. Caso queira instalar dessas maneiras, veja um excelente guia no Wiki do Fórum Debian brasileiro:
http://wiki.forumdebian.com.br/index.php/Instalando_o_driver_da_Nvidia_no_Debian#Debian_Lenny
Contudo, há uma maneira ainda mais simples de se instalar o driver da Nvidia no Debian Lenny. Isso porque o projeto Debian já nos empacota e deixa disponível nos repositórios da distribuição os módulos prontinhos e compilados do driver, bastando apenas instalá-los via apt-get, juntamente com alguns pacotinhos a mais, e finalmente dar uma mexidinha num bug do configurador automático da Nvidia. Uma das vantagens de instalar deste modo é que, se você sempre mantém seus pacotes atualizados, e um dia você atualize o kernel, o apt-get baixará automaticamente o módulo da Nvidia compatível com seu novo kernel.
Então vamos parar de lero-lero e iniciarmos nossa dica.
O primeiro passo a se fazer é entrar em um terminal, e já como root (comando “su” e a seguir a senha), fazer um backup do seu atual arquivo xorg.conf:
Depois, atualize sua lista de pacotes com:
E, finalmente baixe os pacotes do driver. É importante salientar aqui que você deve já ter configurado seus repositórios como na dica anterior, habilitando o “contrib” e “non-free” no /etc/apt/sources.list. Se você não sabe do que estou falando, volte à dica anterior e leia.
Instale tudo de uma vez rodando:
O cálculo das dependência já baixará junto o módulo propriamente dito, em um pacote sob nome parecido com “nvidia-kernel-2.6.26-1-686“, só que com a versão de seu kernel.
Com os pacotes instalados, meio caminho já foi andado. Agora, peça para o utilitário da Nvidia atualizar automaticamente seu arquivo de configuração do Xorg:
Pronto, seu xorg.conf foi alterado. Mas cuidado! Não reinicie seu X. O utilitário não é lá muito compatível com o xorg.conf do Debian, então ele omite algumas propriedades do seu teclado, fazendo o X não subir por erros ou subir sem algo funcionando direito (como a configuração do teclado, sem acentos, barras no lugar incorreto, etc).
Para isso, abramos duas janelas do Gedit (ou o editor de sua preferência). Um com o xorg.conf antigo, e um com o novo. Aí entra o instinto natural: se com o antigo funcionava o teclado, porque não pegar as respectivas configurações dele? O que vamos fazer é tirar a parte que configura o teclado do antigo e colocar no novo. A parte que diz a respeito da placa de vídeo deixaremos intacta – já que é essa que realmente nos interessa:
Os dois arquivos se abrirão. Vá no arquivo backup, e localize, logo no início, a seção relativa ao teclado (com a linha “Identifier “Generic Keyboard”” e/ou “Driver “kbd”“), algo assim:
Selecione desde a palavra “Driver” até a última antes do “EndSection“, normalmente a string “abnt2“. Copie (Crtl+C):
Agora, vá no arquivo novo, o xorg.conf, e ache a seção do teclado, normalmente a que possui a linha “Identifier “Keyboard0”“. O bloco estará “pelado”, com menos dados que o original:
Selecione a linha “Driver …” e remova – já que ela já vem naquele bloquinho que você copiou. Cole (Crtl+V) o nosso conteúdo, ficando aproximadamente assim:
Salve o arquivo, e pronto. Reinicie seu X com a combinação de teclas “Crtl+Alt+Backspace“, ou rodando no terminal anteriormente aberto:
Ou se tiver sob ambiente gráfico KDE:
Vale lembrar que, caso seu X não suba, não se desespere. O sistema te dará algumas mensagens, pedindo para corrigir o erro. Faça o login na tela que aparecerá, como root, e rode o comando:
E suba o GDM ou KDE, com os mesmos comandos acima. Isso fará com que tudo volte ao original, tente configurar o xorg.conf novamente e verifique qual o problema.
Vale lembrar que, caso queira fazer alguma alteração fina, como brilho, contraste, e outras coisas, foi instalado também um utilitário gráfico da Nvidia, que você pode chamar no Gnome em “Aplicações > Ferramentas do sistema“, ou pelo terminal, como root:
E espero que em breve esse problema do configurador da Nvidia com os teclados no Debian Lenny um dia acabe. Caso isso aconteça, pararíamos lá em cima, na metade da dica.
Uma dica do Roberto Bechtlufft é instalar o pacote mesa-utils, para ter acesso ao comando glxgears, para então testar a aceleração 3D da sua placa. Faça isso rodando:
Ou acrescente o pacote ao comando de instalação de pacotes que demos no início da dica. Para testar sua placa, rode:
Aparecerá uma janela rodando algumas engrenagens. Enquanto isso, a informação de frames por segundo aparecerá no terminal.
E para ver se a aceleração realmente está via hardware:
Se aparecer a mensagem:
É porque está tudo ok. Agora sim, sua placa Nvidia está com a aceleração 3D ativa, e você poderá se usufruir disso como quiser. Boa diversão!



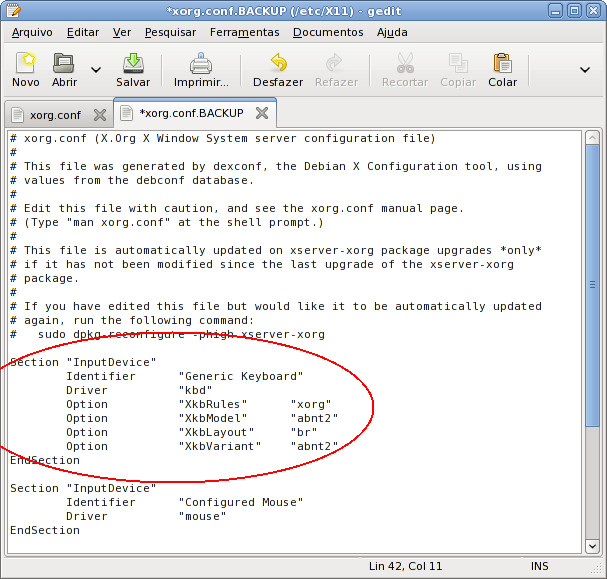
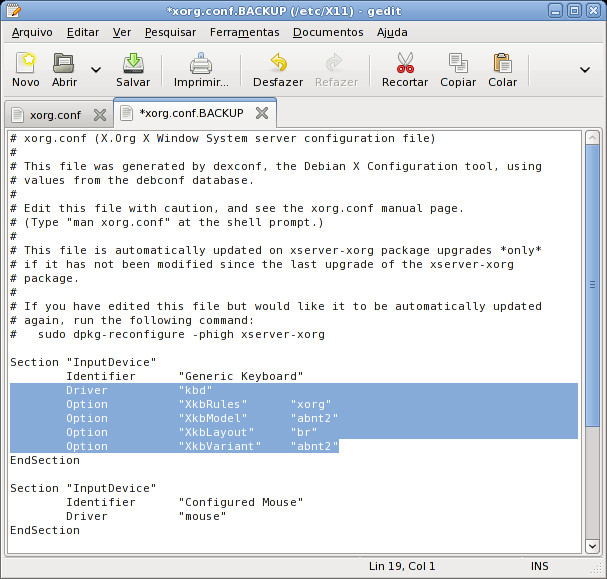
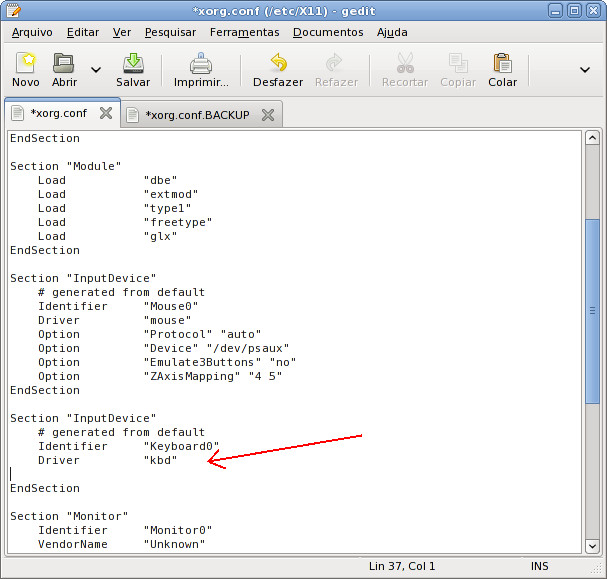
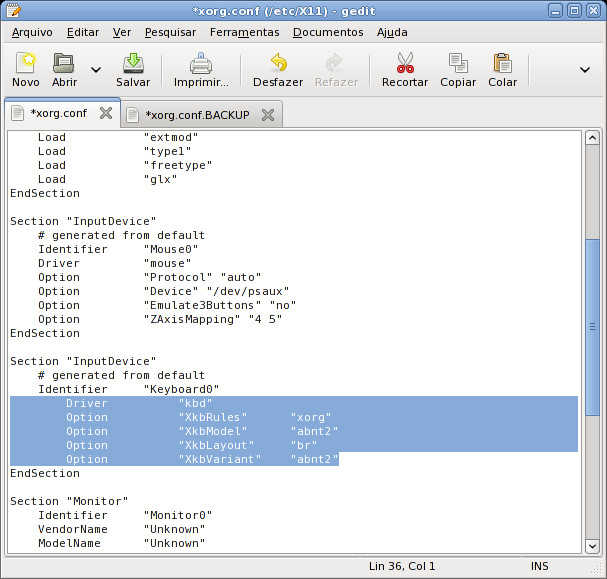
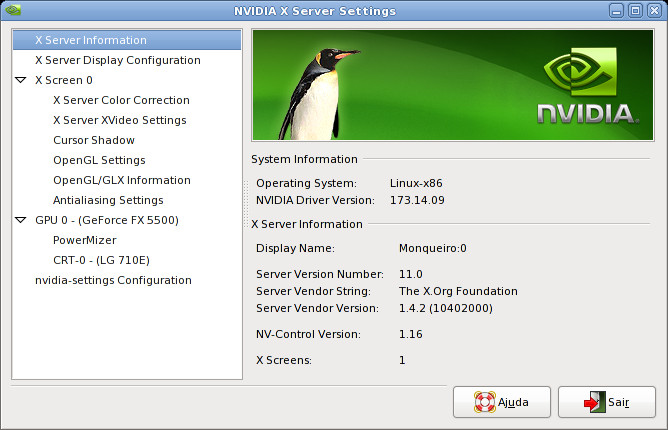
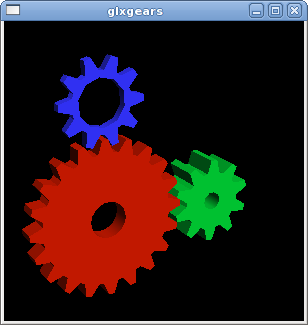
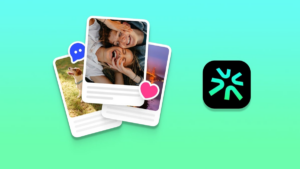


Deixe seu comentário