Um dos grandes problemas com os netbooks disponíveis atualmente é a falta de opções de modelos com teclados ABNT2. Quase todos são importados e trazem os manjados teclados US_intl, voltados para o mercado americano:
Quem é das antigas, não vai ter grande problemas com eles, já que provavelmente aprendeu a digitar usando um teclado US e só depois migrou para os ABNT2, mas para quem sempre digita usando a versão nacional, mudar para um US resulta em muitos erros e uma velocidade de digitação muito mais baixa.
Apesar dos pesares, é bem simples converter o teclado em um ABNT2, desde que você não se importe em usar um pouco de adesivo para remarcar as teclas.
O primeiro passo é alterar a configuração do teclado, especificando que você tem um teclado ABNT2, com o layout “Brazil” e o mapa “br”, exatamente como faria ao utilizar um teclado com o Ç.
Isso alterará a disposição das teclas, fazendo com que o “: ;” dê lugar ao “Ç”, o ” ‘” ” dê lugar ao “~ ^” e assim por diante. Quase todas as teclas continuarão disponíveis, com exceção das teclas “/ ?” e “\ |”, que são teclas adicionais do layout ABNT2:
Além da dupla, você pode notar a falta de outras teclas caso o notebook use algum layout de teclado modificado. Estas teclas ausentes podem ser remapeadas para outras teclas que você não use, como a tecla Ctrl direita ou a tecla Menu.
No Linux isso pode ser feito usando o xmodmap, um pequeno utilitário de linha de comando que permite definir funções e remapear as teclas.
O primeiro passo é descobrir os códigos das teclas que você deseja remapear. Para isso, abra um terminal e rode o comando “xev”. Ele abrirá uma pequena janela que monitorará os toques no teclado. Ao pressionar cada tecla, ele exibe um conjunto de informações sobre ela, como em:
KeyRelease event, serial 34, synthetic NO, window 0x4000001,
root 0x4f, subw 0x0, time 170297154, (401,512), root:(404,537),
state 0x0, keycode 117 (keysym 0xff67, Menu), same_screen YES,
XLookupString gives 0 bytes:
XFilterEvent returns: False
Entre todas as informações, o que interessa é o keycode da tecla, informado na terceira linha. No exemplo, pressionei a tecla menu, que retorna o keycode 117.
Para atribuir a ela a função da tecla “\ |”, que não está presente no teclado, o comando (executado com seu login de usuário, não como root) seria:
$ xmodmap -e “keycode 117 = backslash bar”
Se você quisesse usar a tecla Windows (keycode 115), bastaria trocar o código da tecla ao executar o comando, como em:
$ xmodmap -e “keycode 115 = backslash bar”
Para usar a tecla Ctrl direita (keycode 109) no lugar da tecla “/ ?”, o comando seria:
$ xmodmap -e “keycode 109 = slash question”
Você pode estar se perguntando como descobri que o “nome científico” da tecla é “backslash bar”. Na verdade é bem simples, basta ir em outro micro (onde a tecla seja reconhecida normalmente) e usar o xev para descobrir o nome correto do caractere para a tecla minúscula e para a maiúscula, que é também informado na terceira linha. No caso da tecla “~^”, por exemplo, você teria:
KeyPress event, serial 34, synthetic NO, window 0x4000001,
root 0x4f, subw 0x0, time 172081108, (453,538), root:(456,563),
state 0x0, keycode 48 (keysym 0xfe53, dead_tilde), same_screen YES,
XLookupString gives 1 bytes: (7e) “~”
XmbLookupString gives 0 bytes:
XFilterEvent returns: True
KeyRelease event, serial 34, synthetic NO, window 0x4000001,
root 0x4f, subw 0x0, time 172080489, (453,538), root:(456,563),
state 0x4, keycode 48 (keysym 0xfe52, dead_circumflex), same_screen YES,
XLookupString gives 1 bytes: (1e) “”
XFilterEvent returns: False
Para remapear a tecla, bastaria informar o keycode da tecla que receberá as funções, como em:
$ xmodmap -e “keycode 48 = dead_tilde dead_circumflex”
O xmodmap pode ser usado para remapear qualquer outra tecla que eventualmente não seja reconhecida pelo sistema, o que você queira trocar de posição por comodidade. Ele pode ser usado também para desativar a tecla Caps_Lock, usando os comandos:
$ xmodmap -e “keycode 66 = Caps_Lock”
$ xmodmap -e “remove lock = Caps_Lock”
Como de praxe, a configuração é perdida quando você reinicia o micro, ou faz logout. Para que ela se torne permanente, você tem basicamente duas opções. A primeira é simplesmente adicionar os comandos no final do arquivo “/etc/profile”. Isso fará com que eles sejam executados sempre que você abrir um terminal.
Para que eles sejam realmente executados logo que o KDE ou o GNOME é aberto, é necessário adicioná-los no final do arquivo “/etc/profile.d/kde4.sh” (para o KDE 4), “/etc/profile.d/kde.sh” (para o KDE 3) ou “/etc/profile.d/gconf.sh” (para o GNOME). Não preciso dizer que você deve ter cuidado ao editar estes arquivos, já que eles são essenciais para o carregamento do ambiente gráfico. Simplesmente adicione as linhas no final do arquivo correspondente, sem alterar as demais.
Se você tem o hábito de sempre trabalhar com um terminal aberto, pode também adicionar os comandos no final do arquivo “.bashrc” dentro do home. Ele é executado sempre que você abre qualquer terminal, ativando o remapeamento das teclas:
xmodmap -e “keycode 66 = Caps_Lock”
xmodmap -e “remove lock = Caps_Lock”
xmodmap -e “keycode 115 = backslash bar”
xmodmap -e “keycode 109 = slash question”
No Windows o remapeamento das teclas pode ser feito usando o SharpKeys, que está disponível no: http://www.randyrants.com/2008/12/sharpkeys_30.html
Dentro do programa, basta usar o “Add”, pressionar a tecla que será remapeada e em seguida pressionar ou indicar na lista qual tecla será atribuída a ela. Você pode também usar o teclado onscreen do Windows para indicar teclas que não estão presentes no teclado (use as opções de teclado de 105 e 106 teclas no menu para que as teclas / e \ sejam mostradas):
A tecla “\ |” corresponde ao “Unknow:0x0056” na lista e a “/ ?” ao “Unknown 0x0073”. Além das duas. Você pode usá-lo para remapear outras teclas e também para desativar o Caps Lock, transformando-o em uma terceira tecla Shift:
O SharpKeys salva a configuração das teclas remapeadas diretamente no registro, por isso não é necessário deixar nenhum utilitário residente sugando os recursos do sistema. Basta executá-lo uma vez, salvar e reiniciar o Windows.
Para concluir, temos a questão visual, que será o seu obstáculo final. A menos que você digite exclusivamente por toque, o “conflito” entre o que está marcado nas teclas e a função vai passar a atrapalhar, o que pode ser solucionado com um pouco de adesivo para remarcar as teclas, indicando a nova função. Essa é a parte onde vale a criatividade. 🙂
Para quem não quer transformar o teclado em uma ferramenta de expressão artística, existem também “kits de conversão”, que podem ser encontrados em sites de leilão e em algumas lojas. Eles incluem adesivos prontos, que podem ser recortados (os adesivos são originalmente do tamanho de teclas regulares, maiores que as teclas dos netbooks) e colados diretamente.
Em qualquer um dos casos, se você chegar à conclusão de que os adesivos não valem à pena basta retirá-los e voltar à configuração original.






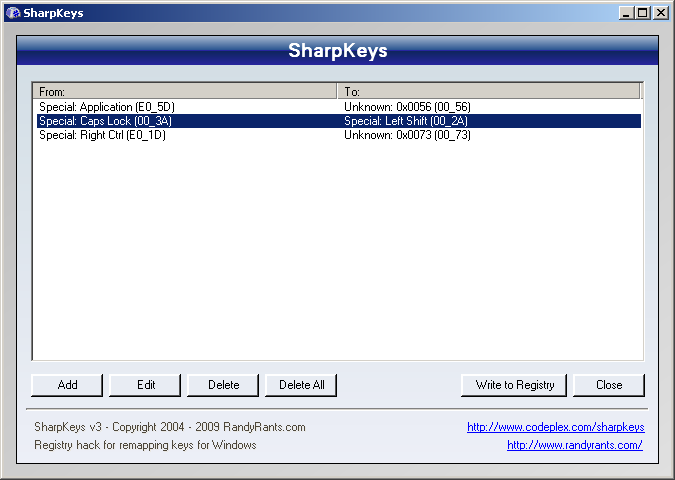





Deixe seu comentário