O KDE oferece um utilitário bem prático para configurar o teclado: o kxkb. Ele é o responsável pelo iconezinho da bandeira do Brasil ao lado do relógio, que indica que o sistema vem configurado para usar um teclado ABNT2.
Para configurar o teclado, clique com o botão direito sobre o ícone e acesse a opção “Configurar…”. Você também tem acesso à mesma configuração dentro do Painel de Controle do KDE, na seção Regional & Acessibilidade > Configuração do teclado:
A configuração do teclado é feita pela combinação de duas configurações: o modelo do teclado e o layout do teclado (as opções na coluna da esquerda), que indica como as teclas serão mapeadas.
Se você usa um teclado ABNT2, então a configuração correta é o modelo do teclado como “ABNT2 Brasileiro” e o layout do teclado como “Brasileiro“.
Se você usa um teclado padrão Americano, então a configuração seria: modelo do teclado: “Genérico – 105 teclas (intl) PC” e layout “Inglês Norte-Americano com deadkeys (us_intl)“, que equivale ao “US Internacional” do Windows.
O kxkb também suporta o uso de layouts múltiplos. Por exemplo, os teclados usados em notebooks japoneses possuem uma disposição de teclas muito semelhante à dos teclados ABNT2, apenas mapeadas de forma diferente. É comum que os Brasileiros que moram por lá configurem o teclado como sendo um ABNT2, para escrever em Português, mas deixando disponível também o layout japonês. Neste caso, é possível chavear entre os dois layouts clicando sobre o ícone ao lado do relógio.
Existem algumas combinações que permitem chavear entre teclados diferentes como, por exemplo, a combinação de um teclado ABNT2 com o layout “Inglês Norte Americano com deadkeys” que fica disponível como layout alternativo no Kurumin.
Esta configuração permite que quem tem um teclado US Internacional possa trocar o layout do teclado no Kurumin com apenas um click na bandeirinha ao lado do relógio. Não fica perfeito, pois os dois layouts são diferentes (a tecla “\” não funciona, por exemplo), mas é um quebra galho que poupa tempo em muitos casos.
Para usar as teclas de terceiro nível, ou seja, símbolos como “º”, “ª”, “£”, “¬”, “¢” ou “§”, mantenha pressionada a tecla “Alt” direita (Alt GR) e pressione a tecla desejada. Para o “€”, por exemplo, você pressiona Alt e 5. Você pode mudar a tecla usada para ativar o terceiro nível no Painel de Controle do KDE, em “Regional e Acessibilidade > Layout do Teclado > Opções Xkb > Terceiro nível”.
Naturalmente, a configuração do kxkb só é válida enquanto ele está ativo, ou seja, apenas dentro do KDE. Se você quiser alterar a configuração “de baixo nível”, pode alterar diretamente a configuração do teclado no arquivo “/etc/X11/xorg.conf”, onde vai a configuração do X. Lembre-se de que em distribuições antigas, que ainda utilizam o Xfree, o arquivo será o “/etc/X11/XF86Config-4”.
Procure a seção referente ao teclado. Normalmente ela aparece logo depois da seção referente ao mouse. Para um teclado ABNT2, a seção fica:
Section “InputDevice”
Identifier “Keyboard0”
Driver “keyboard”
Option “CoreKeyboard”
Option “XkbRules” “xorg”
Option “XkbModel” “abnt2”
Option “XkbLayout” “br”
Option “XkbVariant” “abnt2”
Option “XkbOptions” “abnt2”
EndSection
Para um teclado Americano, a seção fica:
Section “InputDevice”
Identifier “Keyboard0”
Driver “kbd”
Option “CoreKeyboard”
Option “XkbRules” “xorg”
Option “XkbModel” “pc105”
Option “XkbLayout” “abnt2”
EndSection
Mais uma dica é que em casos de necessidade é possível usar o teclado como mouse. Embora seja raro, em alguns casos o Kurumin pode não conseguir detectar o mouse durante o boot. Pode acontecer ainda do mouse parar de funcionar caso você tente alterar a configuração e acabe fazendo alguma besteira, ou ainda que o seu mouse simplesmente pare de funcionar por falta de limpeza :-).
Seja qual for a causa, o KDE oferece um recurso de mouse virtual, que permite usar o micro mesmo sem o mouse. O movimento do mouse passa a ser controlado pelas teclas do teclado numérico.
Para ativar o mouse virtual, pressione a tecla Shift junto com a tecla NumLock do teclado numérico. A partir, daí as teclas 1, 2, 3, 4, 6, 7, 8 e 9 ficam responsáveis pela movimentação do mouse, enquanto a tecla 5 simula o clique do botão esquerdo, pressionando a tecla 5 duas vezes você simula um duplo clique.
Para arrastar arrastar e soltar pressione a tecla 0 para prender e depois a tecla 5 para soltar.
Por padrão a tecla 5 simula o botão esquerdo do mouse. Para simular os outros botões você usa as teclas / (botão direito), * (botão central) e – (para voltar ao botão esquerdo), que funcionam como teclas modificadoras.
Para desativar o mouse virtual, pressione Shift + NumLock novamente.


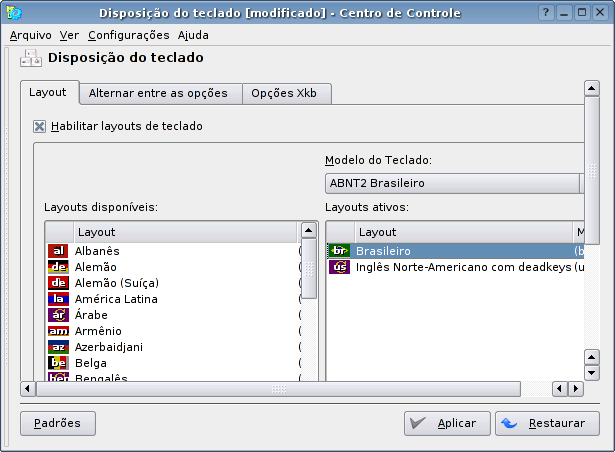
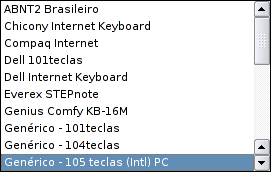




Deixe seu comentário