 |
How to Tune Up Windows
Autor original: Howard Fosdick
Publicado originalmente no: osnews.com
Tradução: Roberto Bechtlufft
Em outros artigos que escrevi para o OSNews, eu expliquei como computadores antigos com até dez anos de idade podem ser restaurados e voltar a ter utilidade. Um desses artigos sugeria e avaliava diversas maneiras de se fazer essa restauração. No artigo de hoje, vou mostrar como melhorar o desempenho de um computador antigo com o Windows para que ele volte ao batente, o que deve interessar a todos que queiram dar uma melhorada no Windows.
Por que aprimorar o desempenho?
Eu sou voluntário em uma instituição de caridade que restaura computadores doados e os distribui entre pessoas que não podem comprar novos. Um quarto das doações que recebemos é de computadores em perfeito estado, abandonados só porque o Windows precisa de alguns ajustes.
O desempenho do Windows cai com o tempo. Assim como acontece com o seu carro, o Windows precisa de ajustes para ter um bom desempenho. Infelizmente, a maioria das pessoas não sabe disso, e pensa que os computadores são como TVs ou fornos de micro-ondas, dispensando uma boa manutenção. Isso é lamentável, pois muitos computadores poderiam continuar na ativa com alguns pequenos ajustes.
Neste artigo, vou explicar resumidamente como melhorar o desempenho de uma instalação do Windows que esteja se arrastando na sua máquina.
Para começar…
Antes de melhorar o desempenho do Windows, certifique-se de que ele esteja livre de malware. O malware consome recursos do computador, executando programas que você não quer executar. No artigo do mês passado, eu apresentei um procedimento passo a passo para um usuário remover facilmente o malware da maioria dos computadores, com base no meu abrangente guia livre Como proteger o Windows e sua privacidade (em inglês). Você deve remover todo o malware de um computador antes de fazer seus ajustes.
Como entre 2001 e 2007 o Windows XP foi o Windows mais popular, vamos nos concentrar nele. As dicas também se aplicam ao Windows 7 e ao Vista, mas os exemplos são baseados no XP. As informações se baseiam no meu guia ilustrado Como melhorar o desempenho do Windows (em inglês), que cobre todas as versões do Windows.
Vou partir do princípio de que a cópia do Windows esteja em um computador desconhecido, sobre o qual não temos como dizer muita coisa de antemão. Caso você já conheça bem o computador que vai ser trabalhado, talvez seja possível pular algumas etapas.
Faça um backup do Windows antes de começar a mexer no sistema, mesmo que seu desempenho esteja péssimo. Use a restauração do sistema do Windows ou o recurso de proteção do sistema para fazer um backup ou criar um ponto de restauração antes de começar: clique em Iniciar > Todos os Programas > Ferramentas do Sistema > Restauração do Sistema.
Abordagem
Procure no Google por “Windows tuning” e você vai achar um monte de dicas boas em inglês para melhorar o desempenho do sistema. O problema é que muitos sites vão jogando as dicas aleatoriamente, sem organizá-las por prioridade. O foco deste artigo está em dicas que façam bastante diferença, e que não exijam um profundo conhecimento sobre o assunto. Vou me ater ao que for fácil e funcional.
Há quatro objetivos na busca por um melhor desempenho:
-
Diminuir a carga sobre o processador;
-
Reduzir o uso de memória;
-
Recuperar espaço em disco e otimizar o acesso a ele;
-
Garantir o uso ideal da conexão de rede.
A importância de cada uma dessas etapas depende do sistema no qual você está trabalhando.
O que está deixando o seu sistema lento?
Alguns computadores com o Windows são lentos por culpa de um gargalo, um único recurso que está em falta e deixa o sistema todo devagar. Pode ser falta de processamento, de memória, de espaço em disco (ou baixa velocidade de leitura e gravação dele) ou de uma conexão rápida com a internet. Para melhorar o desempenho, é preciso encontrar o gargalo e acabar com ele.
Bom, o seu sistema também pode estar lento devido à falta de vários recursos. Nesse caso, não há apenas um gargalo a ser atacado. Vou dar algumas dicas que talvez possam resolver esse problema, mas talvez seu computador não tenha recursos para apresentar o desempenho que você espera dele. Aí não tem jeito: você tem que dar uma melhoria geral, comprando um computador novo.
É importante saber que os sistemas ficam lentos por causa de uma ou mais causas específicas. Nenhum sistema é lento por natureza – há razões específicas para que ele fique desse jeito.
Para identificar um ou mais recursos responsáveis pela lentidão nas tarefas que você quer realizar, é preciso analisar a operação do sistema no momento em que o desempenho se mostrar ruim. O Windows tem várias ferramentas excelentes para o monitoramento em tempo real do desempenho, e também para a realização de ajustes. Uma ferramenta disponível em todas as versões do Windows desde o Windows NT é o Gerenciador de Tarefas (o poderoso Monitor de Recursos foi introduzido no Vista e aperfeiçoado no Windows 7, mas não vem incluído no XP).
O Gerenciador de Tarefas permite acompanhar, em tempo real, o uso que os programas fazem de CPU, memória, disco e conexão de rede. Para acessá-lo, é só pressionar simultaneamente Ctrl + Shift + Escape ou Ctrl + Alt + Delete.
A foto abaixo mostra o programa aberto. No XP, ele só tem cinco abas: Aplicativos, Processos, Desempenho, Rede e Usuários. Na aba Processos você acompanha o uso de CPU e memória em tempo real. Clique em Exibir na barra de menu no topo para adicionar facilmente estatísticas de entrada e saída á exibição padrão (conforme vemos abaixo). Isso é útil porque mostra quais processos abusam mais da leitura e da gravação no disco.
Painel de processos do Gerenciador de Tarefas do XP
Para ver o uso em tempo real de qualquer recurso por ordem de utilização, é só clicar no cabeçalho da coluna do recurso. Para encontrar os processos que mais usam CPU, por exemplo, basta clicar no cabeçalho CPU. Para saber quais processos estão usando mais memória, clique em Uso de memória. Processos no topo da lista são os seus “devoradores de recursos”.
Os processos mais gulosos podem ser relacionados a seus respectivos programas com um clique na aba Aplicativos. Essa aba só lista os aplicativos em primeiro plano, ou seja, programas que você mesmo tenha iniciado.
Com todas essas informações, você pode identificar quais recursos estão levando aos problemas de desempenho. A partir daí, fica mais fácil deduzir a solução para o problema. Se só um recurso estiver em falta, resolva esse gargalo e o desempenho vai melhorar. Se muitos recursos estiverem no limite, talvez seja possível lidar com o problema usando as dicas a seguir. Do contrário, você vai precisar de um computador mais poderoso para fazer seu trabalho.
Etapas típicas de melhoria de desempenho
O Gerenciador de Tarefas tem uma ferramenta para análise de desempenho e identificação de limitações de recursos. Para um típico usuário de computador, quais são as áreas mais importantes a serem otimizadas?
Quase sempre vamos encontrar programas desnecessários que possam ser excluídos nestas áreas:
-
Lista de inicialização automática;
-
Bandeja do sistema;
-
Serviços;
-
Agendadores.
Lista de inicialização automática e bandeja do sistema: dar uma limpa na lista de inicialização automática faz o Windows iniciar mais rápido. Os programas desnecessários deixam de ocupar memória e saem da lista do processador. Como esses programas ficam na memória ao longo de toda a sua sessão do Windows, quer você os use ou não, esta etapa é muito importante.
Este procedimento também remove programas desnecessários que se alojam automaticamente na bandeja do sistema, durante a inicialização do Windows. Dê uma espiada nos ícones da bandeja do sistema, no canto inferior direito da tela… você reconhece a função de todos os ícones? Eles correspondem a programas que você realmente precisa usar? Em caso negativo, é bom eliminar o que for supérfluo.
A lista de inicialização acumula tantos programas e processos desnecessários porque muitas vezes eles fincam residência ali sem pedir permissão no momento em que você os instala. Com isso, o computador logo fica entupido de processos iniciados automaticamente que não têm quase nenhuma utilidade. Eles continuam na memória enquanto durar a sessão, mesmo que nunca sejam usados.
Os aplicativos mais educados permitem que você os remova da lista de inicialização automática e da bandeja do sistema facilmente, por meio de suas opções de configuração. Muitas vezes, basta clicar duas vezes (ou uma vez com o botão direito) no ícone da bandeja para acessar o painel de opções.
Para alguns programas, você vai ter que remover os processos desnecessários de outra maneira. Acesse a lista de inicialização do Windows no utilitário de configuração do sistema, clicando em Iniciar -> Executar e digitando msconfig, ou use um programa que gerencie os programas iniciados automaticamente, como o WinPatrol, o Startup Inspector ou o StartUp.
Eu recomendo o WinPatrol, porque com ele é possível analisar e gerenciar todas as quatro grandes áreas que eu listei anteriormente usando uma única ferramenta. Além disso, o WinPatrol impede que processos novos sejam incluídos automaticamente na lista de inicialização. Para manter um bom desempenho, temos que impedir que a lista de inicialização continue crescendo! Nada deve ser adicionado sem que você confirme antes.
O WinPatrol intercepta todas as tentativas de se adicionar um novo processo à lista, apresentando uma caixa de mensagem na qual você decide se o processo pode ou não ser adicionado. Você vai se surpreender com a frequência com que os programas de grandes fabricantes tentam instalar algo no seu sistema sem o seu conhecimento. Os fabricantes dizem que isso é praxe da área, mas é por causa disso que os computadores demoram tanto para iniciar.
Usando o utilitário de configuração do sistema ou uma das ferramentas de gerenciamento de inicialização, temos uma lista de todos os processos iniciados junto com o Windows. Desative tudo o que quiser eliminar. Se não souber o que um determinado processo faz, dê uma busca no Google.
Por exemplo, digamos que exista um item de inicialização chamado jusched, e você não sabe se ele deve ficar ativo. Procure jusched no Google e logo você vai descobrir o que o processo faz e se você precisa ou não dele, ou dê uma olhada neste site para consultar um banco de dados bastante abrangente sobre os processos de inicialização automática. Há bons sites de referência que informam se um processo é spyware ou malware.
No caso do jusched, a busca mostra que ele é um programa legítimo, o agendador de atualizações do Java. Infelizmente, esse programa fica na memória o tempo todo só para procurar por atualizações para o Java uma vez por mês. Você pode desativar o processo e usar o Agendador de Tarefas incluído no Windows, evitando a sobrecarga do jusched. Esse é um ótimo exemplo de um programa legítimo que desperdiça recursos, já que suas funções podem ser realizadas de outras maneiras mais eficientes. Os típicos computadores com Windows estão entupidos de processos desse tipo.
Vez ou outra você pode esbarrar com processos mal-intencionados ou malware, que não podem ser removidos com os mecanismos que eu descrevi. Para cuidar deles, vamos ter que editar o Registro do Windows ou usar ferramentas antimalware. Clique aqui para saber como editar processos de inicialização pelo Registro. Leia o artigo que escrevi no mês passado e acompanhe um passo a passo para a eliminação de malware.
Serviços: assim como acontece com os processos de inicialização, muitos programas adicionam serviços desnecessários (que rodam em segundo plano) ao Windows. Para completar, o Windows roda muitos serviços por padrão dos quais você não precisa. Isso acontece porque a Microsoft não tem como adivinhar de quais serviços você vai precisar, e é melhor disponibilizar o serviço às custas de um pouco de desempenho do que não oferecê-lo. Pois bem, chegou a hora de configurar os serviços que o Windows oferece de acordo com suas necessidades.
Use o WinPatrol para desativar os serviços desnecessários, ou vá até o painel de serviços do Windows: Iniciar -> Painel de Controle-> Ferramentas Administrativas -> Serviços. Defina os serviços que não lhe forem úteis com o valor Manual ou Desativado.
Cada serviço tem uma frase que o descreve. Às vezes essa frase basta para que você saiba se vai precisar dele, mas na maioria dos casos você vai ficar na dúvida. A famosa facilidade de uso do Windows não se aplica às descrições de seus serviços. Sendo assim, visite sites de referência sobre serviços, como os excelentes The Elder Geek e Black Viper, ou procure pelos nomes dos serviços no Google. Não dá para fazer uma lista completa aqui, porque há centenas de serviços. Para tornar tudo ainda mais complexo, os serviços padrão e suas configurações variam de acordo com a versão – e até de acordo com o Service Pack! – do Windows. O objetivo aqui é impedir que qualquer serviço do qual você não precise seja iniciado automaticamente a cada inicialização.
Agendadores: acesse o Agendador de Tarefas do Windows através do WinPatrol ou clicando em Iniciar -> Painel de Controle -> Tarefas Agendadas.Desative todos os programas agendados dos quais você não precise. Reagende os que forem necessários para momentos mais adequados, de acordo com a utilização do computador. É comum vermos todo tipo de programa devorador de recursos sendo lançado em momentos aleatórios, causando grandes inconvenientes.
Muitos programas usam agendadores próprios. Confira os agendadores desses programas e veja em que momentos eles lançam programas que consumam recursos. Faça um novo agendamento para esses programas, escolhendo um horário mais conveniente, ou desative o agendamento, caso ele não seja necessário. Eu acho bastante útil centralizar todos os agendamentos no Agendador de Tarefas do Windows, em vez de distribuir trabalhos de agendamento entre os diferentes agendadores de cada programa.
Nada é pior do que estar no meio de um trabalho delicado e ter o sistema paralisado subitamente por um programa iniciado em segundo plano. Estamos falando de computadores antigos, e presumimos que o seu só tenha uma CPU. O caso não é tão grave com sistemas de núcleos múltiplos com melhor suporte a processamento pesado em segundo plano e capacidades multitarefas intensas.
Gráficos
Computadores mais antigos têm muito menos memória para gráficos do que computadores modernos. Isso vale principalmente para quem tem monitores conectados diretamente à placa de vídeo onboard, e não a uma placa de vídeo AGP opcional. A maioria das placas-mãe oferece uma quantidade mínima de memória para os gráficos, de acordo com a data de seu lançamento. No caso de um computador antigo, isso quer dizer que não há muita memória para a interface gráfica.
No XP, é possível economizar recursos e melhorar o desempenho desativando os efeitos visuais do Windows. Para fazer isso, clique com o botão direito em Meu Computador -> Propriedades -> aba Avançado -> botão Configurações (em Desempenho).
Em seguida, escolha Ajustar para obter um melhor desempenho -> Aplicar -> OK.
O mesmo procedimento permite voltar à configuração que dá ênfase aos gráficos, se você preferir. É só escolher Ajustar para obter uma melhor aparência.
Uso eficiente do computador
Muitos sites de aprimoramento de desempenho não mencionam o fator que mais afeta o desempenho do Windows – você. As três coisas que exercem mais impacto sobre o desempenho do computador são:
-
A forma como você o utiliza;
-
Os aplicativos que roda nele;
-
Quantos processos simultâneos você executa.
A forma como você utiliza o computador tem um grande impacto sobre o desempenho de computadores antigos, com processador único. Quer deixar o seu sistema lento? Abra um monte de janelas. Abra um monte de abas do navegador. Inicie processos em segundo plano enquanto trabalha em outra coisa que exija sua interação. Deixe a atualização automática do Windows ser executada quando ela quiser. Abra um utilitário grande que seja executado em segundo plano, como um antivírus ou um programa de limpeza de disco. Isso tudo vai garantir a lentidão do sistema.
Trabalhe simultaneamente com tarefas de nível de desempenho compatível, e você vai ver como seu computador vai responder bem melhor. Quando seu trabalho permitir, faça apenas uma tarefa de cada vez.
Escolha os aplicativos mais eficientes para as tarefas que quiser realizar. Por exemplo, você precisa escrever um texto. O normal seria abrir a versão mais recente do Word, mas às vezes as versões antigas são mais eficientes em termos de tempo de inicialização, uso de memória e tamanho dos arquivos .doc de saída.
As versões mais antigas dos programas costumam ter desempenho melhor. Se a versão antiga tiver todos os recursos necessários e ainda tiver um desempenho melhor, considere a hipótese de usá-la no lugar da nova. Meu exemplo favorito desse princípio é o leitor de PDFs da Adobe. As versões mais antigas dele usam muito menos recursos e carregam bem mais rápido, mas para o uso que eu faço do programa, elas têm as mesmas funções básicas das versões mais recentes.
Continuando com o exemplo do texto a ser escrito, você também pode procurar por alternativas mais eficientes ao Word. O Abiword é uma possibilidade, e aquiestão outras opções gratuitas. Ainda mais eficiente é escrever o documento com um editor HTML, como o Kompozer, ou utilizar um editor de textos como o Wordpad. O mais rápido de todos é o Bloco de Notas, que pode não ter todos os recursos do Word e de seus concorrentes, mas tem tudo de que você precisa para digitar sua lista de compras ou fazer anotações rápidas. Escolha aplicativos que tenha o melhor desempenho, mas que atendam às necessidades da tarefa que você quer realizar.
Muitos usuários nunca levam em conta que poderiam realizar tarefas de forma mais eficiente se trabalhassem com mais eficiência, ou usando programas mais eficientes. No fim das contas, isso faz muita diferença em computadores mais antigos. Esta tabela sugere alguns substitutos para programas populares que consomem muitos recursos:
|
Aplicativo:
|
Devorador de recursos mais popular
|
Alternativas
|
|
Navegador
|
Internet Explorer
|
O K-Meleon é bem mais rápido do que o IE, especialmente em computadores antigos. Ele é o rei da eficiência no Windows. O Opera também é mais rápido do que o IE.
|
|
Processador de textos
|
Word
|
|
|
Planilha
|
Excel
|
Experimente o Gnumeric ou outras alternativas listadasnesta página.
|
|
Email
|
Outlook
|
Com base neste tópico e neste aqui, há alternativas gratuitas mais rápidas. Experimente também sistemas de webmail, como o Gmail, caso tenha uma conexão rápida e constante.
|
|
Gerador de sites
|
Dreamweaver, NetObjects Fusion
|
Use editores HTML como o Kompozer ou editores de textos leves como o Bloco de Notas sempre que possível.
|
|
Leitor de PDFs
|
Adobe Acrobat
|
O Foxit Reader e versões mais antigas do Adobe Acrobat têm desempenho melhor do que versões mais recentes do Acrobat. Você encontra outros leitores de PDFs aqui.
|
|
Editor de imagens
|
Adobe Photoshop
|
Eu uso o Paint da Microsoft, que é simples e já vem instalado, para redimensionar, recortar, girar, fazer edições simples em imagens e converter formatos de arquivos – todas as funções das quais muitos usuários casuais precisam.
|
Eu comentei que o Internet Explorer roda devagar em computadores antigos. Um dos motivos para que isso aconteça é o fato dele vir cheio de complementos. Assim como acontece com a lista de programas de inicialização automática, muitos usuários não sabem que o IE vem entupido de complementos “úteis”.
Use o WinPatrol para analisar os BHOs (Browser Help Objetcts), as barras de ferramentas e as extensões do IE. Com ele, fica fácil desativar e eliminar o que você não precisa usar. Para completar, o WinPatrol permite bloquear a instalação de complementos no IE, da mesma forma que protege sua lista de inicialização automática.
WinPatrol: pelas abas, você gerencia a lista de inicialização automática, os serviços, as tarefas agendadas e muito mais. O painel de tarefas ativas mostra o que está em execução no momento (o que pode ser útil para a realização de ajustes). Na foto, estou procurando por complementos desnecessários no IE.
Recuperação de espaço em disco
Para liberar espaço em disco em um computador desconhecido, exclua as contas de usuário que não serão utilizadas. Excluir os arquivos dos usuários também é uma boa ideia. Se os usuários anteriores tiverem seguido as convenções do Windows, a maioria desses arquivos vai estar na pasta Documentos ou na pasta Meus Documentos. Do contrário, use a função de pesquisa do Windows para encontrar facilmente tipos específicos de arquivos. Arquivos antigos do Microsoft Office, por exemplo, são ótimos candidatos à exclusão.
Arquivos de multimídia, que consomem muito espaço, são especialmente importantes (músicas, vídeos, fotos e imagens). Faça uma pesquisa por arquivos de multimídia e ordene-os por tamanho. Muitas vezes, apagar os dez maiores libera mais espaço do que apagar os cem listados em seguida. Verifique também tipos de arquivos grandes como arquivos compactados (*.zip), arquivos de instalação (*.exe) e imagens de disco (*.iso).
Analise e desinstale programas desnecessários clicando em Iniciar -> Painel de Controle-> Adicionar ou Remover Programas. Depois de desinstalar aplicativos, confira as pastas em que eles estavam para ver se seus arquivos foram removidos. Às vezes o programa é removido do Registro do Windows, mas seus arquivos continuam no disco.
Em seguida, use a opção do painel Adicionar ou Remover Programas que remove componentes do Windows que não sejam usados.
Além de excluir contas pré-existentes do Windows, você também vai querer remover perfis de usuários presentes em aplicativos comuns. Um bom exemplo é o email. Dá para recuperar um espação apagando contas de email de usuários anteriores, supondo que eles armazenassem o email localmente.
Depois de recuperar o espaço em disco, elimine os muitos arquivos do Windows que não são mais necessários. Juntos, a ferramenta de limpeza de disco do Windows e o programa gratuito CCleaner excluem toneladas de arquivos antigos do sistema. Esses arquivos incluem arquivos temporários, arquivos temporários de internet, históricos, cookies, cookies do Flash, URLs digitadas recentemente, histórico de formulários, preenchimento automático de pesquisa, listas de arquivos usados recentemente, arquivos de log e arquivos Index.dat.
Muita gente não sabe que o Windows mantém uma lista de todos os sites visitados. Ela pode estar em dois lugares diferentes, dependendo do recurso de preenchimento automático do Internet Explorer estar ou não ativado. Excluindo essa lista, dá para recuperar bastante espaço em computadores antigos, e você ainda dá conta da questão da privacidade.
Outro programa bom na limpeza do Windows é o PurgeIE para usuários do Internet Explorer, ou seu equivalente para o Firefox, o PurgeFox. Os dois são gratuitos para utilização por quinze dias, e custam US$ 19,95 para uso além desse prazo.
CCleaner: o painel da esquerda mostra alguns dos arquivos do Windows que ele limpa.
Mesmo depois de rodar programas como a limpeza de disco do Windows, o CCleaner e o PurgeIE, a maioria dos computadores antigos continua desperdiçando gigabytes de espaço em disco com arquivos obsoletos do Windows. Esses arquivos residem em pastas usadas para atualizações automáticas, hot fixes do Windows, atualizações de versão do IE, atualizações do Office e do Outlook e, especialmente, instalações de Service Packs e atualizações de versão do Windows.
A limpeza dessas pastas foge ao escopo deste artigo, que é o de fornecer “dicas que façam bastante diferença, e que não exijam um profundo conhecimento sobre o assunto”. Cada pasta tem uma história diferente e complicada para contar. Se o espaço em disco estiver muito pequeno e você tiver tempo de pesquisar, procure no Google pelos nomes das pastas que lhe interessam (geralmente $hf_mig$, $NtUninstall, ServicePackFiles, Installer, SoftwareDistribution e as pastasie*). Se algum leitor souber de alguma ferramenta fácil de usar para limpeza dessas pastas, e que seja precisa e confiável em todas as versões do Windows, favor avisar nos comentários.
Quando estiver seguro de que o sistema esteja estável e de que os pontos de restauração não serão mais necessários, apague-os. Inicie o programa de limpeza de disco do Windows, selecione a aba Mais Opções e clique no botão Limpar… sob o rótulo Restauração do Sistema. O sistema vai perguntar se você deseja excluir todos os pontos de restauração, exceto pelo mais recente. Responda “sim”. Só isso já deve render alguns gigabytes de espaço em disco.
Depois de recuperar espaço em disco…
Agora que fizemos isso tudo, vamos concluir a limpeza. Para começar, esvazie a lixeira. O Windows não vai dar o espaço como livre até que a lixeira seja esvaziada.
Depois rode um programa de exclusão segura, como o Eraser, para sobrescrever todas as partes não utilizadas do disco. Outra opção é a última versão gratuita doBCWipe, ou versões recentes do CCleaner. Esses programas acabam com os dados de usuário que você excluiu via Windows, sobrescrevendo-os. Enquanto isso não for feito, alguns dos arquivos excluídos poderão ser recuperados, porque a exclusão do Windows só remove a referência aos arquivos do disco. O sistema não destrói os dados até que precise reutilizar o espaço ocupado por eles.
Em um computador desconhecido, é importantíssimo excluir com segurança os dados de usuários anteriores, porque não sabemos que arquivos são esses.Eles podem incluir músicas baixadas ilegalmente, vídeos, fotos, software ou até mesmo material de pedofilia. Você não vai querer esse tipo de coisa no computador, vai?
Para a justiça dos Estados Unidos, geralmente os dados encontrados no seu computador são considerados seus, mesmo que você não saiba que eles estão lá. Basta ser o dono do computador. Os órgãos de justiça norte-americanos usam programas que varrem todo o disco rígido e que são capazes de encontrar dados que não tenham sido excluídos com segurança.
Aumentando a velocidade do acesso ao disco
Para fechar a conta com o disco rígido, rode o utilitário de desfragmentação de disco do Windows. Para abri-lo, clique com o botão direito em qualquer unidade de disco em Meu Computador, selecione Propriedades e a aba Ferramentas. A desfragmentação aumenta o desempenho porque armazena os dados em um conjunto contíguo no disco. Sem a desfragmentação, o disco fica como uma colmeia, com blocos de dados intercalados por espaços vazios, tornando o acesso mais lento.
Deixe essa etapa para o final, para só ter que desfragmentar o disco uma vez. Vale destacar que, por padrão, o Windows 7 e o Vista fazem a desfragmentação automaticamente uma vez por semana; no XP, é preciso realizar o processo manualmente.
Precisa de mais memória?
Este artigo descreve técnicas de software para melhorar o desempenho do Windows Mas há uma melhoria no hardware que vale mencionar, porque aprimora o desempenho na maioria dos computadores antigos: a compra de memória. Memória usada custa pouco, e colocar mais memória no computador quase sempre aumenta o desempenho em computadores antigos.
Para determinar se seu XP vai tirar proveito de mais memória, use o computador como usaria normalmente no dia a dia. Em seguida, abra o Gerenciador de Tarefas e escolha a aba Desempenho:
Painel de desempenho do Gerenciador de Tarefas do XP
Na metade de baixo do painel, temos as estatísticas de uso de memória. O valor Total em Carga Comprometida (KB) mostra quanta memória está sendo usada no momento, e Pico mostra o máximo de memória usado durante a sessão. Compare esses números com o número Total em Memória Física (KB). Se a Carga Comprometida exceder o valor Total de Memória Física, o computador vai se beneficiar da adição de memória física.
Aplicando o que foi dito à imagem acima, o sistema está usando 389.548 bytes de memória. O máximo de memória utilizado durante a sessão é de 457.464 bytes. Os dois valores estão abaixo da memória real do sistema, que é de 522.544 bytes. Portanto, no nosso exemplo, o computador tem 512 MB de memória real e pelo visto não precisa de mais, pelo menos com base no uso da sessão atual.
Esta análise não se aplica ao Windows 7 e ao Vista. Esses sistemas listam o tamanho do Arquivo de Paginação na aba Desempenho. Se o arquivo de paginação se aproximar do tamanho máximo listado, você vai precisar de mais memória. Geralmente o desempenho é melhor quando sobra memória disponível. Eu recomendo o uso do Monitor de Recursos para determinar quando é necessário adquirir mais memória. Este artigo descreve uma técnica precisa de uso do Monitor de Recursos para determinar quantas falhas de página estão ocorrendo, o que indica se está faltando memória.
Memória USB é útil
Outra atualização de hardware rápida e que melhora o desempenho em computadores antigos: adicionar um memory stick USB. Agora que as capacidades estão na casa dos gigabytes, é fácil expandir o armazenamento disponível gastando pouco. Além disso, os pendrives são ótimos para backups e fáceis de carregar para lá e para cá. Eles podem substituir uma unidade de CD lenta ou defeituosa, ou atuar como um disco extra para quem tem pouco espaço disponível.
O Vista e o Windows 7 até contam com um recurso chamado ReadyBoost que permite que o sistema operacional use a memória USB como se fosse memória interna. O XP não tem suporte ao ReadyBoost.
O que não fazer para melhorar o desempenho
Em todo o seu zelo para melhorar o desempenho, alguns sites defendem a desativação de vários recursos do Windows. Esse procedimento economiza recursos do computador, mas leve em conta o que você vai perder ao desativar cada recurso.
Por exemplo, muitos sites recomendam a desativação da Restauração do Sistema, ou do Controle de Conta de Usuário. De fato, isso vai economizar recursos, mas as funções desses serviços são vitais para a maioria dos usuários. Eu nem mexo nisso quando estou aprimorando o desempenho de um computador para um usuário final.
Alguns sites instruem o usuário a limpar o Registro do Windows, e surgiu uma pequena indústria que vende soluções de limpeza do Registro. O problema é que a limpeza do Registro exige um julgamento cuidadoso, que não pode ser facilmente substituído por um algoritmo incluído em um programa. A limpeza automática do Registro pode realizar modificações imprecisas, o que é um problema grave, dada a importância que o Registro tem para o Windows. Os programas de limpeza do Registro desenvolveram duas estratégias diferentes para lidar com essa situação:
-
Fazer um backup automático do Registro antes de fazer a limpeza, com a opção de restaurar facilmente as configurações;
-
Perguntar aos usuários quais das alterações propostas devem ser aplicadas ao Registro.
Eu não recomendo a limpeza do Registro, a não ser que você entenda muito bem do assunto e tenha um bom backup. Como diz o site Gizmo’s Freeware, “… desde que o Windows XP foi lançado, a limpeza do Registro não é mais uma questão de suma importância…” Eu endosso a opinião da Microsoft, de que adesfragmentação do Registro pode valer a pena para usuários avançados, mas que a limpeza do Registro geralmente não vale.
Por que o Windows vai ficando lento?
Às vezes os usuários finais querem saber por que o computador fica cada vez mais lento. A resposta a esta pergunta pode ser bem complexa… você poderia falar sobre os objetivos de design do Windows, sobre o lado negativo desses objetivos, a priorização de objetivos, a forma como os sistemas operacionais se autogerenciam, os conflitos entre os designers e os diretores de marketing da Microsoft, a obsolência planejada e se realmente faz sentido os futuros astronautas atualizarem o módulo de memória de 4 k da Voyager IV de acordo com padrões modernos quando finalmente voarmos além de Plutão. É claro que quando você chegar nesse ponto, a pessoa que fez a pergunta vai se sentir aliviada por não ter se formado em ciência da computação, ou já vai ter saído discretamente para tomar um café.
A resposta curta e grossa, que vai atender à maioria das pessoas, é: proteja seu sistema contra malware e outros programas legítimos, porém desnecessários, que tentam entrar no seu sistema sem o seu conhecimento. Aí é só seguir o procedimento de melhoria de desempenho uma vez por ano. Você não precisa ser um especialista para deixar o Windows voando baixo, mas precisa saber que o Windows não pode se proteger sozinho de programas desnecessários e que, assim como um carro, ele precisa de manutenção.
Tenho certeza de que meus leitores conhecem muitas outras ótimas dicas para melhorar o desempenho do Windows, então fiquem à vontade para postar comentários. Obrigado.
No mês que vem…
Em um artigo anterior que identificou e avaliou diferentes abordagens para a restauração de computadores antigos, eu sugeri a técnica valiosa de rodar mais de um sistema operacional. Essa abordagem une todas as vantagens da instalação pré-existente do Windows às vantagens do software livre e de código aberto. No mês que vem, vou descrever e comparar diferentes maneiras de se executar vários sistemas operacionais em um mesmo computador.
Artigos anteriores desta série:
Como a restauração vence a obsolência planejada
Como a restauração vence a obsolência planejada
O que acontece com os computadores reciclados?
Uma visão geral de como revitalizar computadores para reutilização
Outros recursos:
E-book livre explicando como tornar o Windows seguro (julho de 2008)
E-book que ensina a melhorar o desempenho do Windows (março de 2010)
Créditos a Howard Fosdick – osnews.com
Tradução por Roberto Bechtlufft <info at bechtranslations.com.br>



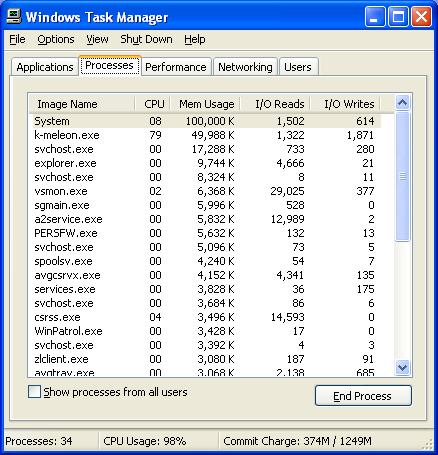

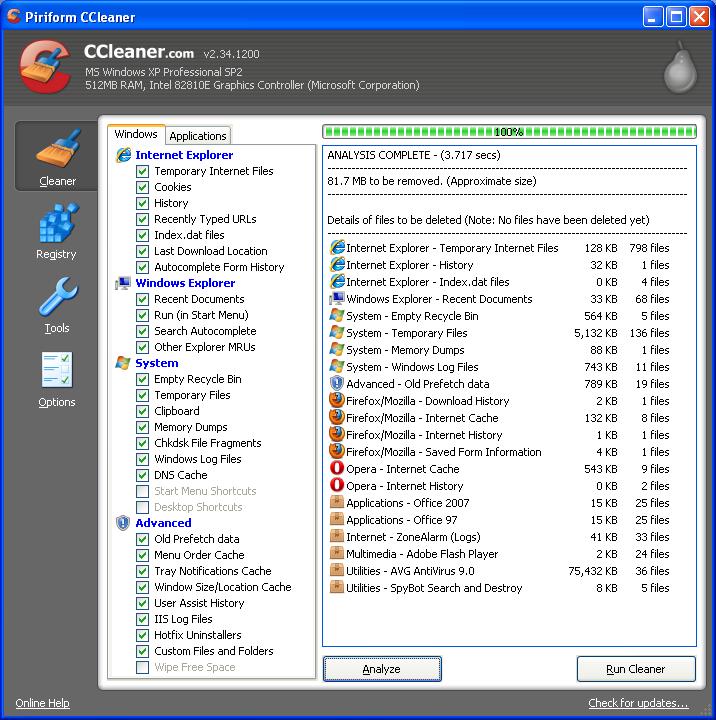
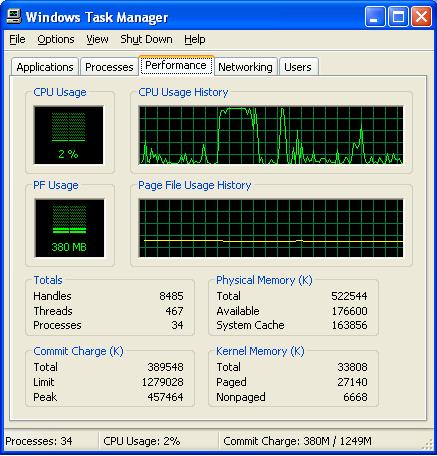



Deixe seu comentário