Hoje que estava me lembrando de quando homens eram homens e instalavam suas aplicações Linux no muque. Pacote era um luxo, o negócio era compilar. Mais tarde se popularizaram até dentre os usuários mais avançados os pacotes, que eram sinônimo de praticidade na instalação de aplicativos e bibliotecas em geral. Mesmo com os pacotes, ainda era usada a linha de comando para instalação destes; até chegar o Synaptic e outros, que reuniram tudo em uma interface – que ainda assim não era tão intuitiva aos novatos.
Mais anos se passaram, e com figurões no cenário pinguim, como o Conectiva, Kurumin, e mais recentemente o Ubuntu, a forma mais fácil de se instalar programas no Linux mudou muito. Hoje em dia reina o conceito de “app store”, ou uma espécie de loja de aplicativos, que ficou mais evidente nas últimas versões do Ubuntu, onde tudo fica reunido em um só programa que divide os diferentes aplicativos em categorias, oferecendo ainda a busca.
Para instalar aplicativos no Linux, nada de fazer como no Windows: ir até sites de downloads, baixar o arquivinho e depois dar dois cliques nele. No Linux, o jeito mais fácil é usar o gerenciador de pacotes da sua distribuição. Antes que eu prossiga, “os pacotes surgiram a partir de uma ideia muito simples. Você cria um arquivo compactado contendo a mesma estrutura de pastas e arquivos que seria criada ao instalar o programa manualmente. Ao instalar o pacote, os arquivos são descompactados no diretório raiz, fazendo com que todos os arquivos sejam colocados nos diretórios corretos. Ao desinstalar o pacote, os arquivos são removidos, deixando o sistema como estava inicialmente, uma forma rápida e limpa de instalar programas. (…) O próximo passo foi a criação dos gerenciadores de pacotes, programas que permitem baixar e instalar novos programas de forma automática, verificando as dependências e, caso necessário, baixando outros programas e bibliotecas de que o programa inicial precisa.”
Quebrando o gelo
O foco deste artigo será o promissor “Ubuntu Software Centre“, o utilitário de instalação de aplicativos que vem junto com o Ubuntu desde algumas versões passadas. Seu acesso é feito através do menu Aplicativos:
Uma tela como esta abaixo aparecerá para você. Note que, nesta tela inicial, você pode clicar sobre as categorias, fazer uma busca, verificar quais são os destaques ou ainda as novidades:
Eu, por exemplo, estou interessado em instalar o mensageiro instantâneo multiprotocolo (ou seja, funciona com vários protocolos, desde MSN até Gtalk) Pidgin, mas não estou muito a fim de fazer a busca. Dito isso, nesta tela inicial clico na categoria “Internet”:
E a seguir, em “Bate-papo”:
Veja que na tela acima já aparece para mim todos os aplicativos que estão disponíveis, estejam eles instalados os não. Os que já estão instalados possuem o marcador verde no canto do ícone do aplicativo. Vamos por exemplo, clicar em “Mensageiro instantâneo Pidgin”. Será exibida uma tela contendo o nome do aplicativo, se ele está instalado ou não (e o respectivo botão para Desinstalar ou instalar), a descrição, dependências, pacotes opcionais, tela, etc:
Para dar o zoom na tela, basta clicar na sua miniatura.
Já dentro da página do aplicativo, como dito, clique em “Instalar” ou “Desinstalar”, de acordo com seu caso. É possível ainda instalar programas opcionais sugeridos, logo abaixo da descrição do aplicativo.
Caso você já tenha um nome de aplicativo em mente, é possível utilizar a busca. Nesta situação abaixo, busco pelo pacote “emesene”:
Após a busca, basta clicar sobre o resultado escolhido, e a página será idêntica àquela que já usei no Pidgin.
Há a opção de comprar aplicativos pagos no Ubuntu, através da respectiva opção na coluna lateral. É mostrado o valor, e o processo é em suma automatizado:
Na Central de Aplicativos do Ubuntu, é possível ainda você navegar pelos aplicativos instalados, divididos entre os oficiais do Ubuntu e os fornecidos por terceiros, além do seu histórico de instalação/remoção/atualização, tudo na coluna lateral:
Daí você me pergunta: mas e quando entro no site do navegador Opera, por exemplo, e baixo o pacote para o Ubuntu?
Simples: dê dois cliques sobre o pacote. A familiar tela da Central de Programas do Ubuntu lhe aparecerá:
Ou, no máximo (dependendo da sua variante), o GDebi, bastando clicar em “Instalar” também:



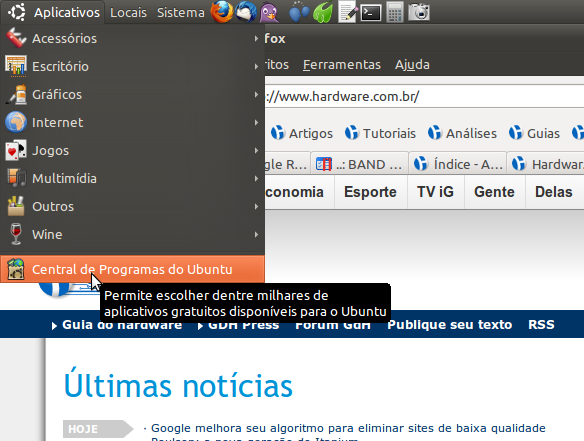








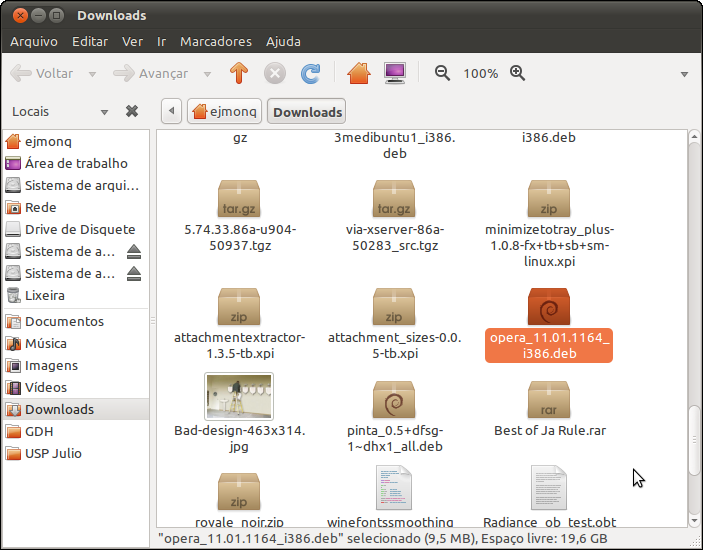

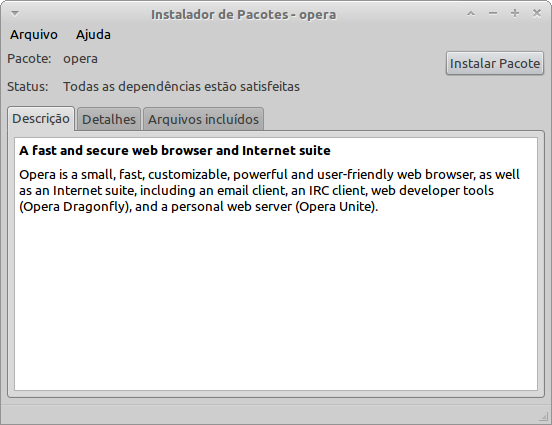



Deixe seu comentário