No universo do Software Livre, ambientes como o GNOME são amados (e odiados) devido à grande riqueza de recursos e funcionalidades oferecidas, customizáveis através de suas ferramentas de configuração. No entanto, dado o foco voltado à sua simplicidade e usabilidade, nem todas as opções passíveis de ajustes se encontram disponíveis “oficialmente”. Então, entra em cena o Configuration Editor, uma ferramenta de configuração muito parecida com o (pouco) intuitivo Regedit do Windows…
Interface padrão do GNOME Configuration Editor.
Me interessei por esta ferramenta especialmente pelo fato de ser o dono de um netbook, o Asus Eee PC 900HD. Suas dimensões minimalistas – incluindo a claustrofóbica tela LCD de 8.9″ e baixa resolução de 1024×600 – me obrigaram a promover uma série de ajustes para melhorar ao máximo a usabilidade do meu dispositivo. Embora boa parte das configurações possam ser feitas perfeitamente através das ferramentas situadas no menu System (Sistema, em pt_BR), somente com o Configuration Editor é que será possível fazer os tão desejados ajustes finos. Vamos lá?
Para inicializá-lo, poderemos executá-lo diretamente através da caixa de diálogo “Run Application”, pressionando as teclas <ALT>+F2 e digitando ‘gconf-editor’ (sem aspas). Outra maneira de executá-lo é tornar o seu atalho visível no menu Applications, acionando as ferramentas de sistema para configurar o menu principal (System ? Preferences ? Main Menu). Na categoria System Tool, basta deixar marcada a opção Configuration Editor.
Inicializando o Configuration Editor através da caixa de diálogo “Run Application”…
Antes de iniciarem os ajustes aqui propostos, é recomendável realizar uma prévia personalização do ambiente através das ferramentas mantidas na seção System ? Preferences, pois o foco destas dicas será justamente as opções que não se encontram disponíveis nestas ferramentas. Assim, garantiremos que todo o trabalho a ser feito estará bem completo! 🙂
Algumas opções disponíveis
Eis, algumas opções simples que trago à tona para exemplificar os procedimentos dos quais considero mais interessantes:
Reduzir o tamanho dos ícones na barra de ferramentas
Local: “/apps/gnome/interface“
Chave: “toolbar_icons_style“
Valor: “small-toolbar“
Em monitores com poucas linhas horizontais (600 pixels), quanto maior o aproveitamento do espaço disponível, melhor será. Neste caso, a redução do tamanho dos ícones exibidos certamente economizarão alguns pixels, estreitando menos a área de trabalho. É como tirar a viseira da mula… 😉
Eliminar o rótulo (texto) dos ícones da barra de ferramentas
Local: “/apps/gnome/interface“
Chave: “toolbar_style“
Valor: disabled
Se a função do ícone é informar ao usuário, a função daquele comando, então para quê exibir rótulos (textos)? Portanto, poderemos desabilitá-lo, obtendo com isso um melhor aproveitamento do espaço, já que outros ícones poderão ser inseridos (dependendo do aplicativo), como também novas barras poderão ser encaixadas lateralmente.
Reposicionando o botão minimizar no canto
Local: “/apps/metacity/general/“
Chave: “button_layout“
Valor: “close,maximize,minimize:”
O Ubuntu inovou ao optar por colocar os botões de manuseio da janela em seu canto esquerdo, junto das opções gerais do menu principal. Embora tenha melhorado um pouco a usabilidade, particularmente não me adaptei à colocação do botão minimizar no meio dos demais. Reposicionando para o canto direito, evitamos acidentes desagradáveis como fechar a janela quando o desejado era apenas minimizar. Mas cuidado: uma vez alterado o tema padrão do desktop através das ferramentas convencionais, estas configurações serão automaticamente desfeitas!
Reposicionando as janelas no centro da tela
Local: “/apps/metacity/windows_keybindings“
Chave: “move_to_center“
Valor: “Super_L“
Até o presente momento, não consegui eliminar o irritante hábito do GNOME em posicionar a janela para o canto superior-esquerdo toda a vez que executo uma aplicação simples, como o gEdit ou o Terminal. Até habilitei o Compiz para solucionar o problema, mas o miserável do IGP Intel GMA 915 simplesmente não aguenta o tranco! Então, utilizei a velha tecla do Windows para reposicionar as janelas toda a vez em que ela é deslocada.
Habilitar os ícones “Meu Computador”…
Local: “/apps/nautilus/desktop“
Chaves:
“computer_icon_visible“
“home_icon_visible“
“trash_icon_visible“
Valor: enabled
Para aqueles que vieram do Windows, certamente irão se dar falta de ícones como “Meu Computador”, “Meus Documentos”, “Locais de Redes” e a “Lixeira”. O GNOME possui ícones similares, mas nas distribuições atuais do Ubuntu, eles vêm desabilitados por padrão, além de não haverem opções acessíveis para habilitá-los. Se porventura desejar tê-los de volta (embora pessoalmente não goste destes ícones), eis as chaves adequadas para serem habilitadas.
Desabilitar as animações para melhorar o tempo de resposta
Local: “/desktop/gnome/interface“
Chave: “enable_animations“
Valor: disabled
Embora as animações sejam bonitinhas e agradáveis de se olhar, o tempo mínimo a qual elas se reproduzem (em milissegundos) acabam tirando a imediata capacidade de responder a um comando. Devido à esta demora no tempo de resposta para a sua execução, o usuário acaba tendo uma sensação de baixo desempenho. Por este motivo, simplesmente detesto animações, desabilitando-as sempre que posso para melhorar a responsividade do sistema.
Desabilitar a geração de thumbnails (aplicativos)
Local: “/desktop/gnome/thumbnailers“
Chave: “disable_all“
Valor: enabled
Visualizações em miniatura – chamadas de thumbnails – são úteis para descobrirmos o conteúdo de determinado arquivos sem ter que abri-los, através da execução de aplicativos apropriados. Por outro lado, eles trazem o inconveniente de degradar o desempenho geral dos sistema (mais especificamente o acesso a disco), pois obrigam o gerenciador de arquivos e outras aplicações acessá-los, para que possam gerar a visualizações. Seja qual for o caso, fica ao seu critério desabilitá-lo ou não.
Finalizando…
E se alguma das alterações feitas derem algum tipo de problemas, o que fazer? Geralmente, o procedimento mais comum adotado pelos linuxers, é a remoção dos arquivos de configuração criados no diretório oculto .gconf, situado no diretório padrão do usuário. No entanto, teremos também o inconveniente de eliminar também as configurações que deram certo. Por este motivo, ao menos tentem fazer uma limpeza através do aplicativo GConf Cleaner, disponível no repositório do Ubuntu:
GConf Cleaner detectando as entradas que estão (supostamente) corrompidas.
Procure utilizar as ferramentas padrão para a personalização do ambiente gráfico, estas situadas através do menu principal ? Sistemas ? Preferências, deixando a execução do editor de configurações do GNOME como opção complementar. Como eu disse, tais configurações – acima exemplificadas – são simples e básicas, voltadas para dar ao usuário desktop, uma rápida otimizada no sistema. Mas se preferir, pode navegar na estrutura de diretórios as quais tais opções se encontram organizadas. Sempre haverá o risco de uma intervenção errada comprometer o perfeito funcionamento do desktop, mas o risco é por sua conta! &;-D
Por Ednei Pacheco <ednei.pacheco [at]gmail.com>




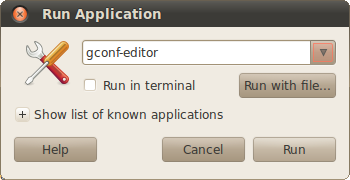
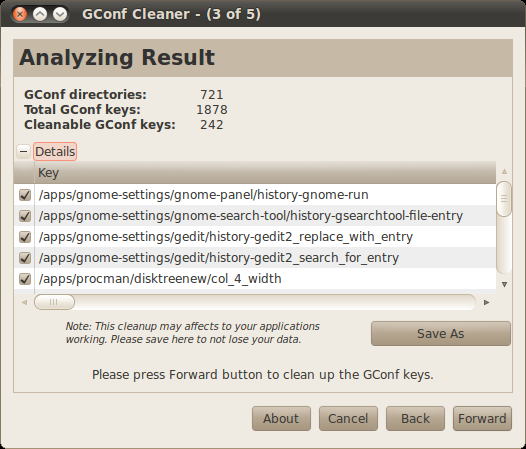



Deixe seu comentário