Voltando ao básico, a aba “Geral” da configuração permite alterar o volume de memória reservada e também a seleção do sistema operacional instalado dentro da VM. Isso permite que você ajuste a memória reservada de acordo com o uso, reservando mais memória quando precisar executar algum aplicativo pesado dentro da VM, ou reservando menos quando quiser apenas rodar aplicativos leves, deixando mais memória disponível para o sistema principal:
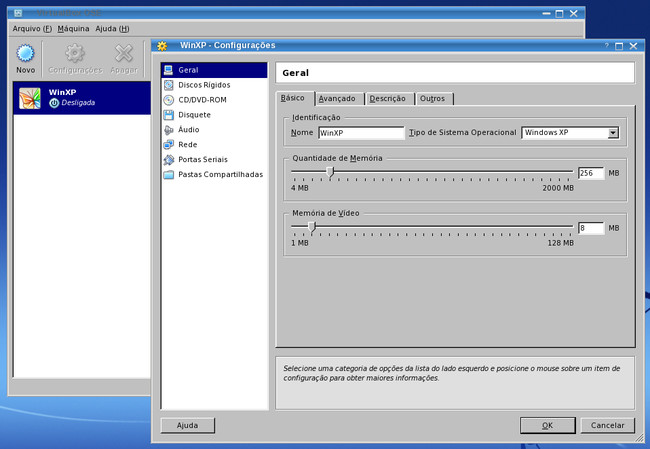
Além do ajuste do volume da memória RAM reservada, existe também um ajuste para a memória de vídeo que, naturalmente, também é simulada usando parte da memória RAM do sistema host. O VirtualBox simula uma placa de vídeo VESA, puramente 2D, por isso a única função da placa de vídeo é armazenar o frame-buffer, ou seja, a imagem que está sendo exibida dentro da janela da VM.
Para saber quanto de memória você precisa, basta multiplicar a resolução pela profundidade de cor usada (em bytes). Se você usa 1024×768 com 32 bits (equivalentes a 4 bytes) de cor, por exemplo, teríamos 1024x768x4, que dá 3.145.728 bytes, ou seja, menos de 4 MB. Se você precisa de apenas 4 MB de memória, pode reduzir o volume de memória reservada de 8 para 4 MB, deixando mais memória livre para outros usos.
Na aba avançado você encontra o ajuste da ordem de boot, que em um PC real seria feita através do setup. De uma forma geral, você dá boot através do CD-ROM virtual quando quer instalar ou reinstalar o sistema e dá boot diretamente através do HD no resto do tempo. Você pode também alterar a ordem de boot pressionando a tecla F12 logo no início do boot, antes do início do carregamento do sistema.
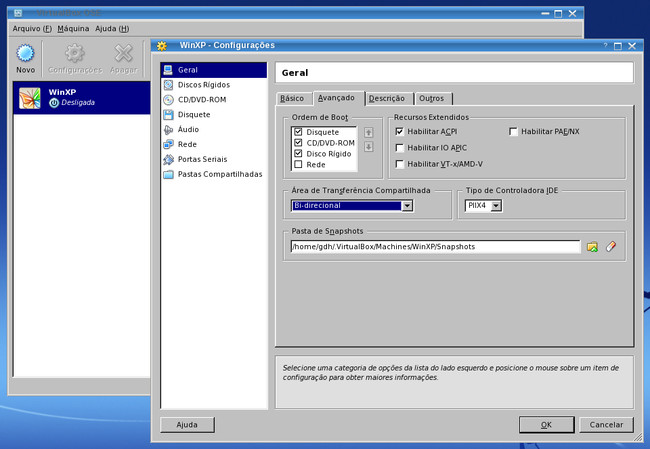
A grande limitação da versão open-source do VirtualBox é que (pelo menos por enquanto) ela não inclui o suporte a dispositivos USB, que está disponível apenas na versão “completa”. É por isso que os screenshots anteriores não incluem a opção “USB”. Se você precisa usar um scanner, modem 3G, ou qualquer outro dispositivo USB (que não possua suporte no Linux, ou não possa ser compartilhado através da rede interna) dentro da máquina virtual, sua única opção é migrar para a versão oficial, disponível no http://www.virtualbox.org/wiki/Downloads.
Se você já tiver instalado a versão open-source nos passos anteriores, é necessário primeiro desinstalar o pacote, como em “urpme virtualbox” ou “sudo apt-get remove virtualbox-ose”.
Depois de trocar a versão, você notará que a opção “USB” ficará disponível no menu de configuração. Dentro dela, você pode especificar os dispositivos que ficarão disponíveis dentro da máquina virtual. E possível inclusive compartilhar dispositivos que não possuem suporte no Linux, de forma a instalá-los na cópia do Windows rodando dentro da VM:
A opção “Habilitar Controladora USB 2.0” permite ativar o suporte a transferências de alta velocidade, suportadas pelos dispositivos USB 2.0. Ela causa problemas em algumas configurações, por isso vem desativada por padrão. Você pode deixar para ativá-la apenas caso precise acessar pendrives ou outros dispositivos de armazenamento, onde a maior velocidade realmente faça diferença.
Se você usa o Ubuntu, existem alguns passos adicionais para fazer o USB funcionar. Desde a versão 7.10 o diretório “/proc/bus/usb” não vem montado por padrão, fazendo com que o acesso aos dispositivos USB dentro da VM não funcione.
Para corrigir o problema, o primeiro passo é editar (como root) o arquivo “/etc/init.d/mountdevsubfs.sh” e descomentar as quatro linhas a seguir, que estão dentro da função “do_start ()”:
domount usbfs “” /dev/bus/usb/.usbfs -obusmode=0700,devmode=0600,listmode=0644
ln -s .usbfs/devices /dev/bus/usb/devices
mount –rbind /dev/bus/usb /proc/bus/usb
Edite agora o arquivo “/etc/udev/rules.d/40-basic-permissions.rules“, substituindo as linhas:
SUBSYSTEM==”usb”, ENV{DEVTYPE}==”usb_device”, MODE=”0664″
SUBSYSTEM==”usb_device”, MODE=”0664″
por:
SUBSYSTEM==”usb”, ENV{DEVTYPE}==”usb_device”, MODE=”0664″, GROUP=”vboxusers”
SUBSYSTEM==”usb_device”, MODE=”0664″, GROUP=”vboxusers”
Como pode imaginar, a alteração se destina a fazer com que o grupo “vboxusers” tenha permissão para acessar os dispositivos USB. Sem isso, o acesso por parte do VirtualBox é barrado e eles continuam não funcionando.
Para que tudo funcione, falta apenas confirmar que a sua conta de usuário foi adicionada ao grupo “vboxusers” (sudo adduser $USER vboxusers), como já fizemos ao instalar.






Deixe seu comentário