Embora o Kurumin não seja desenvolvido pensando nesta tarefa específica, ele contém todas as ferramentas necessárias para compartilhar a conexão, inclusive rodando direto do CD, apenas numa forma mais “crua”, você pode ter um pouco mais de trabalho, ou não… dependendo do seu nível de familiaridade com o sistema. De qualquer forma, você não vai pagar nada para testar, então vamos lá.
Não existe bem uma configuração mínima, você pode tanto usar o seu micro principal, quanto um Pentium 100 que esteja encostado. Eu usei um Pentium 133 com 24 MB para compartilhar um Speedy PPPoE com a rede, mas em teoria você poderia até usar um micro com apenas 8 MB, desde que o Kurumin esteja instalado no HD e tenha uma partição de memória swap disponível.
Também é possível utilizar o Kurumin de forma temporária, rodando direto do CD. A desvantagem neste caso é que você precisará refazer a configuração a cada reboot. Pode ser útil num PC que fica ligado direto por exemplo.
Você pode tirar suas dúvidas sobre a configuração da rede e dos clientes neste artigo:
Se você utiliza uma placa de rede e um modem
Se você já conseguiu conectar com o modem, precisa apenas configurar a rede através do Iniciar > Configuração do Sistema > Configurar Rede, depois de verificar que o servidor está conseguindo conversar com os micros da rede interna, rode o comando “sudo compartilhar-ppp0” para ativar o compartilhamento. Não é preciso reiniciar a conexão, nem rodar o comando de novo se a conexão cair e você precisar discar novamente.
A limitação do Kurumin neste sentido é que ao contrário do Coyote ele não é capaz de discar automaticamente quando os clientes da rede local tentam acessar algum site. Ele é mais útil caso você queira apenas compartilhar o modem do seu micro principal.
Mas, em compensação, o Kurumin oferece a vantagem de suportar vários modelos de softmodems e rodar direto do CD. Se o seu Speedy sair fora do ar, você pode simplesmente desligar o micro que compartilha a conexão, dar boot com o CD do Kurumin em qualquer micro da rede que tenha modem, configurá-lo para utilizar o mesmo endereço IP do servidor de compartilhamento original (192.168.0.1 por exemplo), compartilhar a conexão e voilà, os clientes da rede voltam a acessar, sem que seja necessário alterar nenhuma configuração.
Se você utiliza duas placas de rede
Se você se conecta na Web via banda larga, existem três possibilidades:
a) Você é sortudo e utiliza um serviço onde basta obter um endereço IP automáticamente. O Kurumin já termina o boot acessando a Internet e fim de papo 🙂
b) Você acessa via Speedy Business ou outro serviço que utiliza IP fixo. Neste caso você só precisa configurar a conexão no Iniciar > Configuração do Sistema > Configurar Rede. Responda “não” quando o assistente perguntar se você deseja obter o endereço via DHCP e em seguida forneça o endereço IP, gateway, DNS do provedor, etc.
c) Você utiliza o Speedy Home, Velox ou outro serviço que exige autenticação via PPPoE. Neste caso você deve utilizar o Iniciar > Configuração do Sistema > Configurar ADSL/PPPoE (ADSL/Cabo).
O utilitário vai tentar detectar um modem conectado a alguma das placas de rede mo micro e em seguida vai pedir o login e senha do provedor, os mesmos que você utiliza no outro sistema operacional.
Você terá também a opção de reativar a conexão automaticamente durante o boot. Para parar e reiniciar a conexão manualmente, use os comandos “pon” e “poff“. Se você precisar reconfigurar a conexão, lembre-se de primeiro finalizar a conexão usando o “poff” antes de rodar o assistente novamente.
Se o assistente conseguir localizar o modem, mas mesmo assim você não conseguir acessar a Internet, tente estas duas dicas:
1- Abra um terminal, rode o comando: sudo ifconfig eth0 0.0.0.0 e rode o assistente novamente. Ele desconfigurará a placa de rede e permitirá que ela obtenha um novo endereço IP a a partir do modem (dica do Flávio Moreira).
2- Depois de rodar o assistente, abra um terminal e rode os comandos:
$ sudo route add default ppp0
Eles colocarão a rota padrão na interface PPP0, que é a interface lógica tanto para o modem quanto para conexões de banda larga que utilizam autenticação via PPPoE. Em teoria o assistente deveria fazer isso automaticamente, mas bem… não se pode ganhar todas não é mesmo? 🙂
Se você já está acessando normalmente, o próximo passo é configurar a segunda placa de rede, onde está a rede local. Se o seu modem ADSL foi detectado na eth0, então a placa da rede local é a eth1 e vice-versa.
Para isso chame o Iniciar > Configuração do Sistema > Configurar Rede. Ele perguntará qual placa você deseja configurar, basta indicar a placa da rede local e fornecer o endereço IP e outros dados desejados. Você não é obrigado a usar o IP “192.168.0.1” no servidor, como no Windows ou no Mandrake, pode usar qualquer endereço, desde que configure os clientes de acordo.
Se depois de configurar a rede você parar de acessar a Internet, rode novamente os comandos:
$ sudo route add default ppp0
Lembre-se que você pode selecionar o texto e colar no terminal usando o botão do meio do mouse, não precisa ficar digitando tudo igual um droid… 🙂
Se você está conseguindo acessar a internet e ao mesmo tempo contatar os PCs da rede local usando o Ping ou outro programa de rede qualquer, falta apenas o último passo que é compartilhar a conexão em sí.
Para isso, basta chamar o comando
(se você acessa via ADSL ou cabo com autenticação)
ou:
(se você acessa via IP fixo e o modem ADSL está ligado na eth0)
Estes dos scripts simplesmente rodam aqueles três comandos para compartilhar a conexão que tinha apresentado no meu artigo sobre o Iptables:
iptables -t nat -A POSTROUTING -o eth0 -j MASQUERADE
echo 1 > /proc/sys/net/ipv4/ip_forward
Se você está rodando o Kurumin instalado no HD, a conexão com a internet vai ser sempre reestabelescida ao reiniciar, mas você ainda terá que rodar o “sudo compartilhar-ppp0” ou “sudo compartilhar-eth0” para compartilhar a conexão. Para automatizar isso também, basta editar o arquivo /etc/init.d/bootmisc.sh, adicionando (no final do arquivo) a linha “/usr/local/bin/compartilhar-ppp0” ou “/usr/local/bin/compartilhar-eth0“. Com isto os comandos passarão a ser executados durante o boot. Se preferir, você pode usar um dos comandos abaixo, como root, que farão a mesma coisa (lembra da dica sobre o botão do meio do mouse?):
# echo “/usr/local/bin/compartilhar-eth0” >> /etc/init.d/bootmisc.sh
Mais algumas coisas
A vantagem em utilizar o Kurumin para compartilhar a conexão ao invés do Coyote é que você pode usar o micro para mais funções além de simplesmente compartilhar a conexão. Tarefas como gravar CDs, armazenar backups ou rodar um servidor web/ftp doméstico não demandam muito processamento e podem ser feitas mesmo por um micro relativamente antigo, um Pentium 100 com 32 MB já está de bom tamanho. Você também pode usar o ssh para acessar os micros da sua rede remotamente e criar VPNs.
Para fazer backups, a forma mais prática na minha opinião é usar o FTP. A maioria dos clientes permite subscrever apenas os arquivos que forem diferentes, o que poupa muito tempo. O Mandrake vem com um utilitário chamado DrakBackup (no Painel de Controle, aba Sistema), que pode ser configurado para fazer backups automáticos. Naturalmente também existem muitos clientes de FTP for Windows, um muito bom (e gratuito) é o FileZilla, que você pode conhecer aqui: https://www.hardware.com.br/news/2002/12/index.asp#06
Para instalar o servidor de FTP você precisa executar um único comando, como root:
Apesar de todos os recursos e do excelente desempenho ele tem apenas 300 KB. O script de configuração do proftpd fará quatro perguntas no final da instalação:
A primeira é se você deseja substituir o arquivo /etc/ftpusers> responda “Y“. Em seguida ele perguntará se você permite que ele configure o arquivo /etc/proftpd.conf, responda “Y” novamente.
A próxima opção é se você deseja deixar o servidor FTP ativo em modo standalone ou em modo inetd. O standalone é mais seguro e mais rápido. Finalmente, você terá a opção de ativar o acesso anônimo, que permite acessos anônimos (somente leitura) na pasta /home/ftp, onde você pode disponibilizar alguns arquivos para acesso público. Caso prefira desativar o acesso anônimo, apenas usuários com login na sua máquina poderão acessar o FTP. Para criar novos usuários use o comando “adduser“, como em “adduser maria”
Feito isso o FTP já está ativo e passa a ser ativado automaticamente a cada reinicialização do sistema. Você pode acessar outras máquinas da rede com servidores FTP ativos usando o Gftp incluído no Kurumin.
O Linux não tem problemas com as limitações quanto a HDs de 512 MB ou 8 GB presentes nos BIOS de placas mãe antigas, simplesmente por que ele na utiliza as instruções do BIOS para acessar o HD. Você pode colocar um HD de 40 GB num Pentium 100 por exemplo e com isso ter um servidor de backup eficiente e barato. Desde que o BIOS seja capaz de reconhecer o HD (mesmo que informando a capacidade errado) e dar boot através dele, o Linux cuidará do resto.
Se você quiser disponibilizar um servidor Web, basta instalar o Apache. A forma mais fácil é usar o ícone mágico disponível em Iniciar > Instalar novos programas > Internet. Se preferir, você pode simplesmente usar o comando “apt-get install apache“. No final da instalação o servidor já estará ativo.
Por padrão, o Apache escuta na porta 80, que é a porta padrão do protocolo http. O problema é que esta porta é bloqueada em alguns serviços de banda-larga, como no caso do Speedy. Neste caso você precisa editar o arquivo /etc/apache/httpd.conf, adicionando a linha:
…no final do arquivo. Isso fará com que o servidor escute também na porta 1080. Se preferir, você pode usar uma porta mais difícil de adivinhar, assim será mais difícil que alguém descubra que você está rodando um servidor web na sua máquina. Depois de salvar o arquivo, use o comando “/etc/init.d/apache restart” (como root) para que a alteração entre em vigor.
Lembre-se que para acessar seu servidor utilizando a porta 1080 é preciso incluí-la no endereço, como em: http://200.220.143.21:1080
Se você tem IP dinâmico, não vai ser muito pratico ficar avisando todo mundo cada vez que o seu IP mudar. Você pode utilizar um serviço de DNS dinâmico para ter um domínio fixo. Veja a dica que escrevo outro dia:
Para registrar um domínio, você precisa ter dois servidores DNS (apenas um já basta em alguns casos, mas você perde a redundância) apontando para seu servidor Web. Os servidores DNS formam uma rede, onde um se atualiza a partir do outro, o que faz com que demore em média 24 horas para uma mudança no endereço IP do seu servidor chegar a (quase) todos os usuários.
Se você pretende disponibilizar um servidor Web no seu ADSL ou cabo com IP dinâmico, a solução é usar um serviço de DNS Dinâmico (“dynamic DNS” se você for procurar no Google 🙂
Nestes serviços você instala um programa “dedo duro” no seu micro, que periodicamente entra em contato com os servidores do serviço e atualiza automaticamente o redirecionamento. Você recebe um endereço no estilo “seu-nome.alguma-coisa.com” que aponta sempre para seu endereço IP corrente.
Um que testei e tem funcionado bem é o http://www.no-ip.com eles oferecem um plano gratuito, onde basta preencher o cadastro, onde você fornece um endereço de e-mail para contato e escolhe o nome do seu domínio.
Depois é só ir na seção de downloads e baixar o update cliente. Estão disponíveis versões para Windows, Linux e OS X. Ele deve ficar sempre aberto, a atualização do IP é feita de meia em meia hora ou sempre que você abrir o programa.
Se você compartilha a conexão entre vários micros, não é necessário mantê-lo instalado no servidor, basta mantê-lo ativo em qualquer um dos micros da rede interna para que ele faça seu serviço.
Em alguns casos, como por exemplo no Speedy da Telefonica a porta 80 padrão, junto com algumas outras portas são bloqueadas, justamente para dificultar o uso de servidores. Neste caso você deve configurar o seu Apache para utilizar uma porta diferente (1080 por exemplo) e orientar os visitantes a incluírem a porta no endereço, como em: http://seu-nome.no-ip.com:1080
Outros serviços semelhantes:
http://www.thefreecountry.com/webmaster/freedns.shtml
O domínio virtual vai permitir que você utilize o SSH para se conectar ao seu servidor e a partir dele se conectar a outros micros da rede interna que também estejam com servidores SSH habilitados. Isso é mais seguro do que redirecionar as portas para eles e expô-los a acessos diretos, pois neste caso qualquer um precisaria acessar primeiro o servidor para só depois ter acesso aos outros micros. É preciso fazer login duas vezes.
Você tem a opção de habilitar o servidor SSH no final da instalação do Kurumin. Por default o SSH escuta na porta 22, para melhorar a segurança é recomendável alterar o número da porta no servidor, assim você dificulta a vida de quem tentar procurar vulnerabilidades no micro. Para isso basta editar o arquivo /etc/ssh/sshd.conf.
Procure pela linha: “Port 22” e altere o número pela porta desejada. Para que a alteração entre em vigor, reinicie o servidor ssh com o comando: /etc/init.d/ssh restart
Agora você deve utilizar a opção “-p” na hora de se conectar. Ao invés de digitar apenas “ssh fulano@200.220.134.23” você digitaria “ssh -p 23432 fulano@200.220.134.23” onde o “23432” é o número da porta que você especificou no arquivo. Se você estiver usando um domínio virtual, basta substituir o endereço IP pelo domínio, como em “ssh -p 23432 fulano@fulano.no-ip.com”.
Uma vez logado no servidor, você pode chamar o ssh novamente para se conectar nos micros da rede local: “ssh ciclano@192.168.0.2”. Como eu disse, isso melhora bastante a segurança, pois agora é preciso saber a porta do ssh, login e senha no servidor e mais o login e senha no micro da rede interna.
Se você estiver usando Windows nos outros micros da rede, pode acessar o servidor usando o SSH do Cygwin. Ele permite várias coisas, inclusive abrir uma instância do X numa janela e rodar aplicativos gráficos dentro dela. Você pode baixar o Cygwin no site http://cygwin.com.
O pacote, junto com os aplicativos podem ser baixados gratuitamente. Basta baixar o “setup.exe” e marcar os pacotes que deseja instalar. A instalação é feita via Web, similar à do Netscape. Tudo é bem simples. Depois de instalado é criado um atalho para o terminal no desktop, basta abrí-lo e chamar os programas desejados, como no Linux.
Inicialmente você tem apenas um terminal. Você pode chamar o ssh diretamente a partir dele para rodar aplicativos de modo texto, ou abrir o X (startx) primeiro e a partir daí poder rodar também os aplicativos gráficos.
Para que isso funcione você não pode se esquecer de marcar os pacotes do Xfree e do SSH na tela de instalação do Cygwin. Lembre-se que o Windows neste caso vai participar apenas como cliente.
Usando o FTP e o SSH chegamos a mais uma possível utilidade que é a gravação de CDs. Você pode dar upload dos arquivos e imagens para o servidor e gravar de lá. A vantagem neste caso é que você pode usar o gravador em qualquer um dos micros da rede e gravar pilhas de CDs sem ficar com o micro lento por horas e horas. Basta usar a criatividade: dê upload dos arquivos via FTP e abra o programa de gravação remotamente via SSH ou VNC.
Em geral você conseguirá gravar CDs a 8x num Pentium 133 com 32 MB de RAM e um HD de 4 GB ou mais. Se a placa mãe já suportar Ultra DMA você vai conseguir gravar a 12x ou mais.
Você pode também usar o seu servidor para fazer downloads longos e rodar programas P2P como o Lmule (apt-get install lmule), GtkGnutella (já vem instalado no Kurumin 1.2 em diante) e o Kazaa que pode ser instalado através do ícone mágico. Você pode também instalar o bittorrent (apt-get install bittorrent), veja o meu artigo sobre ele aqui: http://www.guiadohardware.info/artigos/259/
A idéia é que o servidor possa ficar ligado direto, ou pelo menos na maior parte do tempo rodando as tarefas necessárias, dando liberdade para que você desligue os outros micros quando quiser. Assim como no caso da gravação de CDs, basta usar o SSH para rodar os programas e o FTP para acessar os arquivos.
Se você estiver usando um micro mais novo como servidor, outra opção é usa-lo para rodar alguns aplicativos que normalmente deixariam seu micro pesado, como por exemplo o OpenOffice, programas de compressão de audio e vídeo ou até mesmo o Mozilla caso você seja do tipo que mantém 500 janelas abertas, com 34 tabs cada uma.. 🙂 Você pode rodar os aplicativos via SSH, com uma rede de 100 megabits você simplesmente não percebe diferença na velocidade de atualização de tela dos aplicativos que estão rodando no servidor e os que estão rodando localmente. Estas conexões via SSH são bem estáveis, geralmente deixo janelas de outros micros da rede abertas durante dias sem nenhum problema. Se ninguém chutar o cabo da rede, elas ficarão lá abertas indefinidamente.
Para usuários mais avançados existe a possibilidade de transformar os micros da rede num cluster utilizando o OpenMosix. Os clusters OpenMosix são diferentes dos clusters Beowulf pois trabalham com base na distribuição de processos. Ou seja, se você abrir vários programas que utilizem muito processamento, como por exemplo várias instâncias de um programa de compressão de vídeo, o programa se encarregará de distribuí-las entre os micros do cluster de modo que sejam processadas simultâneamente. Se você tem tres micros de desempenho semelhante e abre três instâncias do programa, cada um ficaria com uma instância e a tarefa total seria concluída em pouco mais de um terço do tempo original.
Por outro lado, se você quiser executar uma única tarefa, como por exemplo uma única instância do programa de compressão ele poderá no máximo mover a tarefa para um nó mais rápido, mas não dividí-lo. Outra limitação é que programas que fazem uso intensivo do vídeo (a exibição de um filme em divx por exemplo) ou que manipulam grandes quantidades de dados (um programa de gravação de CDs por exemplo) sempre rodarão na máquina local, ou apresentarão um desempenho sofrível caso você os obrigue a migrar para outro nó do cluster.
A instalação do OpenMosix é relativamente complicada, pois quase sempre envolve baixar um patch e recompilar o kernel ativando o suporte a ele. Mas, depois de instalado ele trabalha de forma quase automática. Você pode obter mais detalhes no: http://openmosix.sourceforge.net/
Usando um micro antigo
Tudo isso pode ser feito usando um PC antigo, assim como você faria com o Coyote. Não recomendo tentar usar um 486, mas um Pentium 100 com 24 MB de RAM já pode prestar um bom serviço.
O Kurumin precisa de 600 MB de espaço no HD e mais algum espaço para a partição swap, se você quer apenas compartilhar a internet, acessar sua rede remotamente e hospedar alguns poucos arquivos, então um HD de 800 MB ja será suficiente. Se por outro lado você pretende usar o micro para também fazer backups e gravar CDs, você já vai precisar de um HD um pouco maior.
Usei este Compaq como test drive. Ele é um Pentium 133 com 24 MB. Ele está com dois HDs, um de 2.2 GB para o sistema e um outro de 40 GB para fazer backups (rapare na gaveta). Ele me deu um certo trabalho por causa das baias fora do tamanho padrão, do BIOS chato que travava quando tentava instalar um CD-ROM, os… bem, o importante é que no final deu tudo certo 🙂
Para instalar o Kurumin eu levei o HD junto com a placa de vídeo para um outro micro um pouco melhor e instalei por lá, assim ganhei um bom tempo. Antes de devolver o HD para o Compaq, dei um boot para ver se a instalação estava ok e aproveitei para desativar a abertura automática do KDE (o que seria incrivelmente demorado num micro com 24 MB… :). Para isso, basta usar o comando:
Isso fará com que o micro passe a inicializar em modo texto. Para abrir o modo gráfico eu uso os comandos:
# icewm
Você só vai precisar do modo gráfico durante a etapa de configuração. Depois você vai poder acessá-lo via SSH a partir dos outros micros da rede e vai poder até retirar o monitor, teclado e mouse se quiser.
Depois de devolver o HD e a placa de vídeo para o Compaq, rodei o “hwsetup“. Este é o mesmo utilitário de detecção de hardware que é executado ao dar boot via CD. Ele vai detectar as placas de rede, som e outros dispositivos que forem diferentes nos dois micros.
Ao contrário do Coyote, não existe necessidade de usar duas placas de rede diferentes. Estou sobrevivendo muito bem com duas Realtek 8139, gêmeas siamesas… 🙂






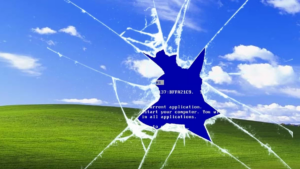

Deixe seu comentário