Quase todos os navegadores oferecem uma opção para salvar os dados de logins e senhas dos sites que você acessa. Assim você não perde tempo ao acessá-los nas próximas vezes: bastará clicar em “Entrar”, com os campos de usuário e senha já preenchidos pelo navegador. A maioria deles suporta vários logins diferentes para um mesmo campo, de forma que não apenas o último fica salvo, mas todos: basta escolher ou digitar outro nome de usuário que a senha correspondente é puxada.
Naturalmente as senhas ficam “protegidas” dos usuários num primeiro momento, já que no seu lugar são exibidos asteriscos ou bolinhas (bolinhas essas que viraram moda com o Windows XP). Mas elas estão lá: de alguma forma são gravadas, criptografadas ou não, mas estão lá. O navegador precisa das senhas completas para passar para o campo do formulário que será enviado ao servidor do site.
O que fazer se você perder ou se esquecer da senha, mas tiver ela salva no navegador?! Dá para recuperá-las na maioria dos casos. Os navegadores permitem visualizar as senhas salvas, um recurso controverso bastante útil pelos esquecidos ou por quem possui muitas senhas diferentes (o que aliás é uma boa prática de segurança: se alguém descobrir a senha de um serviço, você não precisa trocar todas).
A forma de visualizar as senhas salvas varia de navegador para navegador, e naturalmente em algumas versões o item existe mas está disposto de forma diferente. Basta fuçar um pouco nas opções do seu navegador preferido.
Como ver as senhas salvas no Chrome
No Chrome, vá em Configurações (clique no botão do menu, ao lado direito da barra de endereços, e depois em Configurações). No final da tela há um item “Mostrar configurações avançadas”. Clique nele.
Na seção “Senhas e formulários” há dois itens: um para configurar o preenchimento automático dos dados de formulário, e outro para senhas. Clique em Gerenciar senhas salvas.
Será exibida uma nova tela com todas as senhas salvas no Chrome. Selecione a página desejada e clique no botão Mostrar, que aparece ao levar o cursor para o campo da senha:
Você pode excluir uma combinação específica clicando no X da linha desejada.
Ao fazer login no Chrome com uma conta Google você pode permitir o salvamento das senhas online em servidores do Google. Assim, ao usar o Chrome em outro computador ou plataforma todos os logins e senhas são recuperados localmente também.
O Google promete guardar os dados criptografados, mas nunca se sabe o que pode acontecer, não é mesmo?! Se não confiar, não utilize a gravação de senhas na nuvem.
Como ver as senhas salvas no Firefox
No Firefox, vá em Opções (item acessível no botão laranja no topo da janela). Na tela de opções vá até a guia Segurança. Há um item “Memorizar senhas de sites”. Clicando no botão “Senhas memorizadas” você chega ao ponto.
É necessário clicar no botão “Exibir senhas” e confirmar a ação.
Como qualquer um pode fazer isso no seu computador, diferentemente do Chrome o Firefox oferece uma opção de segurança extra: a criação de uma senha mestra. Com ela, será necessário digitá-la para ter acesso aos dados de senhas salvas.
Assim como o Chrome, o Firefox também possui um serviço de sincronização, porém um pouco mais discreto. A seção Sync da tela de opções permite criar ou alterar uma conta do Firefox Sync, que salva na web dados do histórico, favoritos, senhas e abas abertas.
Como ver as senhas salvas no Opera
No Opera vá em Configurações (item no menu com o logo do Opera, no canto superior esquerdo) e navegue até a seção Privacidade e segurança. Assim como nos outros navegadores, há a possibilidade de marcar ou desmarcar o item para salvar senhas, como também um botão “Gerenciar senhas salvas”.
Clicando nele abre-se uma tela praticamente idêntica à do Chrome, visto que as versões recentes do Opera usam o motor do navegador do Google.
A Opera tinha o Opera Link, serviço de sincronização dos dados do navegador. Depois de abandonar o motor proprietário Presto e partir para o Webkit/Blink no Opera 15 esse recurso não está mais presente, mas deverá voltar numa versão futura do Opera. Já há um trabalho sendo feito para o Opera 16 nesse sentido.
Como limpar ou ver as senhas salvas no Internet Explorer
O IE, como não poderia deixar de ser, também pode salvar os dados de usuários e senhas dos sites. Ele não permite visualizar as senhas salvas diretamente nas opções, mas por ali dá para desativar o recurso ou limpar as senhas salvas. Vá em Opções da Internet (item disponível no ícone da engrenagem, no canto superior direito).
As telas de configuração do IE foram acumulando abas e botões ao longo dos anos, parece um local bem confuso. As configurações de preenchimento automático estão na aba Conteúdo. Clique em “Configurações” na seção Preenchimento Automático.
Você pode marcar ou desmarcar o item para salvar senhas. Para apagar os dados, clique no botão “Excluir histórico de Preenchimento Automático…”.
Marque o item Senhas e confirme clicando no “Excluir”.
Dica: essa tela final pode ser chamada teclado Ctrl + Shift + Del, estando em qualquer janela do IE. O mesmo atalho vale para o Chrome e o Firefox também!
Para visualizar as senhas salvas no IE o jeito é recorrer a programas de terceiros, como o WebBrowserPassView ou IE PassView (pesquise por estes nomes no Google*). Os navegadores e anti-vírus podem tratar estes arquvios como malwares/trojans, já que puxam dados confidenciais. Se for utilizá-los é bom desativar o anti-vírus temporariamente (pelo menos a proteção em tempo real).
* Não coloco links diretos porque os sistemas de segurança tratam tais arquivos como malware; assim poderiam identificar o Hardware.com.br como um distribuidor de malwares, disparando o alerta de segurança em quase todos os navegadores.
Segurança: como impedir que outros acessem suas senhas?!
Qualquer um com acesso físico ao seu computador pode acessar estes dados se conseguir chegar ao navegador, o que pode lhe trazer grandes transtornos – colegas, amigos, namorada(o), familiares…
Se você quiser limpar todos os dados uma das formas mais práticas é usar programas como o CCleaner, que permite apagar tudo de uma vez em todos os principais navegadores. É possível marcar ou desmarcar o que você quer limpar, evitando que remova o histórico mas remova só as senhas, por exemplo.
Ele pode ser baixado gratuitamente em www.ccleaner.com.
O Firefox tem a opção de senha mestra, que dá uma aliviada. Há gerenciadores de senhas online, particularmente nunca usei nem recomendaria: são serviços de terceiros que de alguma forma ficam com seus dados de acesso a todos os sites. Já não bastam as configurações de sincronização dos navegadores (como do Google ou da Mozilla), em tempos em que espionagem digital está em alta… Um vazamento de dados em serviços deste gênero poderia comprometer cadastros de muita gente.
A melhor forma de proteção seria proteger a conta de usuário do seu computador – motivo pelo qual o Google não implementou uma “senha mestra” no Chrome. Todos os grandes sistemas operacionais atuais oferecem perfis de usuário com um grande nível de segurança (bem, não tão grande assim na realidade…). Cada pessoa da sua casa poderia usar uma conta local. É simples criá-la, basta ir às configurações de gerenciamento de usuários. Item normalmente disponível no painel de controle – localização fácil no Windows, Mac e maioria das distros Linux.
Adicionalmente seria uma boa ideia criptografar o HD, ou pelo menos a pasta do usuário. O Ubuntu oferece essa opção na instalação. As versões mais caras do Windows oferecem o Bitlocker, um sistema de criptografia do HD completo bastante eficiente e transparente para os usuários finais. Assim, quem pegar seu computador desligado não conseguirá acesso aos seus arquivos, impossibilitando que a pessoa chegue até as senhas salvas.
Como muita coisa da vida das pessoas fica dependende de serviços online hoje em dia, é sempre bom proteger suas senhas ao máximo. Se sua edição do Windows não suporta o Bitlocker, você pode tentar usar o Truecrypt, um aplicativo open source de criptografia potente. A configuração dele será um pouco mais complicada do que a nativa do sistema, mas ele é bem eficiente.



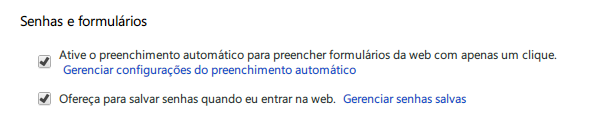
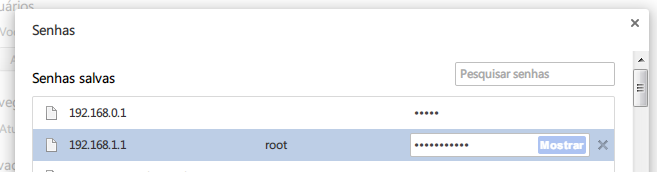
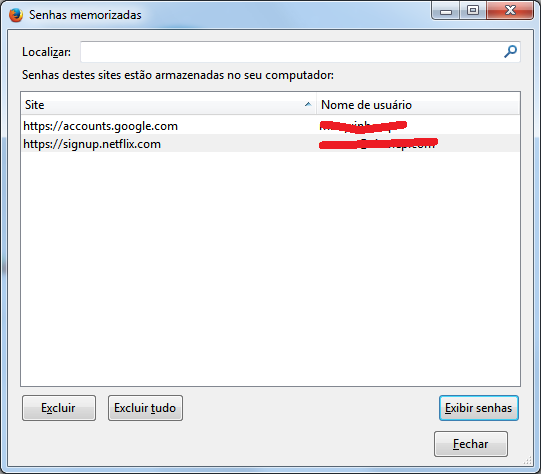

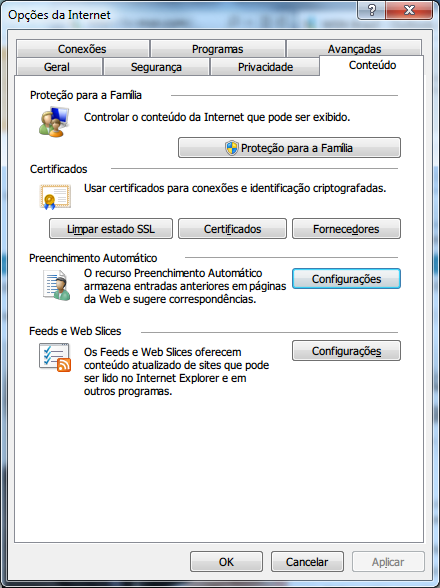
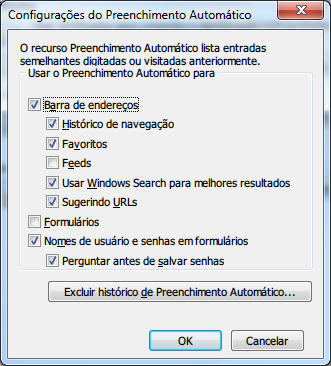




Deixe seu comentário