Configurar uma rede wireless no Linux já foi bastante complicado, mas, conforme a tecnologia foi amadurecendo e se popularizando, a qualidade dos drivers melhorou e surgiram diversos utilitários amigáveis de configuração.
No Ubuntu, você pode se conectar a redes wireless rapidamente utilizando o networkmanager, que se propõe a oferecer uma ferramenta unificada para se conectar a redes wireless e redes cabeadas e chavear entre elas.
Clicando sobre o ícone ao lado do relógio, você tem acesso à lista das redes disponíveis. Clicando sobre a rede desejada você tem acesso à janela de autenticação, onde é fornecida a passphrase da rede. Existem opções para escolher o padrão de encriptação (WEP, WPA ou WPA2) e o algoritmo de criptografia usado (TKIP ou AES), mas eles são normalmente detectados automaticamente:
A passphrase da rede é salva de forma segura usando o gnome-keyring, que pode ser usado também para armazenar outras informações. Você define uma senha de acesso, que precisa ser digitada a cada boot para destravar o keyring e, a partir daí, você pode se conectar a qualquer uma das redes wireless já configuradas sem precisar digitar a passphrase novamente.
Para conectar a um ponto de acesso configurado para não divulgar o SSID, use a opção “Conectar-se a outra rede sem fio” e especifique o SSID da rede, juntamente com o sistema de encriptação usado no menu seguinte:
A opção “Criar nova rede sem fio” permite criar uma rede ad-hoc, o que é muito útil para criar redes temporárias entre vários notebooks no mesmo ambiente.
O networkmanager salva a configuração das redes a que você já se conectou e passa a monitorar as redes disponíveis de forma contínua, tentando se conectar a elas automaticamente, escolhendo sempre a rede mais rápida ou com o melhor sinal:
Ao conectar o cabo de rede, ele chaveia para a rede cabeada automaticamente, caso um servidor DHCP esteja disponível, e volta a procurar pelas redes wireless quando o cabo é desconectado.
Para alguém que carrega o notebook para cima e para baixo e se conecta a diversas redes diferentes ao longo do dia, este recurso é bastante prático, mas em diversos casos ele pode se tornar indesejável, como em casos em que o PC fica continuamente conectado a uma única rede ou caso você precise manter mais de uma interface de rede ativa continuamente (no caso de um PC que compartilha a conexão, por exemplo).
Para desativar o chaveamento automático, acesse a opção “Configuração manual…” no menu de seleção de redes, acesse as propriedades da placa wireless e desative a opção “Habilitar modo de roaming”, definindo em seguida a configuração manual da rede:
A partir daí, o sistema fica conectado apenas à rede definida e o applet ao lado do relógio deixa de mostrar as redes disponíveis. Para se conectar a outra rede, você deve acessar a janela de configuração e alterá-la manualmente.
Para voltar ao comportamento padrão, acesse novamente a opção “Configuração manual” e volte a ativar a opção “Habilitar modo de roaming” nas propriedades da interface:
Apesar do networkmanager ser normalmente associado ao Ubuntu e ao Kubuntu (que usa o knetworkmanager), ele está disponível também para uso em outras distribuições. Ele é na verdade composto por dois pacotes: o “networkmanager” propriamente dito, que inclui o daemon que fica residente, monitorando as interfaces de rede (e atualizando a configuração) e o “networkmanager-gnome” (ou o “knetworkmanager”, no caso do KDE), que é a interface de configuração, mostrada no desktop.
Nas versões recentes do Fedora, por exemplo, os dois pacotes vem instalados por padrão, prontos para serem usados, mas é necessário ativar o serviço manualmente, usando os comandos:
# service NetworkManagerDispatcher start
(note o uso dos caracteres maiúsculos)
Assim que o serviço é iniciado, você notará o surgimento do ícone ao lado do relógio, mostrando as redes disponíveis. Para que o serviço passe a ser ativado automaticamente durante o boot, ative-o na configuração do chkconfig:
# chkconfig –level 345 NetworkManagerDispatcher on
Continuando, temos o Mandriva, que possui um utilitário próprio de configuração, integrado ao Mandriva Control Center, dentro da opção Rede & Internet > Centro de rede.
Desde que a placa wireless tenha sido detectada pelo sistema (e o transmissor esteja ativado) ele mostrará as redes disponíveis, permitindo que você escolha a qual se conectar:
Na tela seguinte, indique o tipo de rede à qual está se conectando na opção “Modo de operação” (use “Gerenciado” para se conectar a uma rede em modo infra-estrutura, ou “ad-hoc” para se conectar a uma rede ponto a ponto) e, na opção “Chave criptográfica”, indique o sistema de criptografia usado na rede, seguido da passphrase de acesso.
Use a opção “Chave WPA pré-compartilhada” para se conectar a uma rede WPA-PSK, ou “WEP Restrito” para uma rede com WEP. Não existe a opção para se conectar a uma rede com o WPA-Enterprise, mas veremos como fazer a configuração manualmente mais adiante.
Outra opção é usar a opção “Configurar uma nova interface de rede > Wireless”. Ela abre um wizard que mostra as mesmas opções na forma de uma série de perguntas:



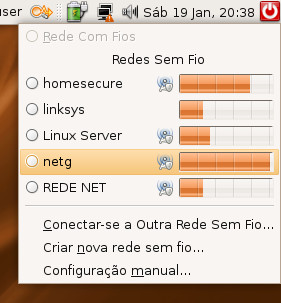



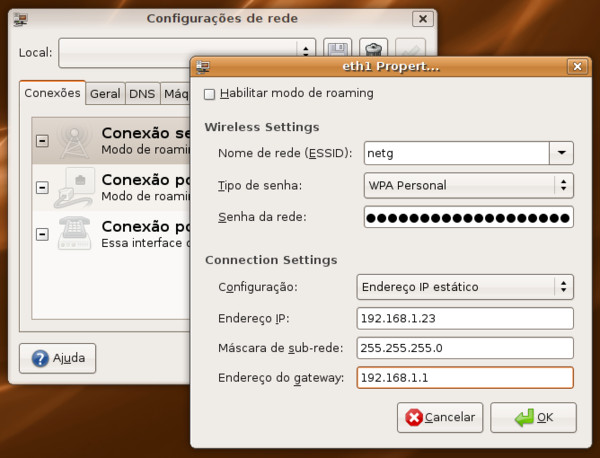


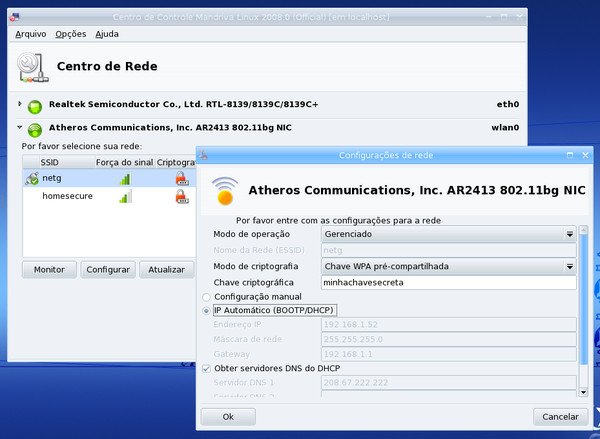
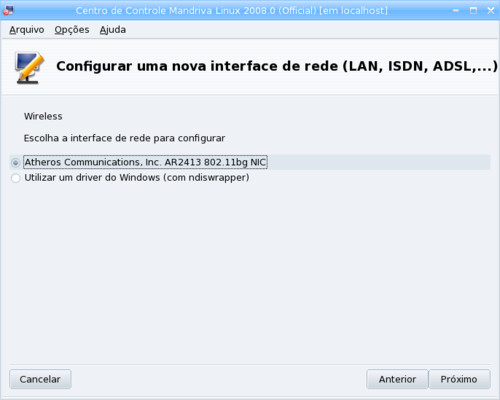
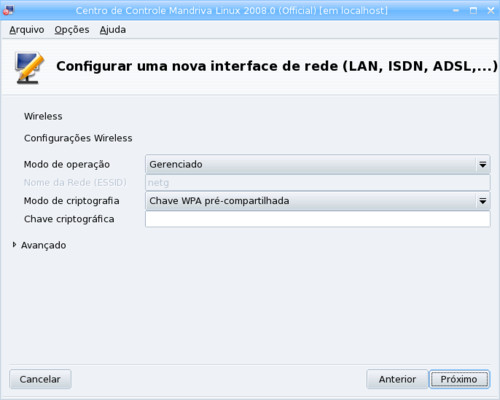



Deixe seu comentário