Note que o cursor será puxado para os finais da linha. Siga os pontos descritos no desenho acima e crie a primeira linha, em seguida pressione ESC. Caso contrário ele criará uma linha transversal entre um canto e outro.
Faça a mesma coisa, mas depois de criar a linha do outro lado, clique em ESC duas vezes, assim a ferramenta Line with two points será desselecionada.
Temos a base da planta baixa, agora vamos fazer as paredes externas.
Clique em Parallels with distance, altere a Distance para 0.20 e crie inicialmente as três paredes das divisas.
Por fim, altere o Distance para 0.15 (não é necessário clicar no ícone de novo) e crie a última parede externa.
Só tem um probleminhas com essas paredes, as linhas nos extremos estão de cruzando, o que deixa o desenho com um aspecto poluído, vamos resolver isso.
Clique no Back to main menu, aquela seta que aponta para a esquerda, na parte superior do grupo de ícones, até aparecer o Show menu “Edit”.
Clique em Trim / Extend two.
Dei um + zoom para evidenciar onde será clicado. Note que será no canto superior esquerdo e nas linhas internas.
Voilà! Olha que acabamento bonito!
Repita a operação nas outras extremidades.
Agora sim! Temos as paredes devidamente acabadas. Podemos partir para as divisões externas.
Clique em Back to main menu, em seguida em Show menu “Lines” e por fim em Pallalels with distance. Isso já foi explicado, caso se veja em dificuldades, volte e releia o texto até se familiarizar com os comandos.
Crie uma linha paralela no sentido vertical com a Distance de 2.20.
Agora uma outra com a Distance de 0.15. E criamos a nossa Cozinha.
Agora, com a Distance de 3.30.
Distance de 0.15 e nossa Sala de Estar / Jantar está fechada.
Distance de 1.50 e 0.15 e temos o Wc e o Quarto delimitados. Mas falta o Hall.
Crie uma linha horizontal com a Distance de 1.00.
A exemplo das paredes anteriores, crie uma com a Distance de 0.15.
Clique em Back to main menu, em seguida em Show menu “Lines” e por fim em Trim / Extend two. Isso já foi explicado, caso se veja em dificuldades, volte e releia o texto até se familiarizar com os comandos.
Clique nas posições que aparecem na imagem acima. Ou seja, as linhas mais acima e mais a direita, onde a parede fará uma quina.
Se tudo der certo sua planta ficará com o aspecto da imagem acima. A parede ficará com a quina extrema acabada. Vamos fazer isso na parte interna agora.
Clique nos pontos que aparecem na imagem acima.
Quina acabada, é hora de cortar o excesso de parede que está adentrando o quarto.
2. Em seguida clique na linha que limitará o corte do excesso. Essa linha, como aparece acima ficará verde musgo.
Em seguida clique nas linhas que você deseja cortar, no lado que permanecerá inteiro.
Prontinho, agora vamos fazer o acabamento das paredes.
Clique no ícone Divide.
Em seguida na linha que será dividida.
Depois no ponto de corte.
O que nós fizemos foi dividir a linha, aqui representamos o menor pedaço em amarelo.
Agora é só clicar em Trim / Extend two e em seguida nas partes indicadas na imagem acima.
Resultado.
Repita a operação aqui.
Aqui.
Aqui, na parte inferior.
Aqui… estamos quase…
E aqui!
Paredes limpas, vamos para as aberturas!


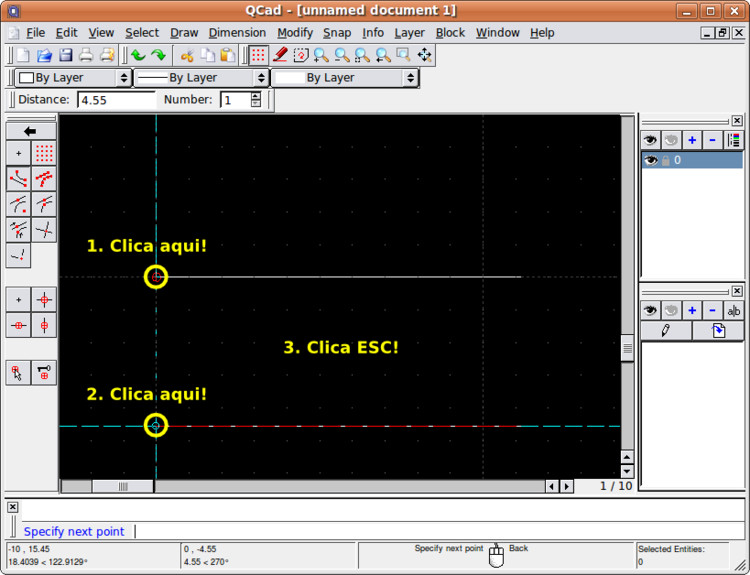
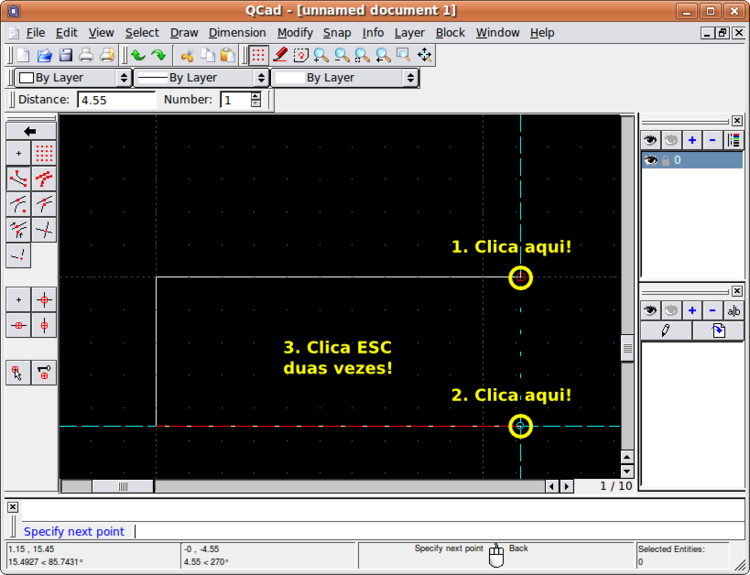
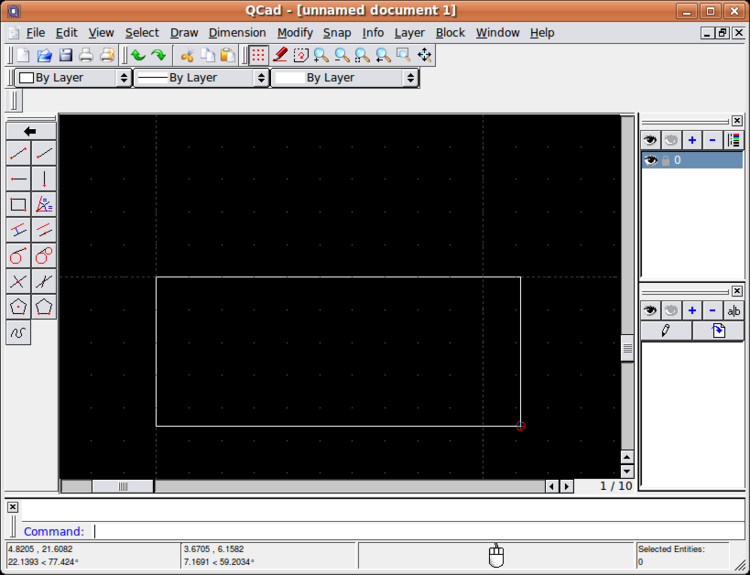
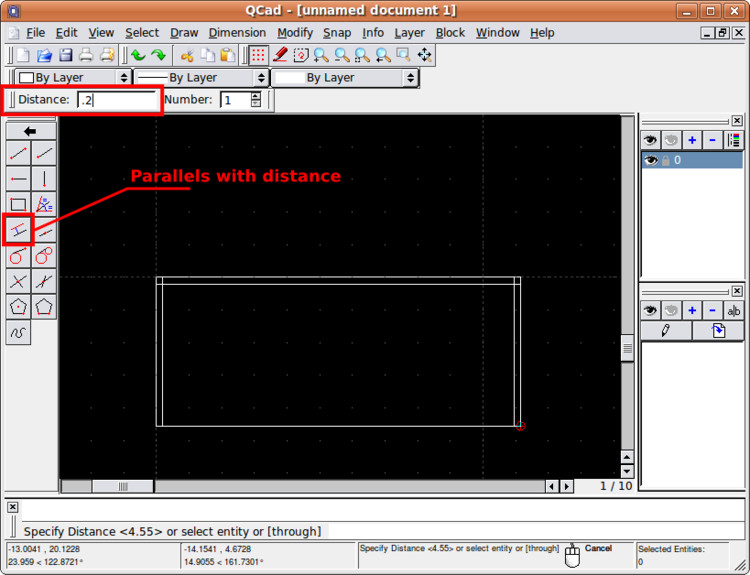
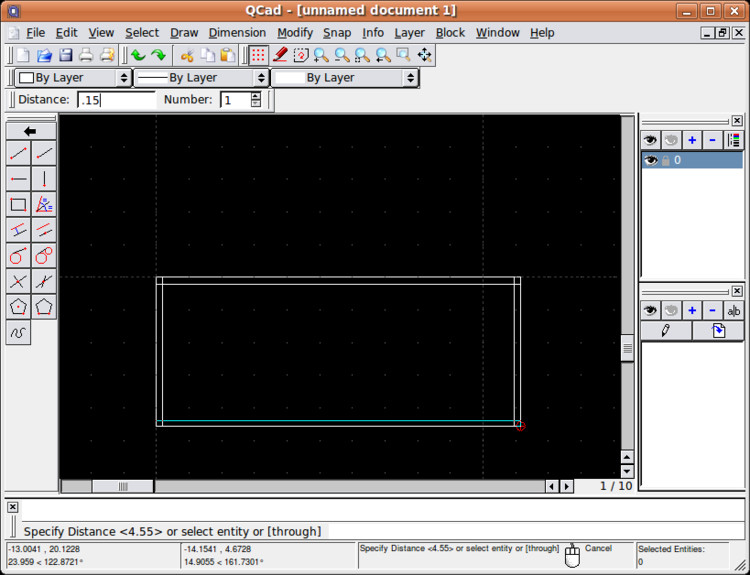
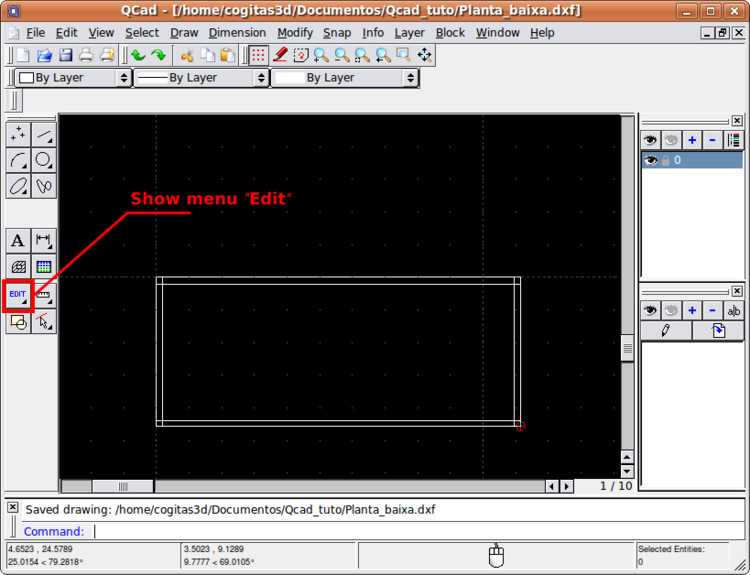
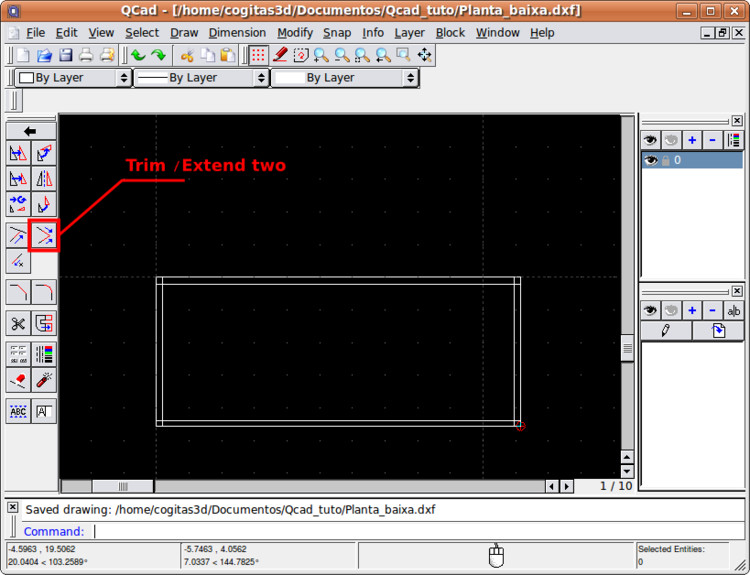
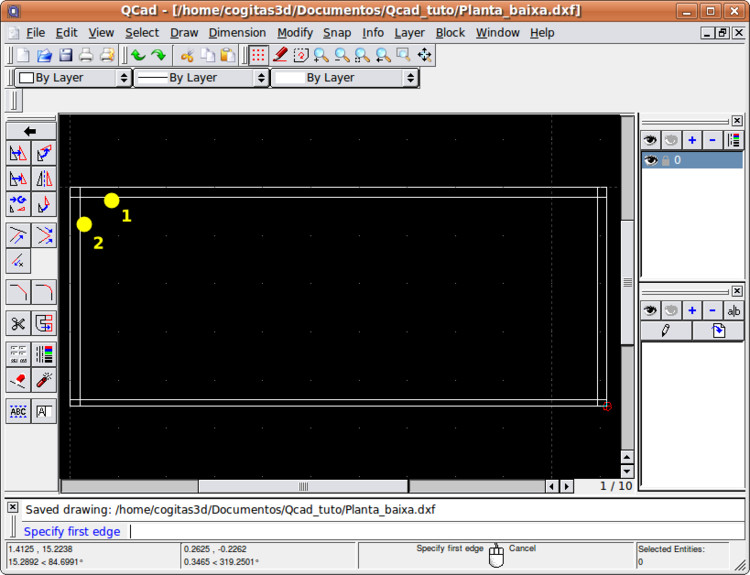
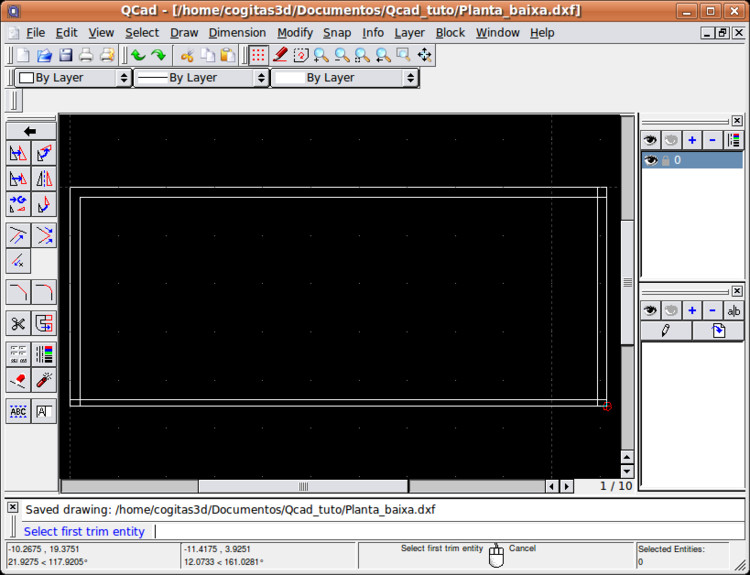
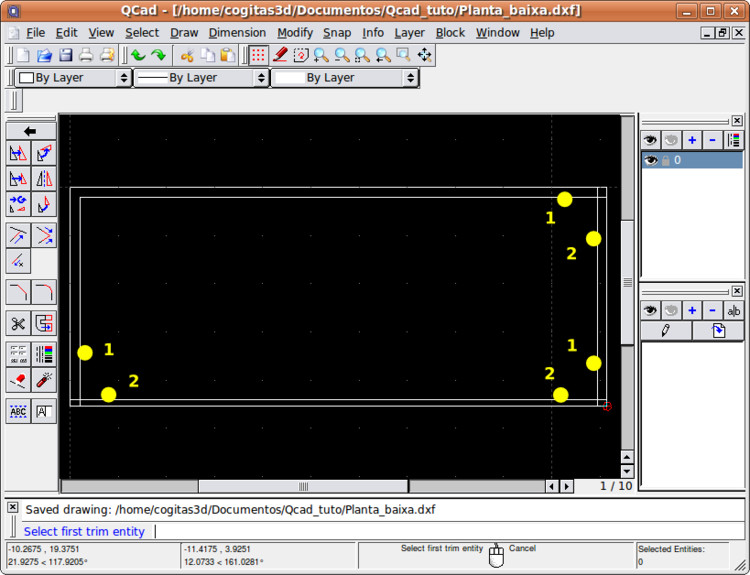
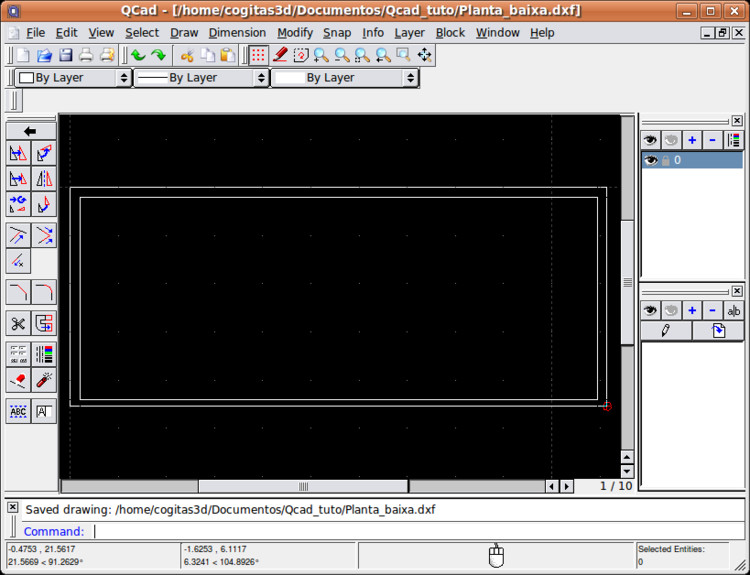
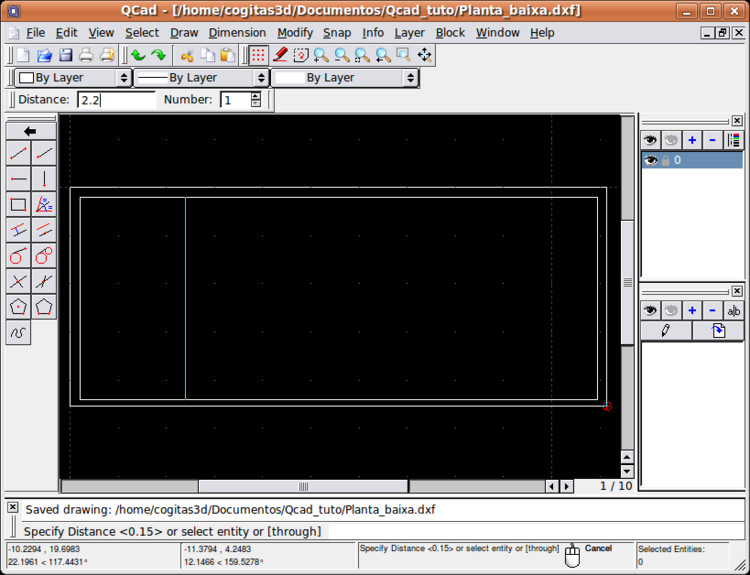
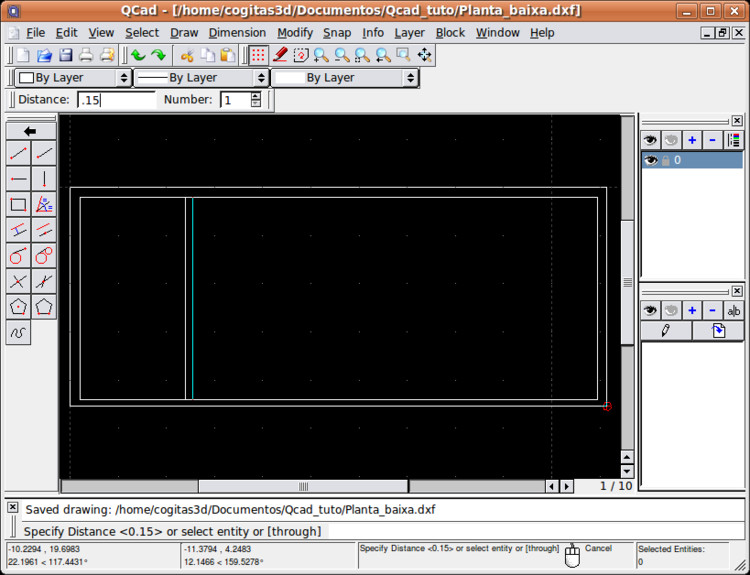
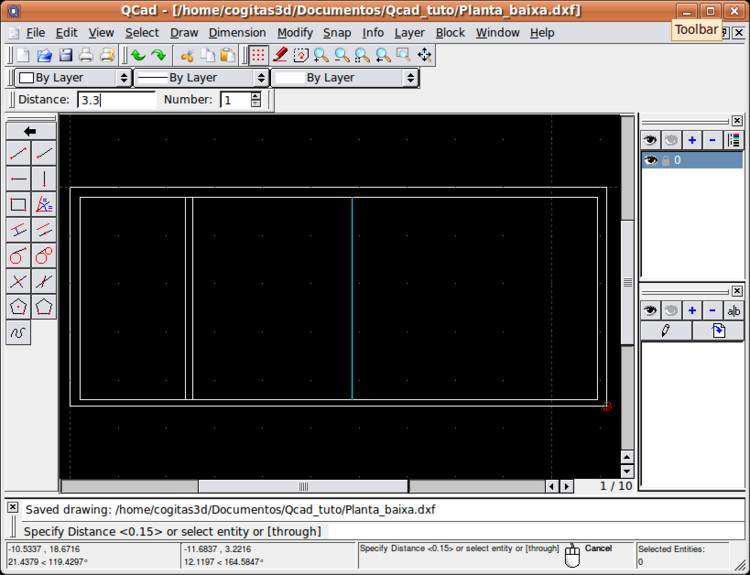
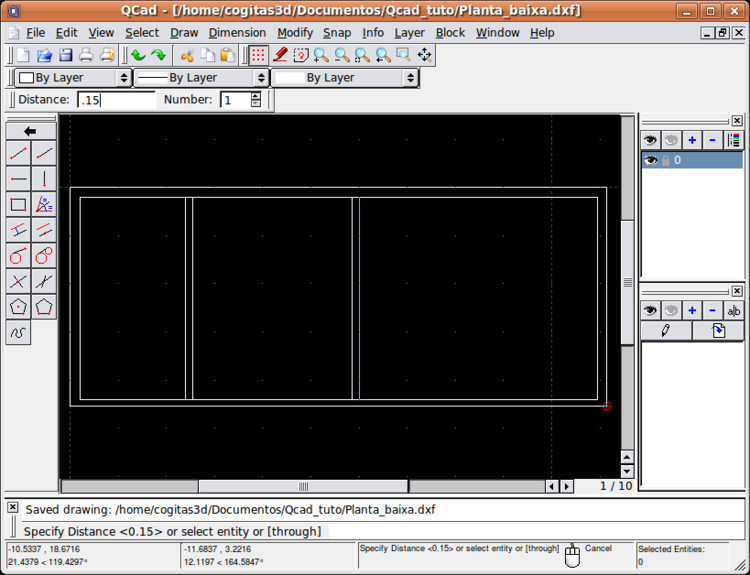
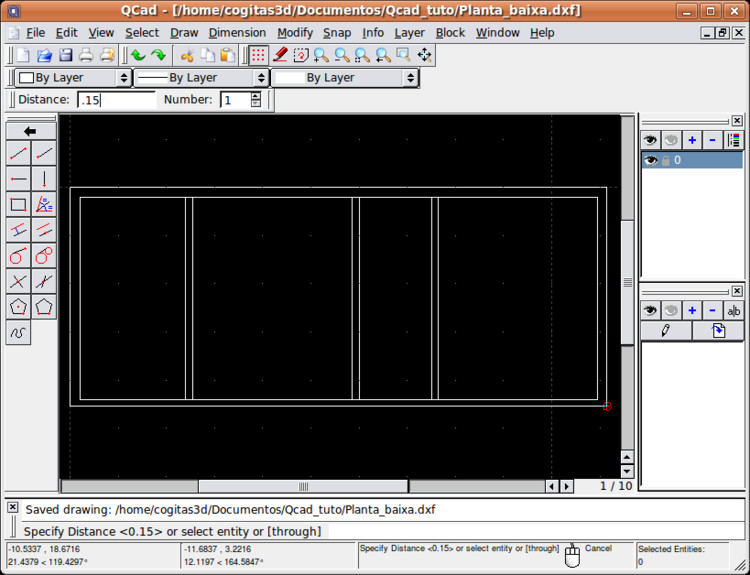
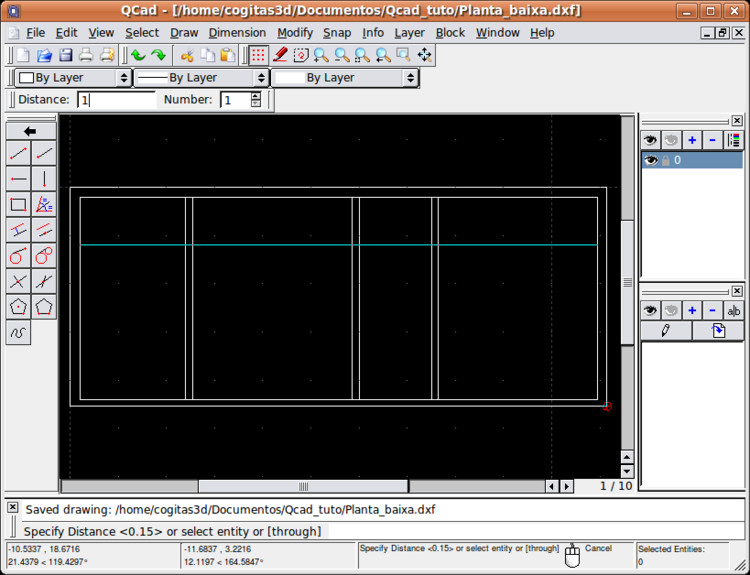
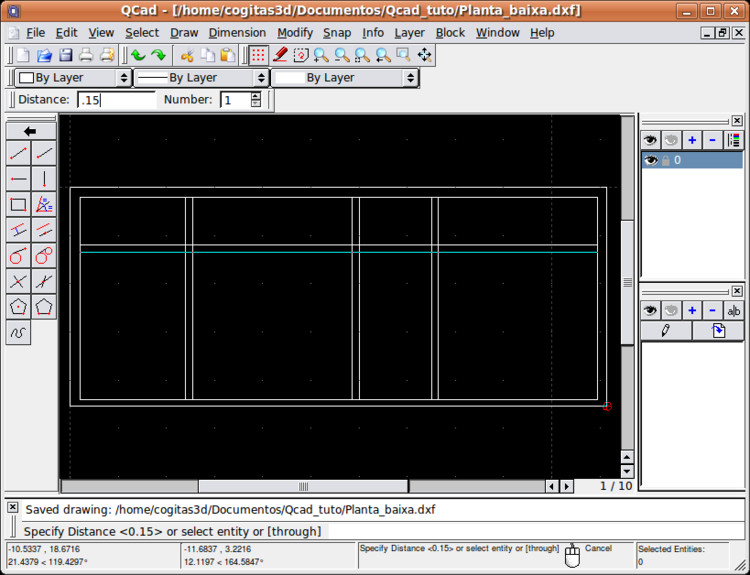
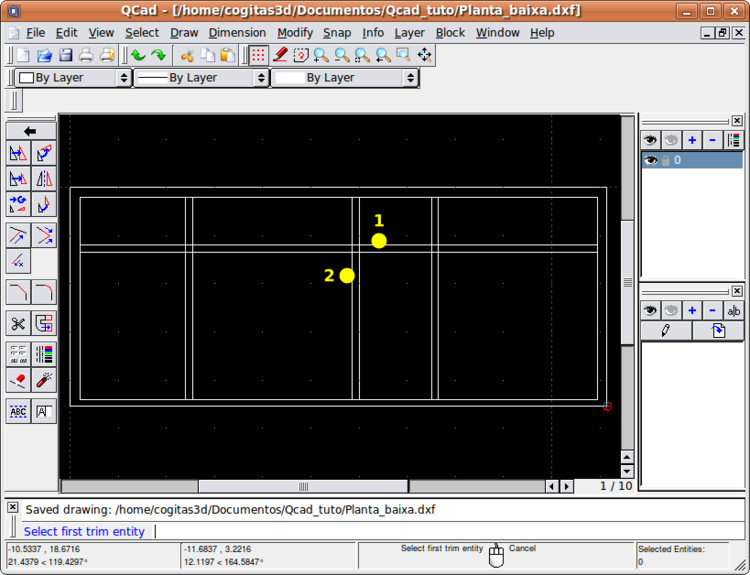
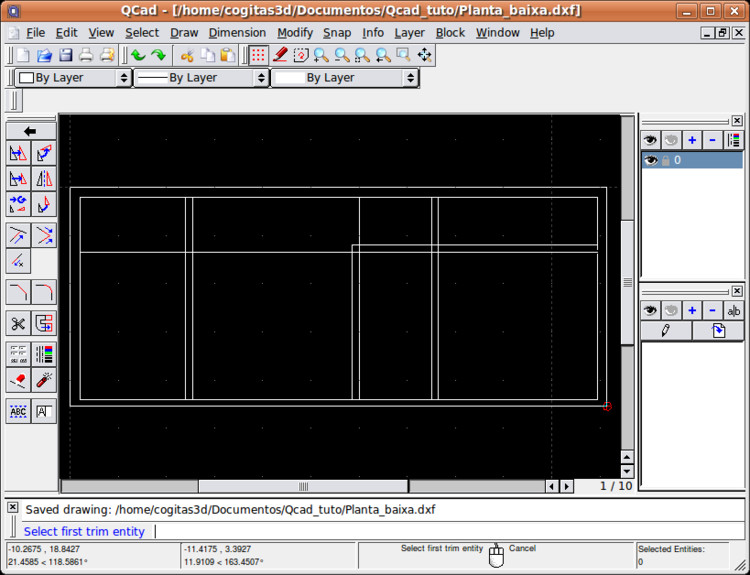
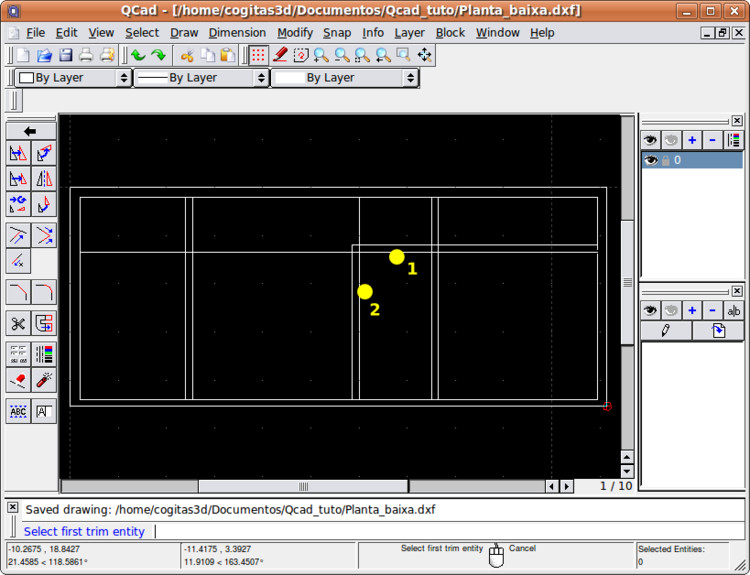
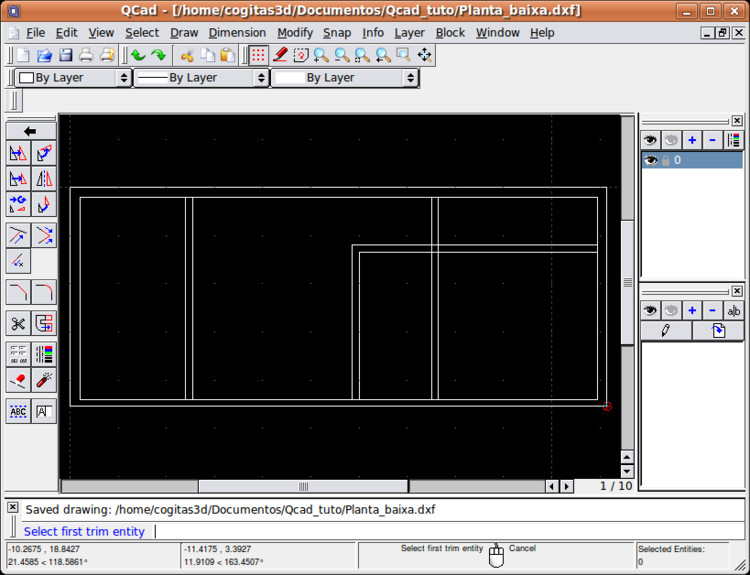
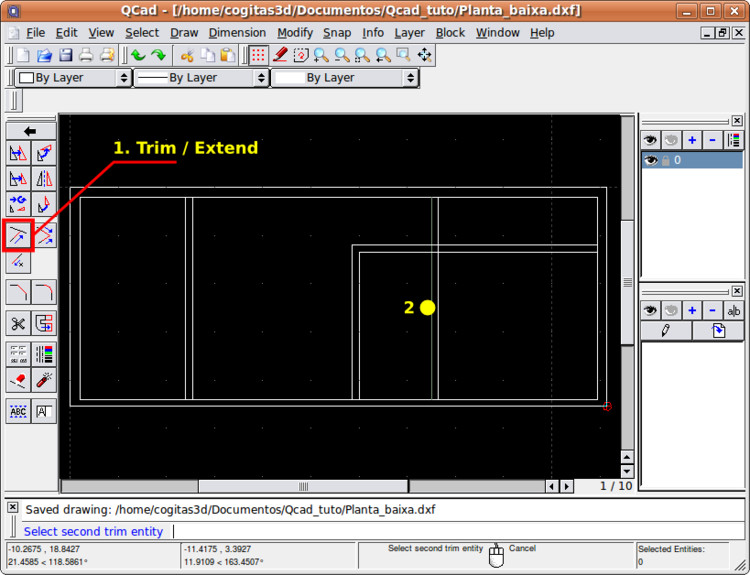
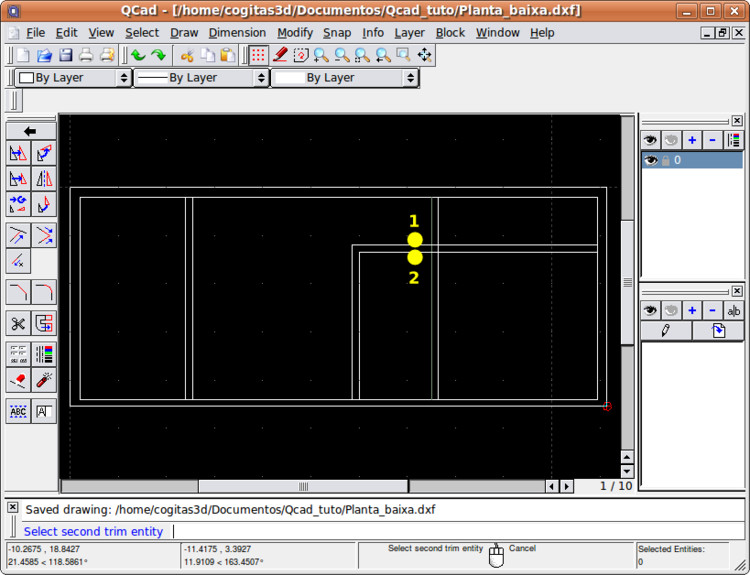
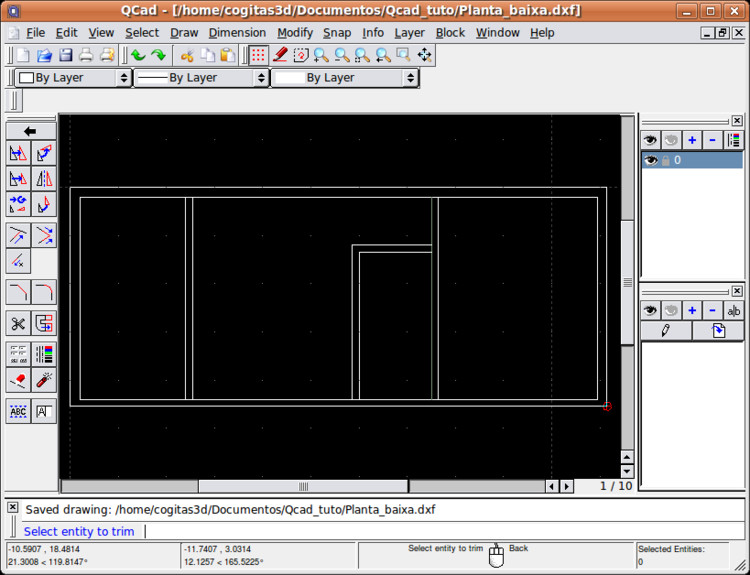
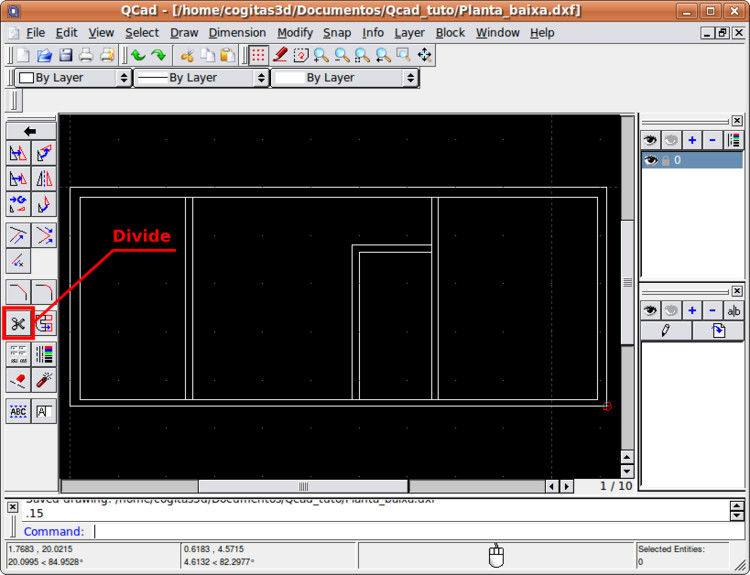
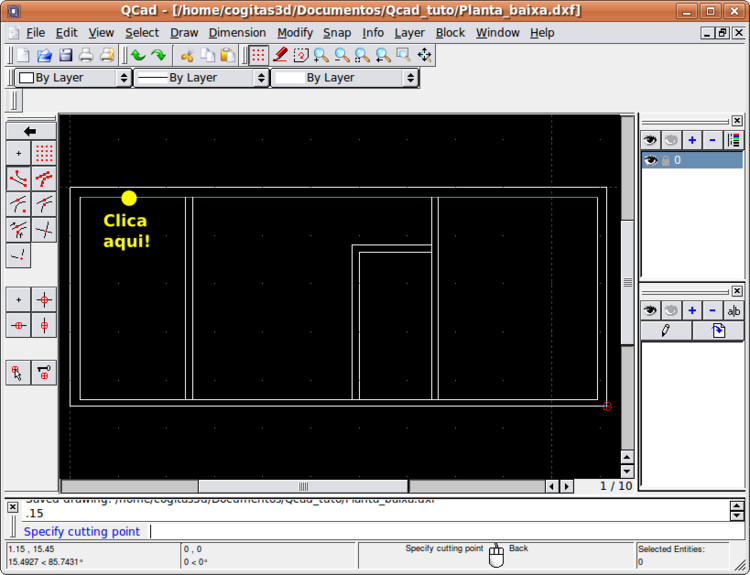
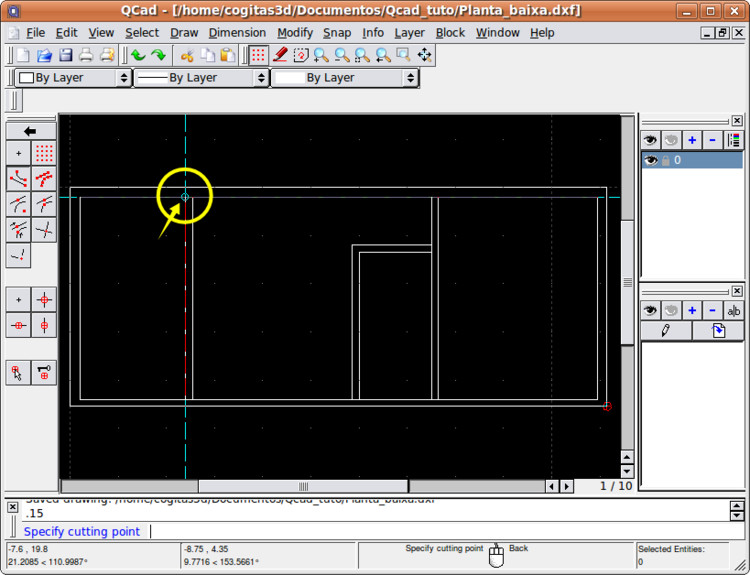
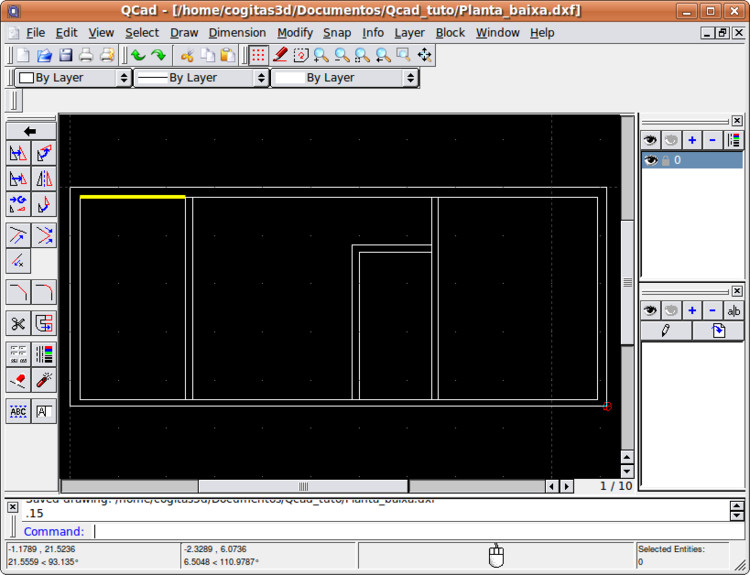
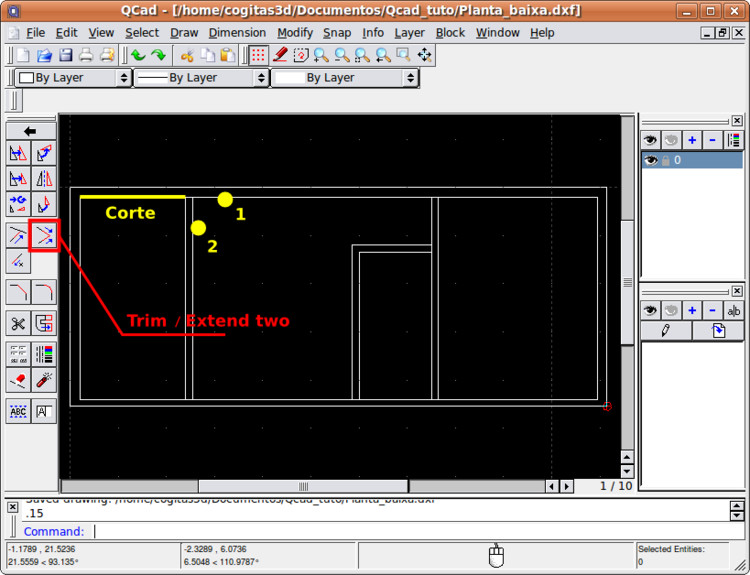
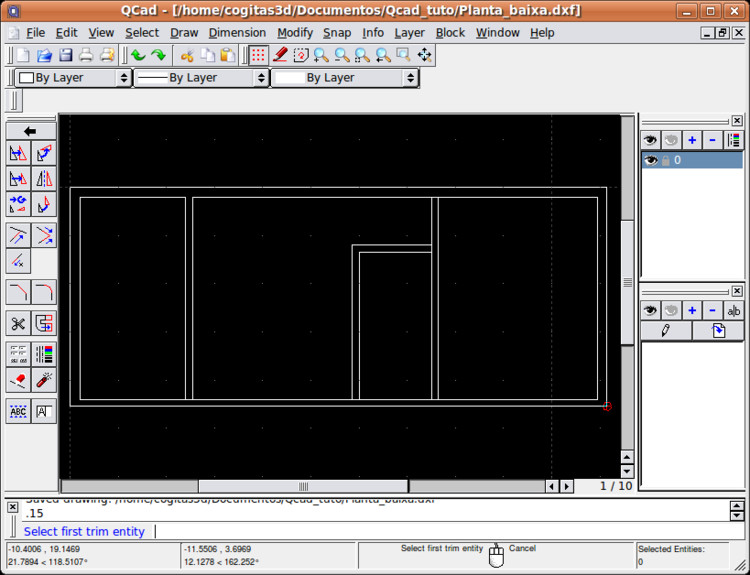
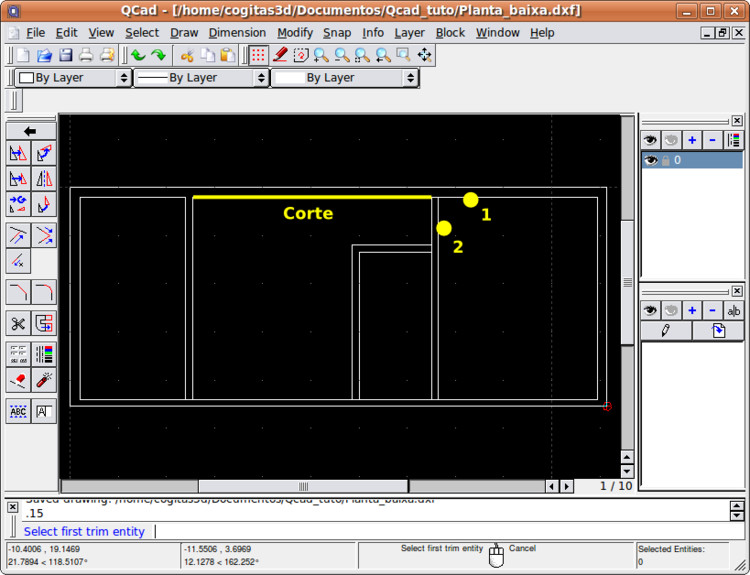
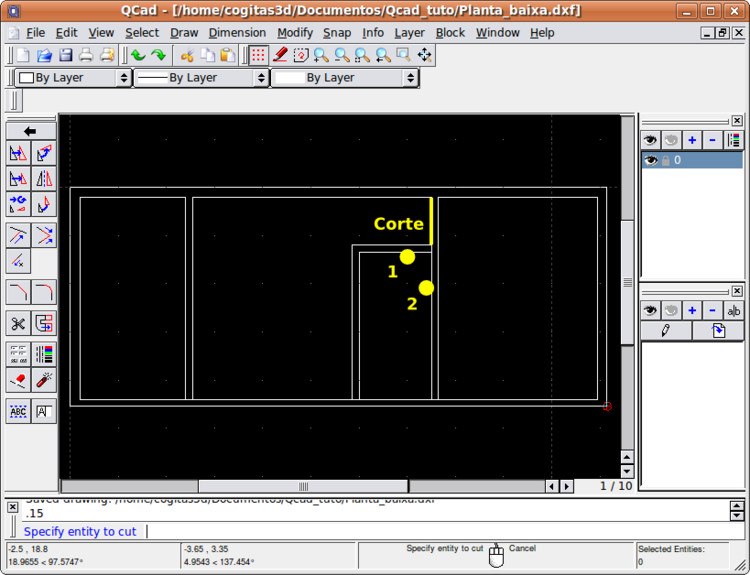
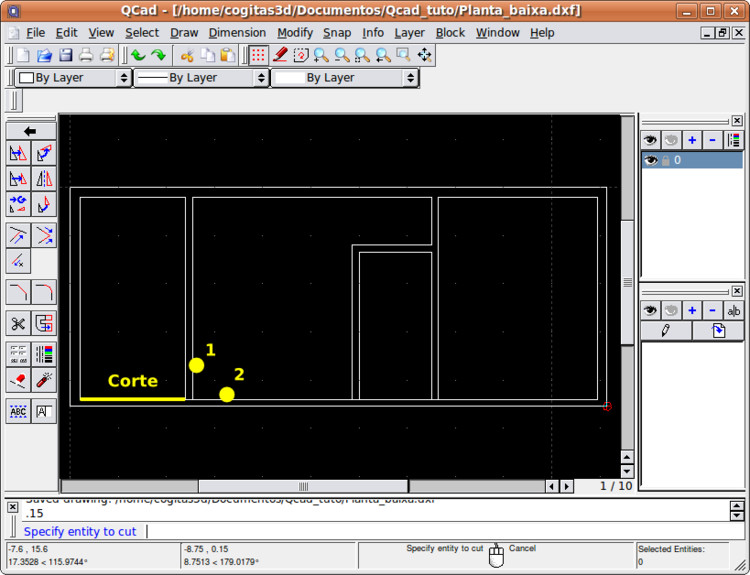
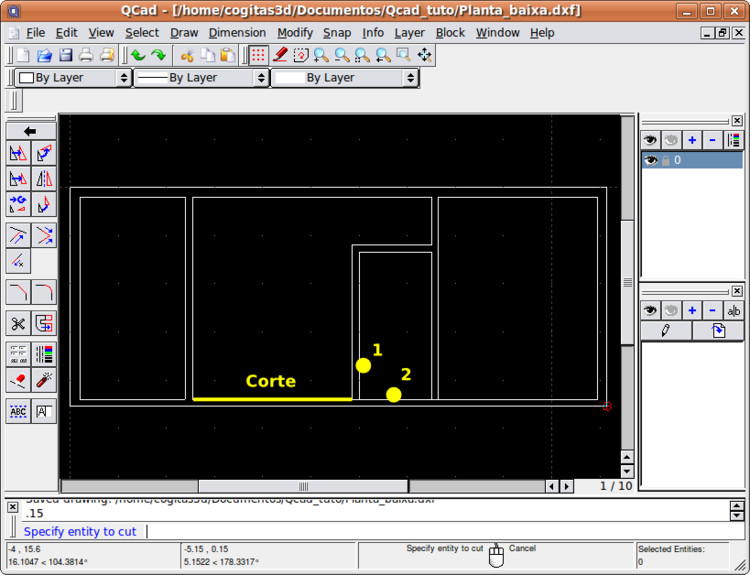
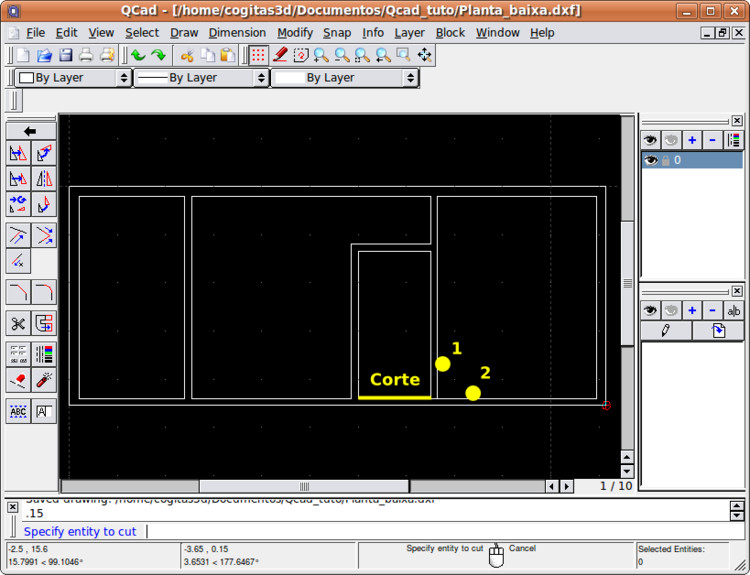
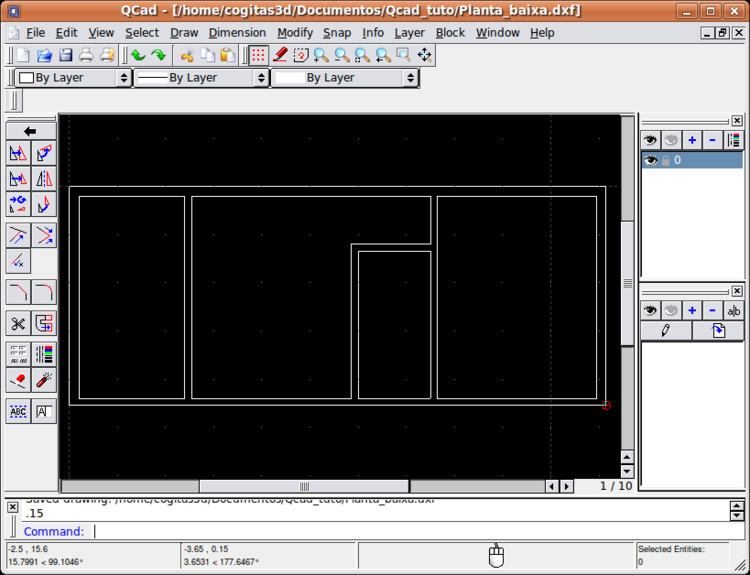



Deixe seu comentário