No Delphi, basicamente cada tela de um programa é chamada de “Formulário”, “Form”, em inglês. Não pense que você encontrará campos como nome, idade, telefone, para preencher… Dentro dos formulários você pode colocar os componentes desejados:
Para isso observe as abas logo abaixo dos menus e botões do Delphi (Standard, Additional, Win32, System, etc). É a paleta de componentes. Basta clicar em um componente da categoria desejada e então clicar no formulário para inseri-lo. Ao instalar mais componentes, normalmente aparecem outras abas, no final (use a rolagem).
Os componentes quase sempre possuem propriedades que podem ser alteradas, tanto em tempo de desenvolvimento (durante a programação, em “compile-time”) como em tempo de execução (quando o programa é executado pelo usuário final, em “run-time”). Para alterar as propriedades durante o desenvolvimento, clique uma vez no componente, e a listagem na tabelinha à esquerda da tela do Delphi será alterada, exibindo as propriedades dele. Essa tabelinha é o “Inspetor de objetos” (“Object inspector”). Ela possui duas abas, “Properties” e “Events” (respectivamente, “Propriedades” e “Eventos”). Ao selecionar um formulário, por exemplo, você pode definir o título da janela, a posição, o tamanho, etc. Ao selecionar um campo de texto, você pode definir o texto que virá dentro dele, a cor, etc. Além disso, é fácil mover ou redimensionar componentes visuais, bastando usar o mouse.
Existem também alguns componentes não visuais. Eles executam alguma coisa normalmente sem mostrar nada na tela. Por exemplo, um temporizador (“Timer”). Ele fica de tempos em tempos executando uma mesma coisa (um tempo determinado, através de uma propriedade dele, a “Interval”), o que pode ser somando valores, verificando se o cursor do mouse está numa determinada seção da tela, etc. Ele não exibe nada para o usuário final. Normalmente componentes assim apresentam apenas um quadradinho com um ícone, quando inseridos dentro do formulário, em tempo de desenvolvimento. A posição deles na tela, nestes casos, é insignificante.
Os formulários são as telas do programa, e cada formulário é ligado diretamente a uma “Unit”, uma “Unidade de código”. Os arquivos de formulário têm a extensão “.dfm”, e as Units, “.pas” (as units compiladas, “.dcu”, que são os resultados do código-fonte, que o Delphi entenderá e aplicará no programa final). O projeto de um programa normalmente contém vários arquivos, por isso, na hora de fazer backup, copie a pasta inteira, e não apenas o arquivo “.dpr”. Assim sendo, é bom manter uma pasta separada para cada programa que você criar também. Veja uma tela de código, apresentando a Unit1 de um programa teste:
O Delphi trabalha com eventos. Os programas para Windows, basicamente, seguem em geral esta idéia: o usuário abre o programa, ele é carregado e então não faz nada, fica esperando a ação do usuário. A pessoa clica em alguma coisa e aí sim algo acontece, como por exemplo, uma mensagem é exibida, um arquivo é aberto, etc. Para definir as ações, os eventos dos componentes sensíveis ao “toque” do usuário final, e mesmo os que podem funcionar sem intervenção do usuário, você deve usar a aba “Events” do inspetor de objetos. Selecione um objeto, vá para essa aba de eventos, escolha o evento desejado (onClick, “ao clicar”, onClose, “ao fechar”, etc) e dê um duplo clique no campo ao lado do nome do evento. Aí a janela de código será aberta, para edição do código. Essa é a parte mais “difícil” para quem está começando, pois é preciso ter mínimas noções de lógica de programação (se bem que eu nunca uso explicitamente…) e claro, conhecer os comandos da linguagem em uso. Se você é iniciante em programação ou gostou deste texto como ponto de partida, sugiro procurar apostilas ou livros sobre Delphi, na Internet mesmo você pode encontrar muitos materiais úteis. Sem noções da linguagem e dos seus comandos, você vai ficar restrito a ver o que o programa tem e modificar as coisas que já estão feitas, alterando posições, textos, etc. Seria a mesma coisa de estar num prompt de comando de um sistema operacional totalmente desconhecido, sem saber o que digitar para fazer alguma coisa, e ele lá, parado, olhado para sua cara 😉
O projeto do programa no Delphi é um arquivo de extensão “.dpr”. Ele sozinho normalmente é pequeno, mas é ele que contém as indicações dos formulários e outras unidades de código que o programa usa. Para abrir um projeto no Delphi, deve-se abrir o arquivo “.dpr” correspondente. Ao compilá-lo, será gerado o programa final. O arquivo final poderá ser um programa (“.exe”), uma DLL (“.dll”), uma proteção de tela, módulo do painel de controle do Windows, etc – dependerá unicamente de como o projeto foi criado, e da sua finalidade. Nem precisa falar que os mais usados são os executáveis e as DLLs!
No caso do Mep Texto, como é um programa pequeno, ele não usa nenhuma DLL própria, embutindo no arquivo executável todas as funções, recursos e componentes que necessita para ser executado. Alguns arquivos deverão estar na mesma pasta dele no sistema do usuário, mas estes arquivos poderão ser modificados sem precisar mexer com programação, pois são ícones, arquivos de texto (como a licença de uso), etc.


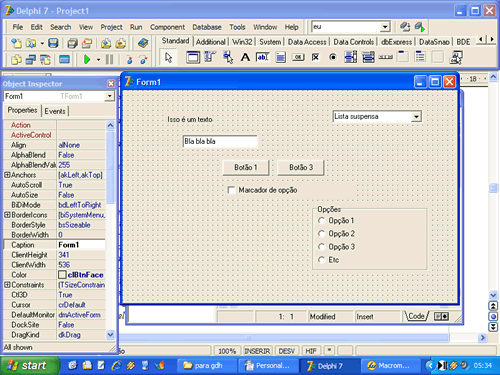
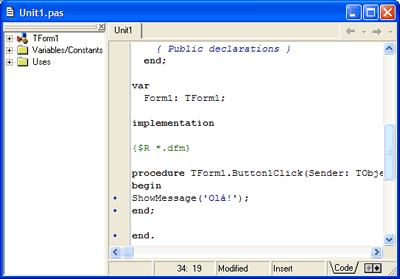
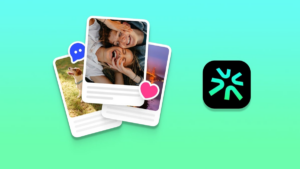


Deixe seu comentário