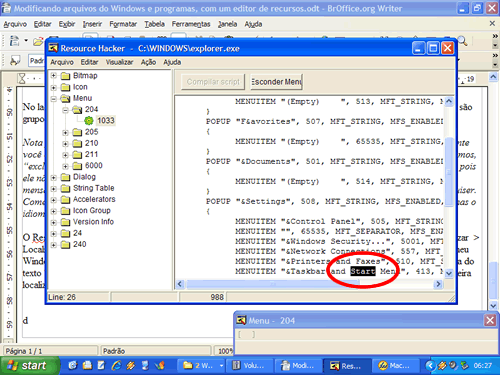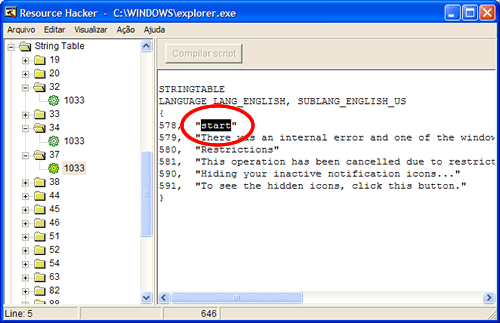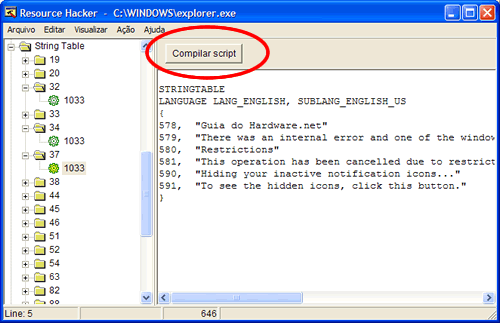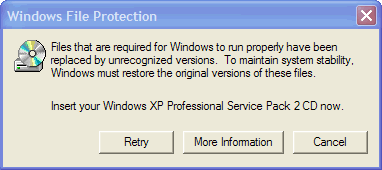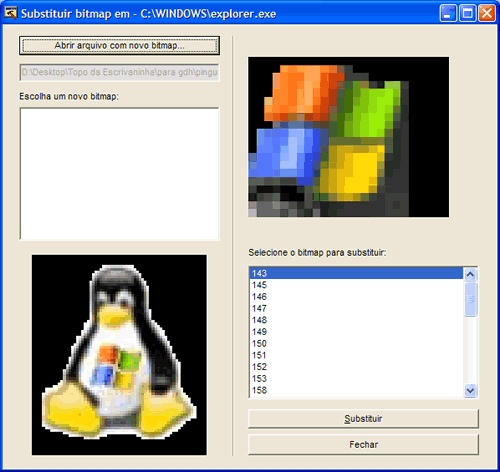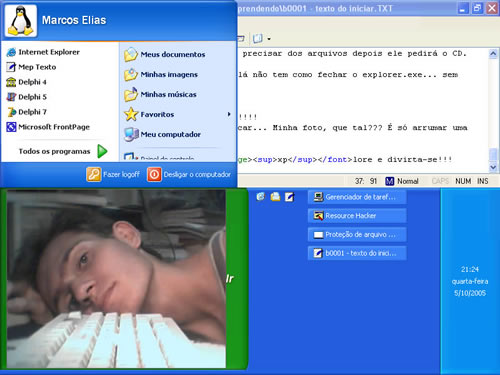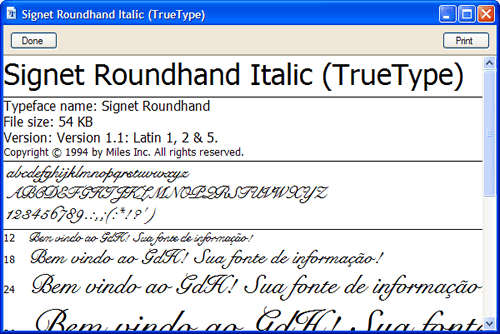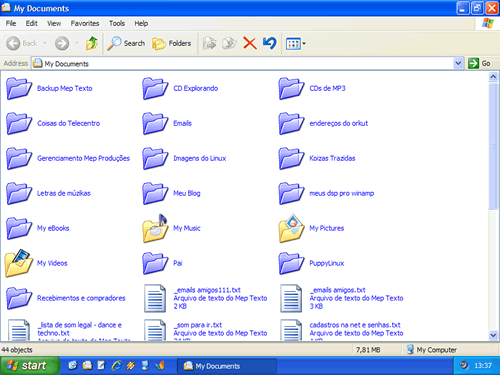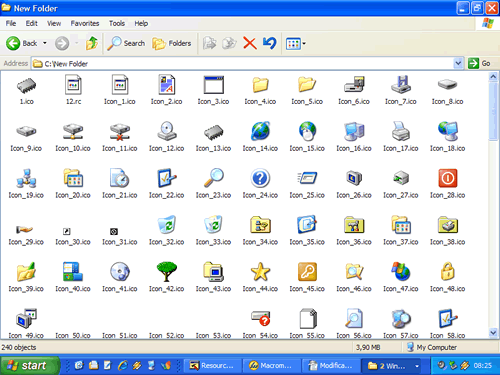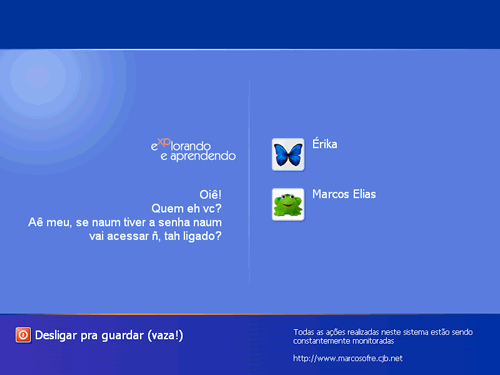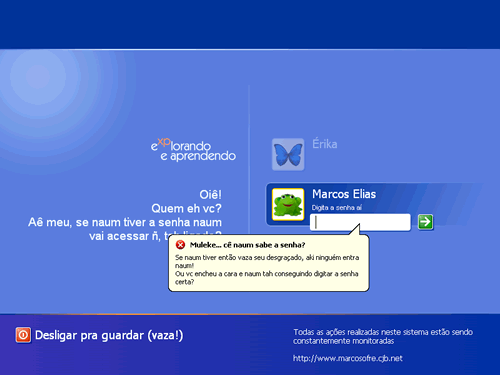s. m. 1. Ato ou efeito de recorrer. 2. Auxílio, proteção, socorro. 3. Meio, expediente. S. m. pl. 1. Bens materiais, dinheiro, haveres. 2. Meios pecuniários.
(fonte: Michaelis Eletrônico)
Ato ou efeito de recorrer? Bens materiais… Estas definições não têm nada a ver com info, mas as idéias sim. Um recurso num programa é um conteúdo digital embutido num outro arquivo, conteúdo este que pode ser usado tanto pelo programa que o contém como por programas externos. Basicamente os “recursos” são arquivos ou textos, embutidos nos executáveis (no caso, em arquivos win32/pe, da plataforma Windows). Por exemplo, o logotipo de um programa. O autor pode guardá-lo como um recurso, e então “recorrer” a ele sempre que quiser. A exibição do logo é puxada do recurso que o contém, assim a imagem é armazenada uma única vez. Em vez de colocar a mesma imagem na tela de entrada e na tela “Sobre”, como recurso apenas uma única imagem é guardada, e usada quando necessário. Além disso, além de poupar espaço evitando repetição de conteúdo, é muito fácil traduzir ou trocar estas imagens depois, sem precisar recompilar o programa. No Windows mesmo, muitas coisas (imagens, menus, mensagens e textos da interface de usuário…) são armazenadas como recursos, dentro dos muitos arquivos do sistema. O texto “Iniciar” do botão Iniciar, por exemplo. O logo e a faixinha azul que ficam na tela de logon no modo clássico, que inclusive são as mesmas imagens exibidas na tela “Sobre o Windows” (“Iniciar > Executar > winver”).
Há ainda a questão multilíngue. Fazer um Windows multilíngue é relativamente fácil para a Microsoft, sem nem precisar recompilar os programas. Como tudo está armazenado como recurso, basta traduzi-los. E mais: um mesmo arquivo pode armazenar diferentes versões de um mesmo recurso, uma para cada idioma (identificado pelo número do idioma, como 1046 para português, 1033 para inglês, etc). O Windows cuida automaticamente do carregamento dos recursos corretos na inicialização do programa, ou quando o mesmo fizer chamada aos recursos, baseando-se na linguagem definida nas opções regionais para isso. Quando o idioma em uso não está disponível no arquivo, ele usa o idioma neutro (um genérico, de código zero, normalmente, inglês), ou o que encontrar.
O que pouca gente sabe, é que estes recursos podem ser facilmente trocados ou modificados. Essa é a idéia deste texto, mostrar como modificar algumas coisas curiosas. Como não temos acesso ao código fonte dos programas para modificá-los, e a seguir recompilá-los, deveremos alterar os recursos nos arquivos já prontos. Isso é possível quando eles não estão compactados com compressores de executáveis (como o UPX, por exemplo) ou “protegidos”. Os ambientes de programação normalmente incluem editores de recursos, mas muitos só permitem editar arquivos “.res”, que são úteis basicamente para os programadores (guarda-se os recursos num arquivo “.res” e depois, durante a compilação, eles são inseridos dentro do arquivo do programa). Além de modificar, com os bons editores é possível exportar os recursos para arquivos, capturando ícones, imagens usadas nos programas, etc.
Para leigos em programação e usuários finais, uma saída boa é usar editores de recursos, citarei dois gratuitos. Um ótimo, o melhor na minha opinião, é o Resource Hacker. Ele é praticamente perfeito, digamos, quando comparado ao outro que citarei agora: XN Resource Editor. Isso porque esse XN Resource Editor (que é open source), possui alguns errinhos (bugs) e o Resource Hacker tem recursos mais profissionais. Baixe-os nas páginas dos seus respectivos produtores:
- Resource Hacker:
- XN Resource Editor:
Saiba desde já que os editores de recursos não podem fazer de tudo. Visualizar, trocar, editar, exportar e adicionar recursos tudo bem, mas eles não mexem nos dados que não são guardados como recursos. Simplesmente por desconhecerem a forma em que o autor gravou os dados, já que em programação dá para fazer de praticamente tudo 😉 Ou seja, se tiver um texto ou imagem definidos sem ser via recurso, você não conseguirá alterá-los com esse tipo de programa. Note que a organização padrão dos recursos nos arquivos win32/pe é algo já muito antigo, desde o Windows 95/NT4, pelo menos.
Trocando o texto do botão Iniciar
É curioso que muita gente gostou dessa dica, que coloquei uma vez no meu blog. Basta abrir o “explorer.exe” do Windows, localizar o texto “Iniciar” e trocar pelo que você quiser. E é certo: pode ter mais que 5 letras SIM!
Procurando por como trocar o texto do Iniciar na Internet, muito provavelmente você irá se deparar com a informação de que só dá para ter 5 letras. Isso é em parte um mito, e em parte, realidade. Quem disse isso provavelmente obteve essa informação de textos em inglês. No Windows em inglês o texto do Iniciar é “Start”, que tem 5 letras. Usando um editor hexadecimal, como muitos recomendam… Se você substituir strings com mais caracteres do que a original, o arquivo fica corrompido depois de ser salvo, e não pode mais ser usado. Assim, no Windows em português, se você editar o “explorer.exe” com um editor hexadecimal e mandar trocar “Iniciar” por alguma coisa, essa coisa poderá ter 7 letras, nem mais, nem menos (porque a palavra “Iniciar” tem 7 letras). Trocar strings usando bons editores hexadecimais nem é um problema, existem bons freewares, como o XVI32, por exemplo (https://www.chmaas.handshake.de/), que permitem digitar em texto e eles fazem a conversão automática para números hexadecimais. Mas com os editores de recurso é bem mais cômodo! Uma que você não se assusta ao ver um monte de códigos e números de 0 a F, outra que não há essa limitação de deixar a mesma quantidade de caracteres. Sendo assim… É possível colocar seu nome completo no lugar do texto “Iniciar” do Windows. E mais, dá para trocar aquela faixa que fica escrito “Windows (versão)”, normalmente com um gradiente em azul e preto (no menu Iniciar clássico). Dá também para trocar a flag do botão, o logo do Windows pequenininho que fica ali, e diversas outras coisas, em diversos programas.
Chega de bla bla bla e vamos lá… Usando o Resource Hacker (link fornecido mais acima), abra o arquivo “explorer.exe” da pasta do Windows. Você verá uma divisão no Resource Hacker: à esquerda ficarão pastinhas, semelhante ao Windows Explorer, com as categorias e os recursos. Ao selecionar um item, ele será listado no lado direito:
No lado esquerdo você verá pastinhas como “Bitmap”, “Menu”, “String Table”, etc. Não são “pastas de arquivos”, são grupos de recursos, guardados seguindo um padrão da estrutura dos arquivos win32/pe. Os editores apenas “ilustram” com pastinhas, fazendo uma analogia aos gerenciadores de arquivos – e, convenhamos, isso é muito bom 🙂
Nota pessoal: estou usando o Windows XP em inglês, e o Resource Hacker em português. Muito provavelmente você estará usando o contrário, mas não se preocupe. Esta versão em português do Resource Hacker é, digamos, “exclusiva”, pois eu traduzi e o autor não permitiu a redistribuição, nem quis aceitar como tradução oficial, pois ele não tem interesse mais em atualizar esse programa. Mas… Eu posso redistribuir o arquivo .RES com as mensagens, assim você baixa o programa no site do autor, e depois aplica as mensagens em português, se quiser. Comentarei isso em detalhes no final do texto. Mesmo assim não terá nenhuma diferença no programa, apenas o idioma mesmo.
O Resource Hacker pode pesquisar textos, é muito bom isso! Com o “explorer.exe” aberto nele, clique em “Visualizar > Localizar texto ou string”. Digite “Iniciar” (sem aspas) e clique em localizar próxima. No meu caso, digitarei “Start”, devido meu Windows ser em inglês. Ele irá localizar e destacar o texto no arquivo, mas atenção: você deverá alterar a ocorrência do texto “Start” ou “Iniciar” sozinho, pois existem algumas frases no “explorer.exe” que contém esse texto. Veja a primeira localização aqui:
Obviamente que esta não interessa, pois trata-se de um menu. Vá teclando F3 (localizar próxima) até encontrar o texto “Iniciar” sozinho:
Encontrado, beleza, troque pelo que você quiser 🙂 Pode ser qualquer palavra, mas cuidado para não alterar os espaçamentos e tabulações no arquivo. No meu caso colocarei “Guia do Hardware.net”, exemplificando como pode ter beeem mais do que 5 letras. Basta substituir o texto pelo que você quiser, mantendo as aspas. Feito isso, clique no botão “Compilar script”:
Nas versões de Windows até o 2000/ME, pare por aí. Mas no Windows XP ou superior, existem duas ocorrências do texto “Iniciar” sozinho: uma é aplicada no estilo visual clássico (sem temas) e a outra quando os temas estão ativos no Windows. Curiosamente, no Windows em inglês, o texto “Start” no modo clássico fica com a inicial em maiúscula, e quando os temas estão ativos, fica com a inicial em minúscula, “start”. No Windows em português, em ambos os modos o texto fica em maiúscula, mas ainda assim existem duas ocorrências dele. Basta ir teclando F3 até achar a próxima, e então trocá-la pelo texto desejado também. Depois de trocar as duas e clicar no “Compilar script”, falta salvar o arquivo. Aqui existem alguns empecilhos… Dois, na verdade. Vou comentar agora, e valerá para qualquer outra alteração que você for fazer ao salvar arquivos do Windows ou em uso. Mas antes, veja o novo Explorer:
Para recarregar, normalmente basta fazer logoff e entrar novamente. Dependendo do arquivo ou programa alterado nem precisa fazer isso, bastando fechar e reabrir o programa.
Salvando arquivos modificados do Windows
Alterado o texto no Resource Hacker, deve-se salvar o “explorer.exe” (usando como exemplo o caso anterior), e a partir daí o novo texto seria exibido, nas próximas aberturas do Explorer. No entanto, duas coisas podem dificultar ou de certa forma, impedir isso:
- Primeira: o “explorer.exe” está aberto e em uso! Não dará para salvar por cima…. No caso do Explorer, normalmente dá fazendo isso: abra o gerenciador de tarefas, e finalize todas as instâncias do “explorer.exe” da aba “Processos”. Não se assuste, as janelas de pasta serão fechadas, a barra de tarefas e os ícones da área de trabalho sumirão temporariamente. Usando o ALT + TAB volte ao Resource Hacker, e mande salvar simplesmente (“Arquivo > Salvar”). Feito isso (e se nenhuma mensagem de erro for exibida), volte no gerenciador de tarefas. Clique em “Arquivo > Nova tarefa”, digite “explorer.exe” e dê OK. O Explorer deverá ser recarregado com o seu texto personalizado! Mas isso de fechar pelo gerenciador de tarefas não funcionará para todos os arquivos, pois alguns ficam em uso o tempo todo… Como a DLL “shell32.dll”, por exemplo, muito “visada” por conter os vários ícones da interface do Windows.
- Segunda: a proteção de arquivos do Windows poderá restaurar o arquivo imediatamente, ou até mesmo impedir a substituição! A dica, neste caso, é limpar o cache das DLLs e arquivos do SFC. Clique no “Executar” do Windows, e digite “dllcache”. Será aberta uma pasta, cheeeia de arquivos. Até por questões de economia de espaço, selecione tudo (CTRL + A) e delete tudo mesmo (SHIFT + Del). Faça o mesmo com a pasta “repair”. Não apague estas pastas em si, mas sim tudo o que existir dentro delas. Não tenha medo, são DLLs e arquivos de sistema, mas são apenas cópias. Se você não se sentir seguro, procure nela e delete então apenas o “explorer.exe”. Os arquivos destas pastas são cópias de alguns arquivos do Windows, que ele usa para restaurar caso os originais sejam modificados por algum programa, vírus, etc. Se ele não encontrar o arquivo nessa pasta, ele pedirá o CD do Windows. Como você estará salvando por cima um arquivo que você modificou, o Windows detectará isso e fará de tudo para restaurar o “explorer.exe” original, descartando suas personalizações. Outra dica importante para evitar isso é não deixar o CD do Windows na bandeja, e nem a pasta “i386” no HD, comum em computadores que já vem com o Windows instalado (você pode renomear a pasta i386 se existir no HD, para não precisar apagá-la nem perdê-la…). Se ele pedir o CD após você acabar de salvar pelo editor de recursos:
Então clique em “Cancelar” nesta mensagem, pois se você colocar o CD ele restaurará o arquivo original.
A melhor forma de evitar esses dois problemas é trocar o arquivo quando o Windows não estiver em execução. Isso pode ser feito com um disquete de boot do DOS (caso o sistema usado na partição do Windows seja FAT/FAT32) ou usando outro sistema instalado em dual boot, ou ainda um live-CD de Linux que possa acessar com permissão de escrita o HD (ou ainda o próprio Windows que roda do CD, que naturalmente, lê e grava em NTFS). Para isso, use o “Salvar como” no Resource Hacker, ou copie o arquivo para outro lugar antes de modificá-lo, e depois substitua com o outro sistema. É a melhor forma, praticamente infalível, quando você tenta de tudo e o Windows insiste em manter o arquivo original.
Se você aplicar Service Packs depois disso, poderá perder as personalizações, simplesmente porque os arquivos poderiam ser atualizados para novas versões. Agora o lado bom da proteção de arquivos do Windows… Se você fizer besteira e corromper o arquivo, ou algo que não gostar, dê o comando “sfc /scannow” no “Executar”, e o Windows fará uma busca por arquivos alterados. Ele poderá pedir o CD, aí sim, insira o CD e terás seu Windows recuperado, com os arquivos originais, sem precisar reinstalá-lo. Claro, isso vale apenas para arquivos do Windows, não de outros programas. Uma dica é que ao salvar pela primeira vez com o Resource Hacker, ele cria um backup do arquivo anterior, com o sufixo “_original” depois do nome. Você pode restaurar a partir dele também.
Nota: depois que a tela de progresso do “sfc /scannow” desaparecer, reinicie o computador, para que os arquivos restaurados sejam efetivamente carregados.
Tocando a imagem do menu Iniciar
Explorando a seção “Bitmap” dos recursos no “explorer.exe”, você encontrará diversas imagens conhecidas da sua experiência com o Windows. Por meio do Resource Hacker dá para trocar imagens também. As do Windows estão em bitmap, então use este formato. Para trocar a flag do botão Iniciar… Localize-a no “explorer.exe”. Existem duas, na dúvida, eu mando trocar as duas, depois salvo e tenho o Iniciar com a imagem desejada. De preferência, use imagens do mesmo tamanho das originais (Dica: no XP com temas ativos, é a primeira imagem, e ela tem 25×20 pixels). Para saber o tamanho, exporte a original, clicando com o direito no ícone referente a ela (no Resource Hacker) e escolhendo “Salvar: Bitmap…”:
Comentando rapidinho: o “Salvar todos os recursos” salva tudo, gerando um arquivo “.rc”, que poderá ser compilado depois usando compiladores de recursos (para programadores que usam o Delphi, por exemplo, ele vem com o “brcc32”, você pode recompilar os arquivos “.rc” dando o comando “brcc32 arquivo.rc”, e terás como resultado um arquivo “.res” contendo os recursos). O segundo item, “Salvar recursos [Tipo]… salva todos os recursos da seção selecionada, no caso, todas as imagens em bitmap. Ele pode ser usado para salvar todos os ícones de uma só vez de um arquivo de ícones, ideal para fuçadores :p Mas como queremos apenas a imagem pequenininha, da flag do botão Iniciar, mande salvar só ela. Entre colchetes no item do menu estarão o grupo (bitmap), separado por dois pontos do nome do recurso (143), e este separado por dois pontos da linguagem do mesmo (1033, em inglês, aqui). Para trocar a imagem, escolha “Substituir recurso” no menu pop-up, e então localize a nova:
Clique em “Localizar imagem” e depois em “Substituir”. Certifique-se de manter selecionada a imagem certa a ser substituída, no quadrinho à direita. Depois é só salvar o arquivo e fazer logoff ou reiniciar o Explorer, tomando os cuidados na hora de salvar, comentados mais acima.
No Windows XP dá para colocar imagens maiores no botão Iniciar, uma vez coloquei minha foto:
Ele se redesenha todo, fica maior, mas a imagem aparece normal (não repare a foto, tem uns 2 anos :p). Um lance complicado é acertar a cor de fundo da imagem, para ficar transparente. Normalmente os programas deixam como transparente a cor do primeiro pixel, do ponto 0,0 da imagem, ou seja, do canto superior esquerdo. É comum manterem também a cor “fúcscia” como transparente, um rosinha feio e irritante, por ser pouco usado nas imagens em si, ou então, o preto.
Como saber se a fonte tem o Ç (cê-cedilha) e acentos, antes de instalá-la?
Depois de algumas brincadeiras (trocar o texto do botão Iniciar é curioso, mas não é muito útil, ;), podemos usar estas dicas para personalizar alguns programinhas. É comum encontrarmos muitas fontes lindas na Internet, mas sem suporte ao português e outras línguas que usam acentos. Todo mundo sabe que manter um mooonte de fontes instaladas deixa o sistema um pouco mais lento, talvez bastante lento, especialmente se o PC tiver pouca memória. A demora na listagem das fontes em programas de edição de textos também pode começar a ser insuportável… Então, antes de instalar muitas fontes, é bom ter certeza de que elas lhe serão úteis.
Ao dar um duplo clique num arquivo de fonte (“.ttf”) no Windows, ele é aberto com o visualizador, que mostra uma prévia do alfabeto usando quase todos os caracteres (no Windows em inglês, é usada também a famosa frase “The quick brown fox jumps over the lazy dog”, visto que ela usa todas as letras do alfabeto). Mas isso não inclui o cê-cedilha nem os acentos, de forma que você deve instalar primeiro a fonte e depois ver se tem ou não esses caracteres (a menos que use visualizadores de fontes de terceiros…). Desinstalar fontes é tedioso no Windows, então… O melhor é instalar só as que realmente lhe agradarem. Uma boa é que no visualizador de fontes, os textos de exemplos estão definidos como recursos de string (textos) dentro do arquivo. Dá para alterar com o Resource Hacker, definindo o texto que você quiser. Basta abrir, modificar e salvar o “fontview.exe”, da pasta system32. Veja (use a seção “Message Table” dos recursos):
Definindo algo com acento e Ç, ou com os caracteres que você quiser, você passa a ter a visualização diretamente ao dar um duplo clique num arquivo de fonte, sem precisar instalá-la:
Observe a frase de exemplo personalizada no screenshot acima! Se a fonte não tiver os caracteres que você usar, aparecerão quadradinhos no lugar deles. Como o “fontview.exe” não fica aberto o tempo todo, basta salvá-lo no Resource Hacker e já abrir algum arquivo de fonte, sem precisar reiniciar nem fazer logoff (mas cuidado com a proteção de arquivos do Windows, afinal se ela puder, ela irá restaurar imediatamente o “fontview.exe” original).
Trocando o ícone padrão das pastas
Simples e fácil… Trocando diretamente no arquivo fonte do ícone, você pode trocar os ícones das pastas. Com um editor de ícones (não lembro qual, pois faz muito tempo que fiz isso…) deixei o ícone de amarelinho para azul, dando um outro visual às pastas do Windows. Isso pode ser usado para quem tem versões anteriores ao XP e quer deixar as pastas no estilo moderno, ou agora, para quem tem o XP mas quer o estilo de pastas do Vista. Além das pastas você pode trocar os ícones dos itens do menu Iniciar, drives, etc.
Estes ícones podem ser alterados também pelo registro, na verdade modificando a indicação de qual ícone o Windows deve carregar. Modificar diretamente nos arquivos é uma modificação mais “eficaz”, que normalmente nem reduz o desempenho: o Windows carregaria um ícone, e ele continua carregando um ícone de mesmo nome, na verdade o ícone foi trocado mas ele pensa que é o mesmo.
Basta abrir no Resource Hacker os arquivos “shell32.dll” e “explorer.exe”, das pastas system32 e do Windows, respectivamente. Altere os recursos “Icon Group”, de números:
4 e 5 no C:windowssystem32shell32.dll
e
252, no arquivo C:windowsexplorer.exe
O maior problema aí está em salvar o “shell32.dll”; você deverá usar o “salvar como”, salvar em outro local ou com outro nome e então depois substituí-lo, usando alguma das formas já comentadas. Veja, o Windows XP com os ícones de pasta azuis:
Pode ser difícil achar um ícone que lhe agrade, mas procurando em sites de imagens não será muito difícil. Só para relembrar, deve ser um ícone verdadeiro, no formato “.ico”, e não uma imagem em bitmap renomeada com a extensão “.ico”. Se você não tiver nenhum a disposição, abra o “shell32.dll”, salve algum dos outros muitos ícones dele e troque-o no lugar dos ícones das pastas 🙂
Cuidado: através das opções de pasta muita gente tenta modificar o ícone das pastas, visto que por ali dá para alterar o ícone padrão para determinados tipos de arquivos. Não faça isso! Se fizer por esse caminho, o Windows redefine a ação padrão das pastas e elas deixam de ser abertas com o duplo clique no Explorer, e o infeliz ainda impede que você remova a nova ação através das opções de pasta, desativando o botão de remoção. A restauração não é tão difícil mas é bem escondidinha, e envolve a edição manual do registro… Mais informações: https://janelasepinguins.blogspot.com/2005/09/no-deixar-abrir-pastas-ou-arquivos-he.html
Outra forma é no registro, trocando o caminho na parte “Shell icons” (usando o regedit, pesquise pelos dados com conteúdo “shell32.dll,4” e “shell32.dll,5”, esse número depois da vírgula corresponde ao número do ícone dentro do arquivo – ao número do grupo do ícone exibido pelo Resource Hacker, sob a seção “Icon group”). Se definir ícones em outros arquivos, que estejam em outros lugares, então digite o caminho completo ao alterar pelo registro.
De qualquer forma que você modificar para trocar o ícone, saiba que ele poderá não aparecer de imediato… Experimente fazer logoff e reiniciar uma vez o computador. Se os ícones permanecerem os mesmos, certifique-se de tê-los realmente trocado, e que o Windows não tenha restaurado “shell32.dll” original, caso você tenha modificado diretamente nele. Para isso é simples, abra ele no Resource Hacker e procure pelos ícones 4 e 5, e veja se está o novo. Se estiver, então o arquivo está OK, o problema é outro: o cache dos ícones.
O Windows guarda os ícones recentemente exibidos num cache, para exibição rápida, otimização do desempenho, sem que ele precise ficar lendo os ícones dos arquivos toda vez que for exibi-los. No Windows XP esse cache fica na pasta “Documents and settings”. Mande pesquisar por todos os arquivos, incluindo ocultos e de sistema, na pasta “C:Documents and settingsSeu Nome”, e como nome do arquivo a pesquisar, digite “iconcache”. Normalmente é o arquivo “iconcache.db”. Basta apagá-lo e fazer logoff, ou reiniciar. Na próxima inicialização, o Windows recriará ele, lendo a partir dos novos ícones. Nota: em outras versões do Windows, anteriores ao 2000, esse arquivo ficava na pasta do Windows.
Se ainda assim o Windows insistir em mostrar os ícones antigos… Então sente, relaxe e dê um tempo… Porque já aconteceu comigo, e com outras pessoas e amigos, de fazer de tudo e nada de o Windows atualizar os ícones. Eu sugiro neste caso, relaxar e tentar outra hora :p senão você só vai ficar nervoso(a).
Capturando os ícones do Windows no formato .ico
Isso vale para qualquer programa… Basta abri-lo no Resource Hacker, selecionar um item do grupo “Icon Group”, clicar nele com o direito e escolher “Salvar todos os recursos [Icon Group]”. Na pasta escolhida ficarão os arquivos “.ico”, exatamente originais e sem perda de qualidade:
Muito bom para programadores ou personalizadores que capturam ícones de outros programas ou do Windows =D
Dica: ao salvar os ícones, use o grupo “Icon Group”, e não “Icon” apenas, nos editores de recursos. A seção “Icon” mostra os ícones individuais, um em cada tamanho, em cada número de cores, etc. Na seção “Icon Group” os ícones são exibidos como ícones multi-recursos, onde um só arquivo “.ico” contém versões diferentes do mesmo ícone, em tamanho, profundidade de cores, etc. E é justamente este formato que interessa!
A tela de logon
Outra boa é a tela de logon do Windows XP. Edite o arquivo “logonui.exe”, da pasta “system32”. Ele normalmente dá para editar e salvar diretamente, pois não fica em uso o tempo todo. Para ver as alterações basta mandar trocar de usuário sem fazer logoff, desde que a troca rápida de usuário esteja ativa no seu computador. Com um pouco de paciência, veja as mensagens que personalizei (xingando quem não tem a senha, rs):
Veja que os executáveis não são aquela “caixa preta” que muita gente pensa… Eles podem ser modificados, falsificados, etc. Com o Resource Hacker dá para mudar também as informações da guia “Versão” dos arquivos. Um malfeitor poderia usar isso para usar o nome da Microsoft, por exemplo, no seu spyware, deixando-o na pasta “system32”. O usuário pensa que o arquivo é do Windows, visto que terá informações de versão do Windows… Quando na verdade pode ser um programa qualquer modificado. Nisso as assinaturas digitais ajudam um pouco, mas que dá para mudar as informações de versão, dá.
Resource Hacker em português
Se você gostou do Resource Hacker e quer ele em português, bem traduzido por mim (modéstia a parte ;), entre na seção de downloads do https://www.explorando.cjb.net/ e procure na página pelo Resource Hacker. Como falei anteriormente, não posso redistribuir ele modificado, mas posso redistribuir as mensagens. Você baixa um arquivo .RES com elas, e atualiza no arquivo original. Depois de baixado o arquivo (ele acompanha as instruções, claras e em português), abra no Resource Hacker ele mesmo (ResHacker.exe), clique em “Ação > Atualizar todos os recursos” (“Action > Update all resources”) e localize o meu arquivo .RES de mensagens. Feito isso, salve o arquivo em outro lugar (pois ele estará aberto nele mesmo!), por exemplo, com o nome “ResHackerBR.exe”. Dessa forma pelo menos, o autor dele deixou eu distribuir a tradução 🙂 E cá entre nós, nem teria porque não deixar, visto que estou distribuindo um arquivo basicamente com mensagens em português, digitadas por mim.
Essa dica serve para programadores de diversas linguagens também, para Windows, para atualizar recursos nos seus programas. E mais: o Resource Hacker pode ser comandado via linha de comando também. Eu uso um arquivo “.bat” para trocar o cursor de mãozinha que o Delphi insere nos programas, por exemplo, pelo meu personalizado. Basta que os recursos tenham o mesmo nome, grupo e idioma, para que sejam atualizados. Isso vale para praticamente qualquer programa para Windows, apenas cito o Delphi por ser o ambiente que eu mais me dou bem. Veja na ajuda do Resource Hacker os parâmetros suportados, para operação via linha de comando (em inglês).
Antes de finalizar: não saia redistribuindo programas de terceiros modificados, sem autorização. Isso é uma violação de licença em boooa parte dos programas.
Boa sorte!
Iniciou sua vida digital em 2001, e aos poucos foi evoluindo, para frente e para trás, avançando nas novidades do mercado e, ao mesmo tempo, voltando ao passado para conhecer as “Janelas” antigas, de vidro a vidro.
Mexe livremente com programação em Delphi, e mantém sites com dicas e tutoriais, além dos seus programas para Windows.