Depois de concluída a cópia dos arquivos, o próximo passo é definir a senha de root e criar pelo menos mais uma conta de usuário, que será usada para fazer login no sistema.
É importante que você utilize uma boa senha para o root, com no mínimo 8 caracteres. O motivo é simples: a conta de root existe em qualquer sistema Linux, o que faz com que tentar adivinhar a senha seja uma forma popular de tentar obter acesso ao sistema. Senhas fáceis podem ser adivinhadas e, uma vez que a senha de root é descoberta, o invasor tem acesso irrestrito ao sistema.
Assim como em outras distribuições, a conta de root é bloqueada na tela de login (ao tentar se logar com ela você recebe um aviso de que logins como root não são permitidos) já que a ideia é que você use o sistema com uma conta normal de usuário e use o root apenas para tarefas administrativas.
De qualquer forma, você pode destravar o uso do root editando o arquivo “/usr/share/config/kdm/kdmrc” (ou o “/var/lib/mandriva/kde4-profiles/common/share/config/kdm/kdmrc”, de acordo com a versão do Mandriva usada) e substituindo a linha “AllowRootLogin=false” por “AllowRootLogin=true”.
Para que a alteração entre em vigor, é necessário reiniciar o serviço “dm” (ou reiniciar o micro), de modo que a configuração do KDM seja atualizada.
A menos que o sistema tenha sido instalado em um HD sem partições pré-existentes, o instalador pergunta sobre a instalação do gerenciador de boot. A configuração do grub e a detecção de outros sistemas operacionais instalados é feita de forma automática pelo instalador, mas você tem a opção de instalá-lo na MBR, ou no primeiro setor da partição.
Instalando na MBR, o Mandriva passa a ser o sistema principal e você tem a opção de inicializar outros sistemas previamente instalados na tela de boot. Se você está instalando o Mandriva em dual-boot com o Windows, instale primeiro o Windows (veja as dicas no tópico sobre dual-boot), usando a primeira partição do HD, e deixe para instalar o Mandriva depois, deixando que ele instale o gerenciador de boot na MBR:
A opção de instalar o gerenciador de boot no primeiro setor da partição é usado apenas em casos em que você está instalando o Mandriva junto com outra distribuição Linux e não quer que ele subscreva o gerenciador de boot criado por ela. Nesse caso, o Mandriva não inicializará diretamente; você precisará configurar o gerenciador de boot da outra distribuição para carregá-lo.
A opção de inicializar através do disquete é na verdade uma opção obsoleta, onde o gerenciador de boot é instalado em um disquete, e você dá boot através dele quando quer inicializar o sistema; uma forma primitiva de dual-boot.
O próximo passo é a configuração do monitor, mais um passo que era complicado em distribuições antigas, mas que passou a ser feito de forma automática. Isso se deve ao uso do DDC, um protocolo de comunicação que permite que o sistema obtenha a lista dos modos de vídeo e das resoluções suportadas diretamente do monitor. Com isso, o instalador é capaz de detectar a resolução (principalmente nos monitores LCD, onde a resolução é fixa) e você precisa apenas confirmar a escolha:
De uma forma geral, erros de detecção são causados por incompatibilidades com a placa de vídeo e não com o monitor. O motivo é simples: se o sistema não possui drivers para a placa de vídeo ou se não é capaz de detectá-la corretamente (devido a alguma incompatibilidade relacionada ao ACPI, por exemplo), ele é obrigado a usar o driver VESA, um driver genérico que funciona em (quase) todas as placas, mas que suporta apenas resoluções de 800×600, 1024×768 e 1280×1024.
Se você estiver usando um cabo VGA genérico (em vez de utilizar o que veio com o monitor), existe também a possibilidade de que ele não contenha os três fios usados pelo DDC, o que também faz com que o sistema deixe de detectar corretamente o monitor. Nesses casos, você pode indicar manualmente o modelo do monitor (a lista inclui modelos de vários fabricantes), ou escolher a configuração que mais se aproxima dentro de uma lista de monitores genéricos. A maioria dos monitores CRT de 15 polegadas suportam 1024×768 com 75 Hz e a maioria dos de 17″ suportam 1280×1024 com 75 ou 76 Hz. Os monitores de LCD, por sua vez, utilizam uma taxa de atualização fixa, quase sempre de 60 Hz.
Continuando, no final do processo é exibido um resumo da instalação, onde você pode revisar e alterar as configurações. Se você usa um teclado padrão americano, por exemplo, pode ajustar o layout no “Hardware > Teclado”, e assim por diante:
Se o PC está ligado em rede e acessa através de uma conexão compartilhada, o sistema obterá a configuração da rede via DHCP e não perguntará sobre a conexão, mas você pode personalizar a configuração da rede no “Rede & Internet > Rede”.
Diferente do que tínhamos em distribuições antigas, onde era preciso indicar até mesmo a porta do mouse manualmente, o sistema detecta todo o hardware suportado automaticamente, sem fazer perguntas.
Se algum componente não é detectado, é sinal de que o sistema não inclui os drivers necessários (como no caso de muitas placas wireless, onde você precisa instalar o driver manualmente, ou carregar o driver do Windows usando o Ndiswrapper), ou que algum problema ou incompatibilidade está impedindo a detecção do dispositivo. No screenshot anterior, por exemplo, a placa de som aparece como “não configurado” porque desativei o chipset de som onboard no setup.
Clicando no botão “serviços”, você tem a oportunidade de revisar a lista de serviços que serão carregados durante o boot, desabilitando os que não pretende utilizar. Veremos mais sobre a função de cada serviço no tópico sobre o Mandriva Control Center.
Se você marcou a categoria “Servidor Web/FTP” durante a seleção dos pacotes, por exemplo, o sistema inicializará o “httpd” (o servidor Apache) e o “proftpd” (servidor FTP). Se você quer apenas um deles, basta desativar o outro.
Alguns serviços importantes são: “acpid” (responsável pelas funções de gerenciamento de energia), “alsa” (responsável pelo uso da placa de som), “harddrake” (detecção de hardware), “network” (ao desativá-lo você derruba as interfaces de rede), “dm” (controla a exibição da tela de login e de todo o ambiente gráfico), “haldameon” (necessário para a detecção de dispositivos USB e outros periféricos removíveis) e “messagebus” (serviço de troca de mensagens, que notifica os aplicativos de mudanças no hardware instalado, também necessário para a detecção de periféricos removíveis):
De volta à lista principal, aproveite para ajustar o nível de segurança padrão do sistema. Use “Nível de Segurança – Alto” e “Firewall – ativado” em máquinas diretamente conectadas à Internet ou que precisem de segurança adicional, ou “Nível de Segurança – Padrão” e “Firewall – desativado” em máquinas de rede local, onde você quer apenas usar o sistema e ativar alguns serviços sem complicação:
No final da instalação, você tem a opção de baixar as atualizações para pacotes atualizados após o lançamento do sistema. O objetivo de oferecerem esta opção durante a própria instalação é permitir que você atualize o sistema antes mesmo de inicializá-lo pela primeira vez, de forma a corrigir qualquer eventual vulnerabilidade de segurança antes mesmo que o serviço em questão seja ativado (um alívio para administradores paranóicos). Naturalmente, para que a opção funcione é necessário que a conexão já esteja configurada e funcionando.
Assim como outras distribuições atuais, o Mandriva utiliza um splash gráfico com uma barra de progresso. Você pode usar um splash alternativo, que mostra as mensagens de boot usando a opção “splash=verbose” na tela inicial do instalador, ou simplesmente desativá-lo inteiramente usando a opção “splash=0”, o que te devolve o boot clássico em texto.
Você pode também alterar a configuração depois da instalação, editando o arquivo “/boot/grub/menu.lst” e alterando o “splash=silent” na sétima linha (kernel…) por “splash=verbose” ou “splash=0”:
O splash é exibido usando framebuffer, que é um módulo de acesso direto à memória da placa de vídeo, usado pelo próprio kernel, antes do carregamento do ambiente gráfico. Se você quiser que as mensagens de boot sejam exibidas usando 1024×768, em vez dos 800×600 padrão, pode alterar a opção “vga=788” (na mesma linha) por “vga=791”.
Esta configuração não é suportada por algumas placas de vídeo (você passa a receber uma mensagem durante o boot avisando que o modo não é suportado), mas nesse caso basta voltar ao arquivo e desfazer a alteração.
No primeiro boot é aberto assistente de registo no Mandriva User, que você pode cancelar clicando no “decline”. Depois de tudo concluído, chegamos à tela de login, onde você pode escolher qual ambiente gráfico utilizar:
Embora a maioria instale apenas o KDE ou o GNOME, de acordo com suas preferências, nada impede que você marque os dois ambientes durante a instalação e chaveie entre eles até decidir qual quer utilizar em definitivo.
Confira a segunda parte em: https://www.hardware.com.br/tutoriais/mandriva2/








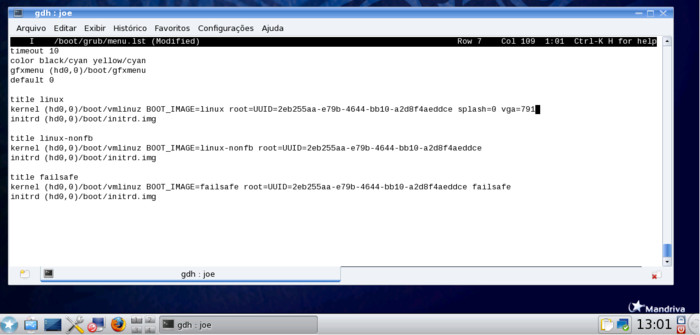
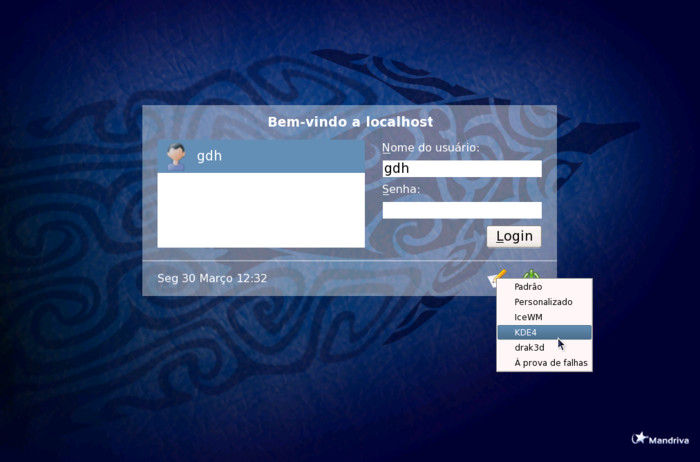



Deixe seu comentário