Dados Técnicos
- Autor: Paulo Zambon (zast) – Colaborador do Kurumin GNU Linux – Astorga – Paraná – Inicialmente escrito em 18.03.2005 e terminado em 23.03.2005
- Sistema Operacional: Kurumin GNU Linux 4.1 – KDE 3.3.2 – Kernel 2.6.8.1-kanotix-10 – Cor do KDE Plastik-Lilac – Decoração das janelas e estilo: Keramik
- Computador usado: Pentium III 750 Mhz – HD 40 GB 7200 RPM Quantum- 512 RAM – Placa Mãe ASUS P3W-E – Monitor LG StudioWorks 550M 15″ – CDRom LG (52x) (HDC) – Gravador HP (12x8x32) (HDD) – Filesystem ReiserFS 3.x – Swap 2 GB
- Observação geral: O tutorial abaixo é de livre distribuição (GPL) e aperfeiçoamento, peço somente o crédito do mesmo. As opiniões refletem diretamente minhas experiências usando o K3b, não aplicando-se como padrão para todos os usuários. Recomendações são feitas, mas condizem diretamente ao meu estilo e técnica de trabalho usados no Kurumin GNU Linux, o qual sou colaborador.
ABAS – Uma pequena explicação
Veja abaixo o que significa uma ABA. Basta clicar sobre elas e novas opções aparecerão. Isto se aplica a qualquer programa. Não é exclusividade do K3b.
Gravando CDs de Dados através do K3b
O K3b é hoje o “queimador” de Cds oficial do Kurumin e também de muitas outras distros. É um programa bem versátil e robusto. Grava tanto CDs quanto DVDs. Neste pequeno tutorial veremos apenas a parte de gravação de CDs, porque eu não tenho um gravador de DVDs, mas estou aceitando doações 😉 Suas GUIs são personalizáveis e muito intuitivas. Para poder iniciar o programa no Kurumin, basta acessar o menu K/Multimídia/K3b (Gravação de CDs e DVDs). Feito isto aparecerá a tela abaixo:
O programa é bem fácil de se usar e basta selecionar uma das opções desejadas nesta parte azul da tela acima e começar o seu trabalho. Iniciaremos com um “Novo Projeto de CD de Dados” e aparecerá a outra tela abaixo:
Como disse anteriormente, o K3b é bem intuitivo e você não precisa se desgastar para aprendê-lo, basta prestar atenção no que se quer e ir fazendo. Agora na parte inferior da tela acima, basta inserirmos todos os dados que necessitarmos e pronto. Entendemos por dados aqui arquivos com quaisquer extensões: .sxw, .sxc, .pdf, .jpg, .avi, .mpg, .mp3 e assim por diante. Observe a tela abaixo e note como a barra de progressão na cor verde vai calculando todo o espaço utilizado e ainda o que falta para preencher o CD. Um observação cabe aqui quanto ao tamanho dos CDs. Os CDs têm a capacidade máxima de 700 MB, mas há alguns CDs ainda em circulação, os mais antigos, com no máximo 650 MB. Você deverá prestar atenção neste detalhe antes de pôr o CD no seu gravador. Após notar este pequeno detalhe, vá adicionando seus dados na parte inferior da tela abaixo simplesmente segurando com o mouse a pasta ou o arquivo solicitado e arrastando-o para a parte inferior da tela. Também há outro modo de se fazer isto: selecione o arquivo ou a pasta, clique com o botão direito do mouse e escolha a primeira opção: “Adicionar ao Projeto” (Shift + Return). Agora observe como fica a tela, após você escolher seus dados:
Se você quiser ainda renomear as pastas ou os arquivos a serem gravados isto é possível. Basta clicar com o botão direito sobre eles e escolher a opção “Renomear“, mas se for um arquivo que você estiver renomeando, não se esqueça de pôr a sua devida extensão (.sxw,.jpg, .pdf e assim por diante).
Após ter escolhido todos os arquivos e todas as pastas para a gravação, basta pedir agora para “queimar” o CD. Para isto há duas maneiras; observe os círculos em vermelho na tela abaixo e descubra você mesmo qual adotar:
Após clicar em uma das duas, a caixa de gravação irá abrir a tela abaixo. A partir dela você escolherá a maneira, método e o jeito que irá gravar o seu CD de dados:
Se a velocidade de gravação for escolhida como “Automática“, o gravador “queimará” o seu CD na velocidade máxima do gravador, levando em conta o CD escolhido, isto é, não adianta o CD suportar 52x de velocidade de gravação se o seu gravador só grava até 12x, como é o meu exemplo e conforme está mostrado na tela acima. Já tenho meu gravador há quase 3 anos e é um HP 9500+ series que tem velocidades de 12x8x32, 12x para gravação, 8x para regravação (obviamente usando CDs Regraváveis (RW)) e 32x para leitura. Para mim está mais do que suficiente, pois uso velocidade 8x em todas as minhas gravações. Demora cerca de 10 minutos para se gravar um CD (de Dados) completo com 700 MB, mas nunca tive problemas de leitura por causa disso. Lembre-se de observar meu hardware (PC) acima.
Bom… continuando nosso tutorial, vamos agora para a aba “Configurações“, da tela acima. Note abaixo que aqui temos somente duas opções que poderemos escolher. A primeira é o “Modo de Trilha de Dados”, que deve permanecer, pelo menos em todos os CDs que já gravei, como “Automático”, conforme a tela abaixo mostra. Depois, em “Multisessão”, é relativo, pois envolve a seguinte “filosofia” do que é um CD multisessão. Um CD multisessão funciona assim: você grava um pouco de dados no CD e em outro oportunidade mais um pouco e depois mais um pouco, amanhã mais até se completar um CD. Você estaria fazendo várias sessões de gravação, isto é, um pouquinho de cada vez até completar (ou não), como queira, todo o CD. Para que isto funcione, basta inicialmente (com o CD virgem) escolher “Iniciar Multisessão” e gravar seus dados, depois, quando quiser gravar mais dados, basta colocar o mesmo CD no gravador e selecionar “Continuar Multisessão” e quando o CD já estiver cheio ou você não tiver mais nada para gravar, basta selecionar “Terminar Multisessão”. Pronto, isto é fazer um CD multisessão. Na minha opinião e prática esse método é um pouco arriscado. Eu já perdi dados fazendo isso, mas não significa que você perderá. Faça um teste com um CD-RW e tire suas conclusões 😉 No meu caso, estou gravando muitos dados e a barra verde de uma das telas acima mostra que já teremos um CD quase cheio, então escolheremos o óbvio, quer dizer: “Sem Multisessão”, e que é padrão no K3b.
Na próxima aba, “Descrição do Volume”, você terá a possibilidade de modificar o nome do CD.
Na aba “Sistema de Arquivo”, mostra em que modo você gravará seus dados. Por padrão o K3b, que é um programa nativo para Linux, mostra o Rock Ridge. Desta forma, se você for salvar seus arquivos para visualizá-los futuramente no Linux, pode deixar como está, conforme mostra a tela abaixo:
Embora a extensão Joliet seja para o Windows, você também poderá gravar neste formato e visualizar sem problemas seus dados no Linux.
Se você estiver gravando arquivos no Linux para posteriormente visualizá-los no Windows, você deverá escolher somente a opção Gerar extensões Joliet, conforme mencionamos acima. Escolhendo esta opção, vamos para a outra aba para as devidas configurações. Note abaixo que você deverá clicar na parte em vermelho para que esta opção seja visualizada:
Clicando na seta acima, que está circulada em vermelho, aparecerá mais uma opção/aba (Avançado), conforme tela abaixo, e você deverá marcar conforme está. Note que serão duas telas mostradas porque o seu conteúdo não foi possível ser visualizado em uma única tela. As opções a serem marcadas nesta tela são:
- Nível 2
- Ocultar arquivos TRANS.TBL no Joliet
- Permitir nomes de arquivos Joliet com 103 caracteres
- Permitir nomes de arquivos com 31 caracteres
- Permitir tamanho máximo para nomes de arquivos (37 caracteres)
Pronto! Feito isso você poderá “enxergar” seus arquivos corretamente no Windows sem problemas. Já fiz o teste funciona perfeitamente visualizando tanto no Windows XP quanto no Windows 98. Creio que há outras formas para se fazer o mesmo, mas nunca tentei, só sei que deste jeito que fiz funciona.
O nível ISO pode ser configurado em três níveis, como segue:
- Nível 1: Semelhantes aos arquivos do MS-dos (8.3).
- Nível 2: Constituirão uma única seção.
- Nível 3: Não há limites.
Observação: Nas cópias utilizadas para que sejam lidas no Windows, eu uso sempre o nível 2. Não sei se é a mais correta em relação ao nível 1, mas sempre usei assim e nunca tive problemas. Mais uma vez, esta opinião é minha. Faça seus testes e comprove. Um CD-RW seria o ideal para este caso.
Note que as duas telas acima são as mesmas. O que ocorreu foi que movi a barra lateral direita para baixo para pode visualizar todas as opções. Após estas configurações basta mandar queimar o CD clicando no botão em vermelho da tela acima. Se quiser salvar suas configurações para utilizar futuramente, basta pressionar o botão circulado em azul nesta mesma tela acima.
Se tudo der certo aparecerá um tela conforme a abaixo, indicando os arquivos que estão sendo gravados. Note a riqueza de detalhes que a tela nos traz, mostrando:
- O nome do Projeto (K3b data project) ou o que você escolher conforme expliquei acima. Para renomeá-lo basta clicar sobre seu nome, marcando-o, conforme é mostrado nas telas acima, e clicar com o botão direito do mouse e selecionar “Renomear” (CTRL+R), ou apenas selecionar o nome do projeto e pressionar CTRL+R.
- Sistema de Arquivos ISO 9660 (Joliet)
- Tamanho do Projeto (em MB)
- Tempo estimado (duração da gravação)
- Progresso total em % (Porcentagem)
- Gravador (no meu caso HP CD-Writer+ 9500b
- Estado do buffer (memória do gravador)
- Velocidade de gravação estimada (8x) neste caso.
Após isto basta esperar terminar a gravação e automaticamente o K3b ejetará o CD para você tocando uma musiquinha bem divertida ;-). Você também poderá por optar em não ejetar o CD-Rom ao final da gravação. Veja mais sobre isto no final deste tutorial.



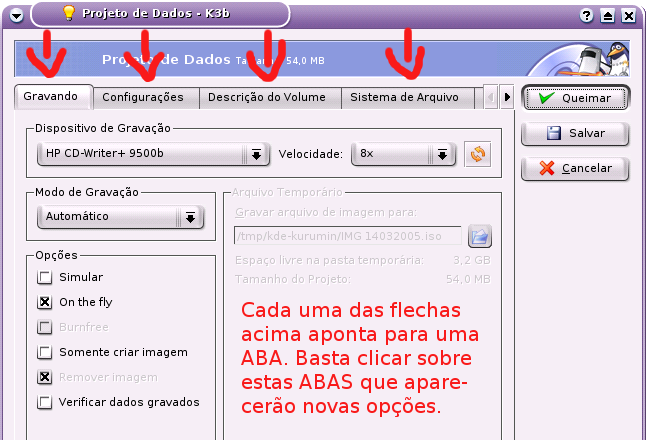





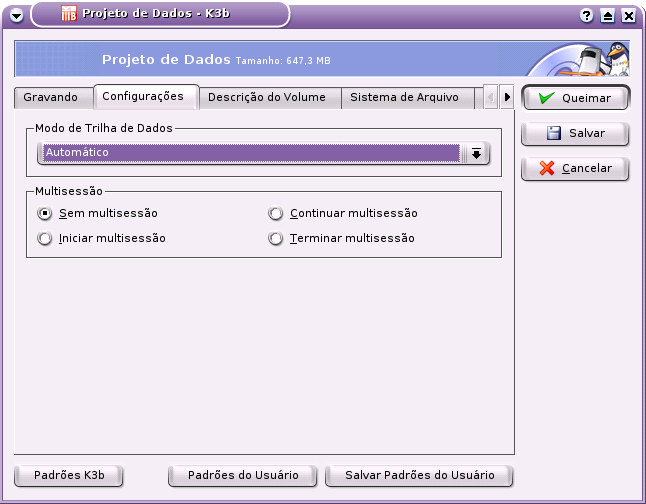

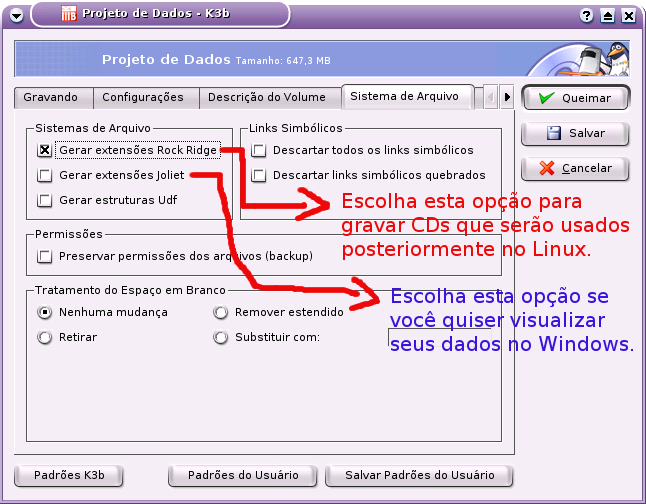

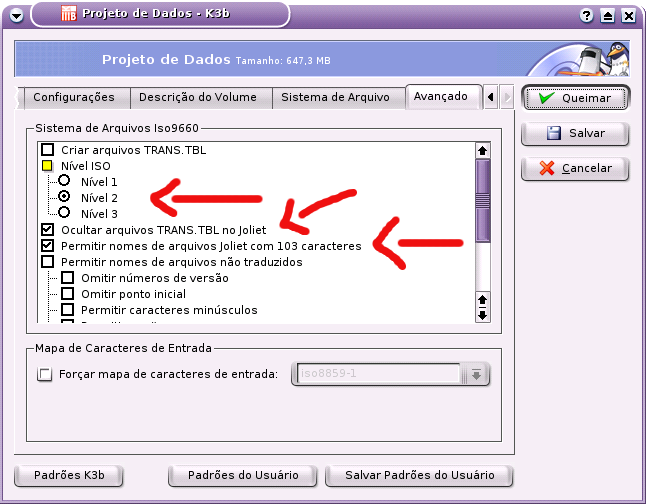
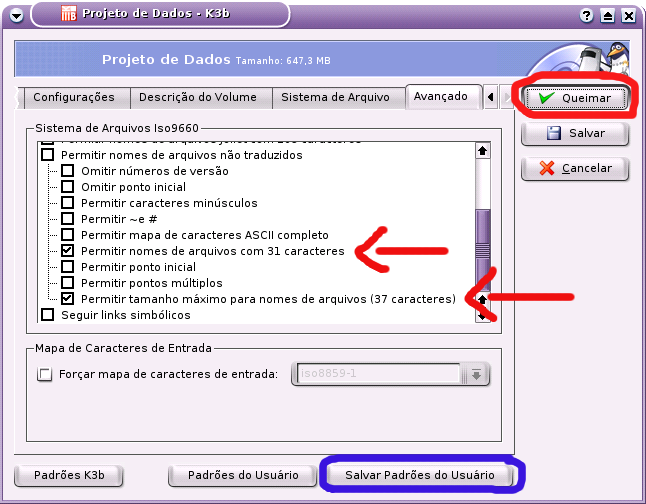
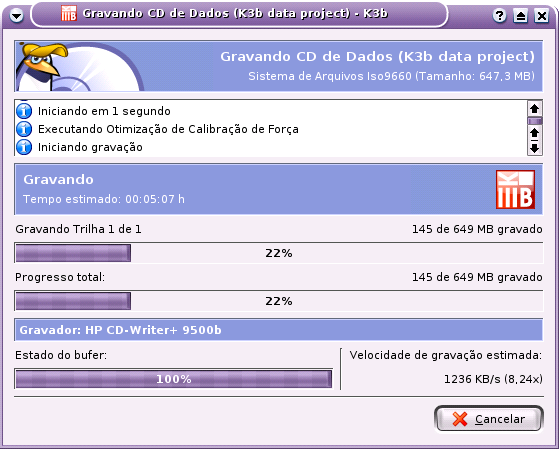



Deixe seu comentário