Continuando, a impressora pode ser instalada nos clientes Windows através do “Painel de Controle > Impressora > Adicionar Impressora > Impressora de rede” ou simplesmente clicando sobre ela no ambiente de rede. O Samba não se preocupa com o driver de impressão, apenas disponibiliza um spool remoto no qual os clientes podem colocar os trabalhos de impressão. Devido a isso, é necessário instalar os drivers de impressão nos clientes, da mesma forma que você faria ao instalar uma impressora local.
Inicialmente, você receberá uma mensagem de erro ao instalar a impressora nos clientes, avisando que o servidor não possui o driver instalado:
Esta mensagem se refere a outro recurso suportado por servidores Windows, onde você pode fazer o upload dos drivers de impressão para o servidor, de forma que os clientes possam obtê-los automaticamente ao se conectarem à impressora. Por enquanto ainda não configuramos isso, de forma que é preciso instalar a impressora da forma tradicional, fornecendo os drivers manualmente no cliente:
Naturalmente, as impressoras compartilhadas através do Samba podem também ser usadas a partir dos clientes Linux, que precisam apenas ter instalado o Cups e o cliente Samba. Ao instalar a impressora nos clientes, procure pela opção de instalar uma impressora Windows ou SMB, que é suportada pela maioria das ferramentas de configuração. No caso do kaddprinterwizard você usaria a opção “Impressora SMB compartilhada (Windows)” e no gnome-cups-add a opção “Impressora Windows (SMB)”:
É possível também instalar as impressoras nos clientes Linux diretamente via linha de comando usando o comando “lpadmin”, como em:
O parâmetro “-p” especifica o nome da impressora, conforme será instalada no cliente (não precisa necessariamente ser o mesmo nome usado pelo servidor), enquanto o “-v” indica a localização da impressora (endereço IP ou nome do servidor, seguido pelo nome do compartilhamento). Nesse exemplo, estamos instalando a impressora “E230” compartilhada pelo servidor disponível no endereço 192.168.1.254.
Se o compartilhamento no servidor incluir a opção “guest ok = yes” você conseguirá acessar a impressora diretamente, caso contrário você precisará especificar o login e senha ao instalá-la. Nesse caso, o comando ficaria:
Veja que o login e a senha são especificados diretamente no comando, entre o “smb://” e o endereço do servidor, que é agora separado por um “@”.




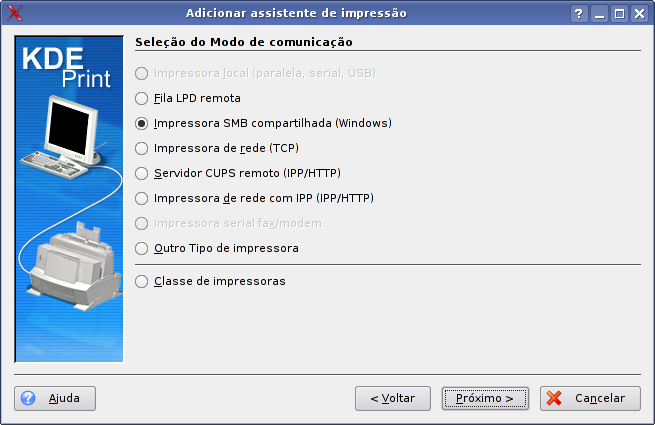




Deixe seu comentário