As imagens exibidas pelo computador são processadas e tratadas por algum software antes de chegarem à tela. Se você pode vê-las, você pode gravá-las, sem precisar de uma câmera ou gambiarras.
Naturalmente dá para interceptar essa transmissão ainda dentro da área de software para capturar a imagem exibida e salvá-la, em vez de pa simplesmente visualizá-la num monitor e descartá-la, como normalmente acontece várias vezes por segundo. A capacidade de gravar vídeos de tela dos programas ou jogos rodados num computador varia de sistema para sistema, já que o sistema operacional precisa oferecer meios de acesso a estas imagens, que são geradas várias vezes por segundo. Na prática todos os grandes sistemas oferecem essa possibilidade. Não por meios nativos, geralmente. Mas a possibilidade está lá.
No Windows, sistema dominante em PCs (especialmente PCs para jogos) há dezenas e mais dezenas de programas para gravação da tela. Ao longo do tempo fui experimentando vários, e cheguei a dois ou três que parecem valer mais a pena. Todos são comerciais, há versões de testes disponíveis para baixar gratuitamente.
Um dos mais populares de longe é o Fraps, mas é sempre bom tentar outras opções. Em alguns casos o desempenho de um programa pode ser melhor ou pior dependendo do seu compuador. Se algum não funcionar bem, experimente outro. Gosto do Bandicam, e recentemente conheci o Action. Eu já havia usado também o Camtasia para fazer tutoriais (o Camtasia tem versão para Mac). Além das variações de desempenho os recursos também são variáveis, alguns programas oferecem melhores opções do que os outros para controlar o fluxo de gravação.
O Camtasia, por exemplo, inclui um editor de vídeos, permitindo trabalhar no resultado final depois da captura. Só que ele é caro: US$ 299. O Fraps sai por US$ 37, o Bandicam por US$ 39 e o Action tem a versão Home por US$ 30. Estes não oferecem um editor completo: apenas gravam o vídeo da tela. Depois você precisará editar ou juntar os arquivos usando algum programa de sua preferência (serve o Movie Maker, editor de vídeos gratuito da Microsoft).
Não há uma forma geral de dizer qual é o melhor ou qual é o pior para todo mundo: vale experimentar. Geralmente estes programas “comem” alguns quadros por segundo, reduzindo sua taxa de FPS nos gameplays. É o preço que se paga por usar parte da capacidade de processamento (CPU e GPU) para capturar as imagens em tempo real e salvá-las num vídeo (com som). Em PCs modernos a perda de desempenho não é tão gritante. O cenário é bem diferente de uns 5 ou 10 anos atrás.
Um relato pessoal: quando eu tinha uma GPU da ATI/AMD eu não conseguia gravar muito bem com o Fraps. A redução de FPS nos jogos era considerável. Mudei para o Bandicam, e tudo fluiu bem melhor. Depois de alguns anos, quando a placa de vídeo deu problema peguei uma da Nvidia. Não consegui gravar legal com o Bandicam. Não satisfeito (a GPU era mais nova e melhor do que a antiga da AMD!), fui experimentar o Fraps… E para minha surpresa o resultado foi melhor. Enfim, vale testar e decidir pelo melhor programa em cada caso.
Tutorial do Fraps
O Fraps é um dos programas mais diretos para gravação. Basicamente basta abri-lo, deixá-lo minimizado e ir para o jogo que você quiser. Ele exibe num dos cantos o FPS, a taxa de quadros por segundo em que o jogo está rodando. O contador fica na cor amarela. Basta teclar F9 para iniciar a gravação, e F9 novamente para encerrá-la.
Exemplo de tela de jogo com o contador de FPS do Fraps no canto
A interface dele tem algumas seções bem simples. O Fraps está em inglês, mas seu uso não é complicado.
O item “Start Fraps minimized” faz com que ele seja iniciado minimizado por padrão. O “Fraps window always on top” deixa a janela dele por cima de todas as outras. A terceira opção inicializa o Fraps junto com o Windows (geralmente desnecessária). A última “Minimize to system tray only” faz com que ele suma da barra de tarefas quando minimizado – você o achará na área de notificações, próximo ao relógio.
O item “Monitor Aero desktop (DWM)” permite gravar a área de trabalho. Dadas as limitações técnicas estes programas precisam ser instruídos a gravar a tela do Windows (barra de tarefas e janelas dos programas) ou o ambiente de execução 3D dos jogos (normalmente uma camada via DirectX ou OpenGL). Você precisa escolher antes de iniciar a gravação.
Na aba FPS você pode escolher atalhos para o teste de desempenho (benchmark), que mede e salva dados de desempenho do jogo em execução (ao teclar F11). O atalho “Overlay Hotkey” padrão é F12. Ele permite mudar a posição do contador. Independente do atalho você pode clicar no canto desejado na interface do Fraps.
Na aba Movies você configura a gravação de jogos e do desktop, podendo escolher onde salvar os vídeos logo no primeiro campo (“Folder to save movies in”). Clique em Change para escolher uma pasta (pode ser bom gravar em outro HD, por questões de desempenho) ou em View para abrir a pasta já configurada.
O atalho padrão para gravar e parar a gravação é F9. Durante a gravação o contador de FPS fica vermelho. Se estiver amarelo, não está gravando. Basta abrir o Fraps, ir para o jogo e teclar F9 quando quiser iniciar a gravação. Se o contador de FPS não estiver aparecendo, tecle F12 até visualizá-lo num dos cantos, ou então volte para a aba FPS e marque um dos cantos manualmente. Se ainda assim não aparecer, certifique-se ainda de desmarcar a opção “Monitor Aero desktop” na primeira guia.
A aba Movies trata da configuração dos vídeos:
A opção “Split movie every 4 Gigabytes” divide os vídeos em arquivos de até 4 GB, permitindo que sejam usados com sistemas de arquivos mais limitados, além de facilitar backups. Nesse caso os arquivos precisarão ser unidos em um editor de vídeos posteriormente. Mesmo com esta opção desmarcada provavelmente você precisará editar os vídeos, pois os arquivos gerados ficam muito grandes.
Além de ajustar a taxa de captura você pode escolher “Full size” ou “Half size”, sendo a primeira opção o tamanho completo, e a segunda, reduzido. O quadro do vídeo em “half size” é redimensionado para a metade, gerando um arquivo de vídeo menor. Porém ele pode ficar “feio” se reproduzido em tela cheia. Por questões de espaço ou desempenho esta opção se torna bastante útil. Computadores com processadores mais fracos e placas de vídeo de baixo consumo ou desempenho normalmente não conseguem rodar um jogo e ao mesmo tempo gravá-lo no tamanho completo (full size). Até dá para gravar, mas você pode experimentar uma absurda queda de FPS, o que pode comprometer a jogabilidade.
Ainda nesta tela você pode configurar a gravação de som: gravação de som do Windows (stereo ou multicanal, se for o caso) e gravação de uma fonte externa. Se você quer gravar sua voz durante o jogo (ou um tutorial, etc) marque a opção “Record external input” e certifique-se de que o microfone ativo esteja aparecendo ali (na imagem estou usando o microfone de uma webcam).
O microfone ativo você pode configurar nas propriedades de áudio do Windows. Clique com o direito no ícone de volume na barra de tarefas e vá em Dispositivos de gravação. Escolha o microfone desejado, clique com o direito e clique em Definir como dispositivo padrão.
Dê OK. Feche e reabra o Fraps se ele não identificar a mudança de microfone automaticamente. É bom verificar isso e fazer algum teste antes, já que você pode perder a gravação de bobeira se uma entrada incorreta de microfone estiver selecionada.
A opção “Only capture while pushing…” permite definir uma tecla para capturar o som do microfone somente quando ela for pressionada. Você precisa configurar uma tecla que não seja usada no jogo em questão (muitos jogos usam a barra de espaço para alguma função, não seria interessante configurar este tecla para ativar o microfone na gravação).
Por fim as três opções são menos utilizadas, mas interessantes em alguns casos. A “Hide mouse…” oculta o cursor do mouse no vídeo. A opção seguinte (“Lock framerate while recording”) trava a taxa de FPS durante a gravação, podendo gerar um vídeo tecnicamente melhor para edição posterior. A última opção evita reduzir a qualidade das cores ao gerar o vídeo, o que pode tornar o processo mais lento e gerar arquivos maiores.
Por fim a seção Screenshots permite configurar a captura de imagens de tela (“prints”) dos jogos. O Windows permite capturar a tela com Print Screen (colando o bitmap a seguir em algum editor de imagens), mas isso não é nada prático durante um jogo. No Windows 8 há o atalho Win + Print Screen (a tecla do logotipo do Windows junto com Print Screen) que já salva uma imagem diretamente na pasta de screenshots, porém programas especializados com o Fraps se mostram mais rápidos nesta tarefa. Durante o jogo o que você menos quer é se preocupar em como salvar a imagem: quer que ela apenas seja salva o mais rápido possível, para não perder o momento. O atalho padrão para capturar imagens é F10.
A versão registrada deixa escolher o formato do arquivo. PNG gera arquivos com excelente qualidade visual. JPG pode borrar as cores lisas. Gera arquivos menores, mas é bom evitar se você quiser imagens com ótima qualidade.
As duas opções ao lado são bem diretas: a primeira inclui a taxa de quadros do momento da captura da imagem; a segunda repete a captura a cada tantos segundos, bastando configurar o número desejado ali. A captura será feita a cada intervalo até que F10 seja pressionada novamente.
Isso é tudo: o Fraps é um dos mais práticos softwares de gravação de jogos para Windows.
Ele pode ser baixado ou comprado em www.fraps.com.
Tutorial do Bandicam
Quando eu usava uma GPU da ATI/AMD o Fraps não atendia bem as minhas necessidades: até funcionava bem, mas num jogo específico ele ficava muito lerdo – o OMSI, um simulador de ônibus (sim, isso existe! :p) Aí conheci o Bandicam, e tive ótimos resultados. Depois que troquei a placa para uma Nvidia o Bandicam ficou pior por aqui. Por essas e outras vale testar vários programas e ver qual lhe atende melhor.
Diferente do Fraps, o Bandicam tem interface em vários idiomas, inclusive português. Ele é um pouco mais completo: permite escolher a área de captura da tela. Isso permite gravar vídeos em sites restritos, que não deixam fazer download, por exemplo. Basicamente, se você pode ver e ouvir, pode gravar! De fato de nada adiantam os sistemas de DRM que “protegem” os streamings se o usuário tiver paciência de gravar a execução na tela – ainda que a qualidade de gravação possa ser prejudicada, se a área da tela for menor do que o quadro do vídeo original; se a conexão cair ou oscilar bastante; etc.
Você precisa clicar no botão Destino para escolher a fonte de gravação: uma parte da tela (ou a tela inteira, com a barra de tarefas, janelas dos programas, etc) ou uma janela de DirectX/OpenGL (jogo). Similar ao Fraps, o Bandicam exibe um indicador na tela durante a gravação.
Como ele está disponível em português, seu uso fica bem facilitado por usuários daqui.
A gravação de sons do microfone pode ser configurada na aba Vídeo > botão Configurar. Normalmente você seleciona WASAPI como dispositivo principal (por onde o Windows reproduz os sons dos jogos e dos programas em geral) e o seu microfone no campo dispositivo secundário.
O Bandicam permite adicionar um logotipo num dos cantos do vídeo, inclusive com a capacidade de torná-lo transparente. Isso pode ser feito na aba Logotipo.
Em Options (é, não foi traduzido por inteiro, não pelo menos nesta versão que tenho :P) você pode adicionar efeitos para destacar o cursor do mouse, algo útil para gravação de tutoriais.
Ele também permite capturar imagens de tela, basta escolher o atalho e o formato na aba Imagem.
O tamanho do vídeo e codec utilizado pode ser configurado no botão Configurar da seção Formato, na aba Vídeo. A interface dele parece um pouco mais confusa do que a do Fraps, mas logo você se acostuma.
A versão 1.9 ou superior permite utilizar o encoder de H.264 das GPUs da Nvidia aproveitando o CUDA, o que permite (em teoria) gravar numa maior velocidade, com maior qualidade e menor queda de FPS. Isso só funcionará se a sua placa de vídeo suportar o encoder H.264 via CUDA.
A aceleração de hardware também funciona para GPUs integradas da Intel a partir da segunda geração dos Core i3/i5/i7.
O suporte à codificação dos vídeos por hardware em GPUs da AMD virá numa atualização futura do Bandicam. Por enquanto ele suporta apenas GPUs da Nvidia e Intel. Se você tem uma placa de vídeo da AMD ainda assim poderá usar o Bandicam, porém a gravação/compressão será feita pelo seu processador principal (CPU) mesmo.
Baixe o Bandicam em:
Nota: citei meu problema com o Bandicam em placa da Nvidia no passado; era uma versão velha dele. No entanto, mesmo usando o encoder da Nvidia ele tem um desempenho ridículo aqui para jogos; geralmente uso ele para gravar tutoriais e screencasts em geral, e o Fraps para jogos. Não fique preso à minha experiência, teste vários programas e veja qual é o melhor para você 🙂
Dica para melhor desempenho: grave em outro HD ou SSD!
Além do processador e da placa de vídeo, um outro fator importante na gravação de jogos é o HD: ele pode simplesmente não dar conta das ações de leitura e gravação simultâneas, dada sua baixa velocidade de transferência de dados. Se seu computador tiver pouca memória RAM e for feito uso de swap/arquivo de troca, piorou: tudo ficará bem mais lento do que deveria, comprometendo a jogabilidade e podendo gerar um vídeo bem ruim, cheio de travadinhas.
Dependendo da configuração são várias dezenas de megabytes que precisam ser gravadas por segundo. O HD ainda estará ocupado carregando arquivos do jogo, lendo e gravando dados de outros programas (além do sistema operacional), lendo e carregando dados que compõem a memória virtual…
Para gravar vídeos de jogos em HD ou Full HD é bom configurar uma pasta para gravação em outro HD físico (ou SSD, se for o caso; ou usar um SSD para rodar o sistema e o jogo e um HD para gravá-lo, que é o que normalmente uso). Nos jogos 3D os gráficos mudam muito a todo instante, de forma que fica difícil obter boas taxas de compressão em tempo real – nem mesmo no pós-processamento, quase sempre os vídeos de jogos ficam bem maiores do que um vídeo com o mesmo tempo de uma pessoa falando com um fundo fixo, por exemplo.
Em screencasts de janelas de programas essa preocupação é menor, já que (pelo menos com bons gravadores) os arquivos quase sempre ficam menores do que os dos jogos. Várias áreas da tela não são atualizadas ou são repetidas, otimizando a compressão do vídeo. Nos jogos praticamente não existe cena estática: várias vezes por segundo a câmera muda, movendo todos os pixels, gerando assim novas imagens completas que precisam ir para o arquivo de vídeo em tempo quase real… Se o dispositivo de armazenamento não der conta de gravar os dados dos instantes imediatamente anteriores ao atual, a coisa fica bem complicada. Na maioria dos casos o que você vai perceber é uma lentidão extrema e/ou terá um vídeo cheio de falhas.
Vem mais por aí
Na segunda parte deste tutorial mostrarei como editar e juntar os arquivos num vídeo final, além de reduzir o tamanho do arquivo pronto antes de iniciar o upload. Prepare-se, vídeos de gameplays normalmente geram arquivos gigantes!
Além do Bandicam e Fraps gostei também do Action: com ele obtive ótimos resultados, mas não passei muito tempo testando por estar satisfeito com os outros dois. Se quiser experimentá-lo:








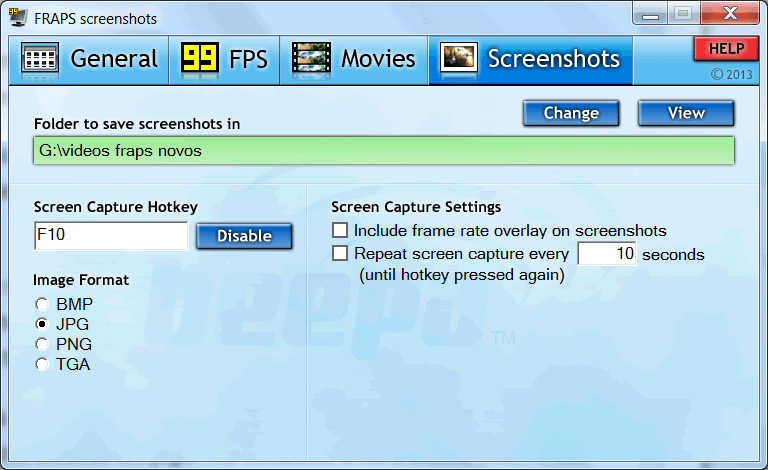



Deixe seu comentário