A principal limitação é que não é possível usar o HD onde o sistema foi instalado como parte do array RAID. Você pode usá-lo para armazenar dados, ativando a partição com os passos que vimos anteriormente, mas não usá-lo em conjunto com outros discos para criar o array RAID. Isso significa que você precisa de pelo menos três HDs (um para o sistema e outros dois para o array RAID) para usar o recurso.
Para fazer raid usando apenas dois HDs, é preciso instalar o FreeNAS em outra mídia, como um pendrive ou um cartão de memória flash. Outra opção é simplesmente usar um HD antigo para a instalação do sistema, deixando os HDs “bons” para a criação do array. Como o FreeNAS ocupa apenas 32 ou 64 MB, você pode usar qualquer HD em bom estado para a instalação do sistema, independentemente da capacidade.
Os modos RAID disponíveis são:
RAID 1 (Mirroring): No RAID 1 são usados dois HDs, onde o primeiro armazena dados e o segundo armazena um backup completo (mirror) atualizado em tempo real. Se o primeiro HD falha, o NAS chaveia automaticamente para o segundo HD, de forma que o sistema continua funcionando como se nada tivesse acontecido. Depois de trocar o HD defeituoso, você pode restaurar o array, de forma a voltar a contar com o backup.
A desvantagem em usar RAID 0 é que metade do espaço de armazenamento é sacrificado. Ao usar dois HDs de 500 GB, você ficará com apenas 500 GB de espaço disponível. Além disso, o desempenho é levemente inferior ao de utilizar um único HD, devido ao trabalho de atualização do mirror no segundo HD.
RAID 0 (Striping): No RAID 0 todos os HDs passam a ser acessados como se fossem um único drive. Ao serem gravados, os arquivos são fragmentados nos vários discos, permitindo que os fragmentos possam ser lidos e gravados simultaneamente, com cada HD realizando parte do trabalho. Isso permite melhorar brutalmente a taxa de leitura e de gravação e continuar usando 100% do espaço disponível nos HDs. O problema é que no RAID 0 não existe redundância. Os HDs armazenam fragmentos de arquivos, e não arquivos completos. Sem um dos HDs, a controladora não tem como reconstruir os arquivos e tudo é perdido.
No FreeNAS, você deve considerar o uso do RAID 0 apenas se você já migrou sua rede para o padrão Gigabit Ethernet, já que em uma rede de 100 megabits o gargalo será a taxa de transferência da rede e não o desempenho dos HDs. Tenha em mente que a taxa de transferência real em uma rede de 100 megabits é de pouco mais de 10 MB/s, marca que é superada facilmente por qualquer HD atual.
RAID 5: Este modo é o ideal se você possui três ou mais HDs para o array RAID. Ele mantém uma camada de redundância, que permite que o sistema continue funcionando caso qualquer um dos discos apresente defeito e, ao mesmo tempo, utiliza um sistema de striping, que melhora o desempenho de acesso.
O RAID 5 usa um sistema de paridade para manter a integridade dos dados. Os arquivos são divididos em fragmentos e, para cada grupo de fragmentos, é gerado um fragmento adicional, contendo códigos de paridade. Os códigos de correção são espalhados entre os discos. Dessa forma, é possível gravar dados simultaneamente em todos os HDs, melhorando o desempenho.
O RAID 5 pode ser usado com a partir de 3 discos. Independentemente da quantidade de discos usados, sempre temos sacrificado o espaço equivalente a um deles. Em um NAS com 4 HDs de 500 GB, por exemplo, você ficaria com 1.5 TB de espaço disponível.
É possível usar HDs de capacidades diferentes, mas isso não é recomendável, pois o sistema precisará nivelar por baixo, sub-utilizando os outros discos. Ao juntar dois HDs de 500 GB e um de 400 GB em um array RAID 5, você fica com apenas 800 GB disponíveis.
JBOD: No JBOD (Just a Bunch Of Disks) os HDs disponíveis são simplesmente concatenados e passam a ser vistos pelo sistema como um único disco, com a capacidade de todos somada. Os arquivos são simplesmente espalhados pelos discos, com cada um armazenando parte dos arquivos (nesse caso arquivos completos, e não fragmentos como no caso do RAID 0). No JBOD não existe qualquer ganho de desempenho, nem de confiabilidade, ele é apenas uma forma simples de juntar vários HDs de forma a criar uma única unidade de armazenamento.
Para configurar o array RAID, o primeiro passo é adicionar os discos usando a opção “Disks > Management“. Com 4 HDs, por exemplo, os discos serão vistos pelo sistema como “ad0”, “ad1″, ad2” e “ad3”. Adicione cada HD, usando a opção “Unformated” no campo “Preformatted FS”. Não se esqueça de clicar no “Apply changes” ao terminar:
O próximo passo é formatar cada um dos HDs usando a opção “Disks > Format“. Selecione o HD a ser formatado, escolha a opção “Software RAID” no campo “File system” e clique no botão “Format disk” para concluir o processo. Note que nesse caso não são criadas partições, simplesmente a unidade inteira é formatada no sistema utilizado pelo driver RAID:
Depois de formatar todos os HDs, acesse a opção “Disks > Software RAID” para criar o array. Os botões no topo da tela permitem escolher o modo raid desejado.
Acesse a aba correspondente ao modo raid que será usado e use o botão “+” para criar o array. No menu seguinte, escolha um nome para o array e marque os discos que farão parte dele. Note que o HD usado para instalar o sistema não aparece na lista:
Clique no botão “add” e em seguida no “Apply changes” para concluir o processo. A criação de um array RAID 5 demora um longo tempo, durante o qual o volume fica marcado com o status “rebuilding”, que indica que o sistema está calculando as informações de redundância, que são armazenadas nos setores reservados dos discos para permitir que o sistema recupere os dados após a falha de um dos HDs. Aguarde até que o marcador de status passe a indicar “COMPLETE” (você pode dar um refresh periódico na janela do navegador).
Depois de criado o array, falta apenas formatar o volume para finalmente poder usá-lo. Para isso, acesse novamente a opção “Disks > Format“. No campo “Disk”, escolha agora o array RAID que acabou de criar e, no campo “File system”, escolha “UFS”, que é o sistema de arquivos nativo do FreeNAS. Ao criar o array RAID, todos os HDs passam a formar uma única unidade, de forma que ao formatar o volume, todos são formatados simultaneamente, criando uma única partição:
A opção “Minimum free space” reserva parte do espaço disponível na partição (o default são 8%). Isso permite que o sistema possa manter os arquivos da partição desfragmentados, o que resulta em um desempenho muito superior ao de uma partição entupida até a borda. É recomendável manter os 8% de espaço reservado, a menos que você realmente precise utilizar todo o espaço da partição, às custas do desempenho.
Acesse agora a opção “Disk > Mount Point” e use o botão “+” para adicionar o ponto de montagem, de forma que o array possa finalmente ser usado pelo sistema. Selecione o array no campo “Disk”, escolha a opção “EFI GPT” no campo “Partition” e “UFS” no campo “file system”:
A partir daí, basta ativar os serviços de rede desejados e criar os compartilhamentos para que o volume RAID possa ser acessado através da rede. Se você fizer a configuração enquanto o array RAID está com o status “rebuilding”, vai perceber que o desempenho de acesso ficará abaixo do normal até a conclusão do processo, o que é absolutamente normal.
Você pode monitorar o status dos discos através da opção “Status > Disks” da interface:
Em situações normais, os HDs aparecem com o status “ONLINE” e o array aparece com o status “COMPLETE”, que indica que tudo está funcionando. Caso um dos HDs falhe, o array passará a aparecer com o status “DEGRADED”. O NAS continuará funcionando normalmente, mas se um segundo HD apresentar defeito antes que você tenha a chance de substituir o primeiro, você perderá todos os dados.
Para fazer a substituição do disco, acesse a opção “Disks > Management” para checar qual dos HDs deu defeito. Ele aparecerá na lista com o valor “MISSING”:
O próximo passo é desligar o NAS e substituir o HD por outro. Não é necessário usar outro HD da mesma marca ou modelo, a única exigência é que o novo HD tenha uma capacidade igual ou maior do que a do disco que está sendo substituído. Após reiniciar o FreeNAS, o disco voltará a aparecer na lista com o valor “ONLINE”, sinal de que foi corretamente detectado pelo sistema.
Os passos de recuperação mudam de acordo com o modo RAID utilizado. No RAID 0 o processo consiste em sentar e chorar, já sem redundância e com os dados espalhados em ambos os discos, a falha de um dos drives causa a perda de todos os dados. No JBOD você perde apenas os dados que estiverem armazenados no HD defeituoso (novamente sem possibilidade de recuperação, a menos que você contrate os serviços de uma empresa especializada), mas você continuará conseguindo acessar os arquivos armazenados nos outros discos. Justamente por isso é recomendável utilizar sempre RAID 1 ou RAID 5, que são os modos que oferecem proteção contra falhas.
O processo de restauração de um array RAID 1 é feito em dois passos. Acesse a opção “Disks > Software RAID > RAID 1 > Tools“; você verá que o array continua aparecendo com o valor “DEGRADED”, o que é normal, já que o array ainda não foi restaurado. O primeiro passo é fazer com que o sistema elimine o disco anterior, o que é feito escolhendo o array no campo “Volume Name” e a opção “forget” no campo “Command”. Isso faz com que o sistema “esqueça” o HD que deu defeito e fique apenas com o disco bom.
Depois de clicar no “Send command”, repita o procedimento, indicando agora o disco que foi substituído no campo “Disk” e a opção “insert” no campo “Command”. Isso restaura o array usando o novo disco, essencialmente copiando todos os dados do outro HD para ele, de forma a recriar o backup.
Para restaurar um array RAID 5, acesse a opção “Disks > Software RAID > RAID5 > Tools“. Selecione o array no campo “Volume Name”, o disco que foi substituído no campo “Disk” e o valor “insert” na opção “Command”. Note que nesse caso não usamos a opção “forget”, que é usada apenas ao restaurar um array RAID 1:
O processo de restaurar o array RAID 5 é demorado, já que o sistema precisa ler os setores de paridade espalhados pelos outros HDs e usá-los para restaurar os dados do HD que foi substituído, mas é possível usar o NAS durante o processo, apesar do desempenho ficar abaixo do normal por causa da atividade dos discos. Em alguns casos, pode ser necessário desmontar e montar o volume na opção “Disk > Mount” para que ele volte a ser acessado depois da restauração.
Se, por outro lado, o problema não for com os HDs, mas sim com o próprio PC, basta remover os HDs e instalá-los em outro micro. O FreeNAS detecta o hardware da máquina a cada boot, de forma que, desde que não exista nenhum problema de compatibilidade entre o FreeNAS e o novo PC, o sistema voltará a funcionar exatamente da mesma forma que no PC anterior.


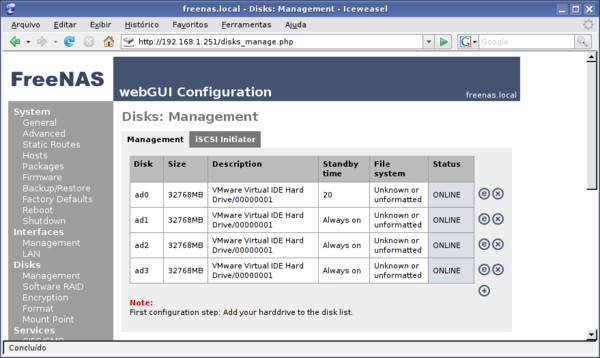
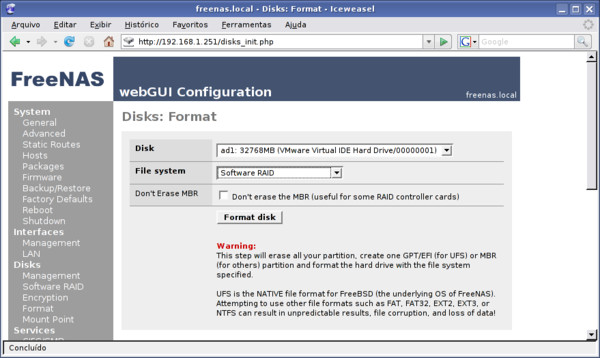
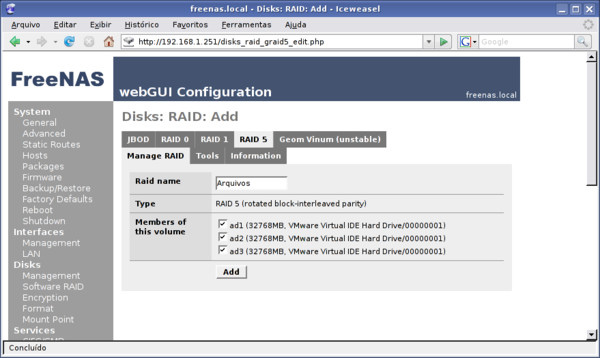
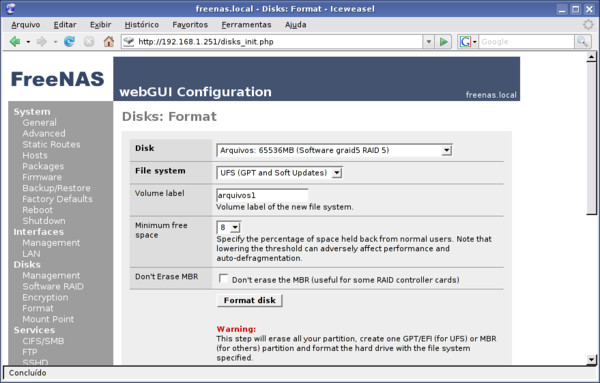
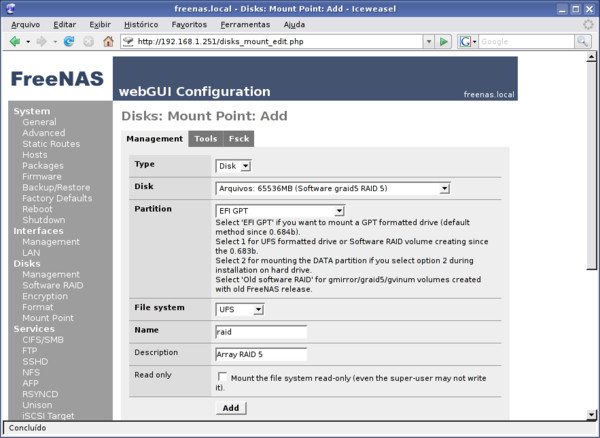
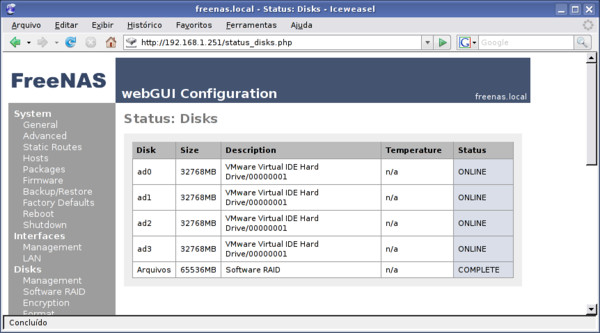

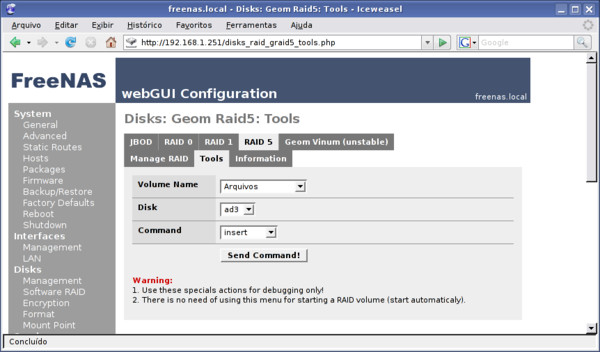



Deixe seu comentário