Ao usar o Fedora, você notará que, em muitos pontos, a configuração do ambiente e o próprio conjunto de utilitários de administração disponíveis são bastante similares aos do Ubuntu, o que não é surpresa, já que ambas as distribuições são baseadas no GNOME:
O Fedora incorpora também as ferramentas da família “redhat-config” (renomeadas para “system-config”, para excluir a marca registrada) que são herdadas do Red Hat Enterprise, além de algumas ferramentas novas, que são usadas por algum tempo no Fedora antes de chegarem a outras distribuições.
Por default, o Fedora simplesmente as partições usando as opções default, diferente da maioria das outras distribuições atuais, que usam as opções “relatime” ou “noatime”. Isso resulta em uma redução significativa no desempenho de acesso a disco e, se você usa um notebook, em uma pequena redução na autonomia, já que o HD pass mais tempo em atividade.
Para mudar isso, edite o “/etc/fstab” e adicione a opção “relatime” após o “defaults” referente à partição raiz, como em:
Você pode aproveitar para adicionar a opção também para outras partições que esteja utilizando. No caso da partição home e outras partições usadas para armazenar arquivos, você pode usar o “noatime”, que oferece um pequeno ganho adicional, desabilitando inteiramente a atualização das datas de acesso aos arquivos.
Diferente do Ubuntu, o Fedora não utiliza o sudo por padrão, mantendo a política clássica de solicitar a senha do root para as tarefas administrativas. Entretanto, o pacote do sudo vem pré-instalado e você pode ativar o uso do sudo para os usuários simplesmente adicionando as linhas apropriadas no arquivo “/etc/sudoers”.
Para utilizar uma configuração similar à do Ubuntu, onde os usuários que fazem parte do grupo “adm” possam usar o sudo depois de confirmarem a senha de usuário, adicione a linha:
A partir daí, faltaria apenas adicionar os logins desejados ao grupo usando o comando “usermod -a -G usuario grupo”, como em:
… ou utilizar o “system-config-users”, acessando as propriedades do login e marcando o “adm” na aba grupos.
Como de praxe, você pode também fazer com que o sistema não solicite a senha, alterando a linha para “%adm ALL=NOPASSWD: ALL”, ou especificar diretamente o login do usuário desejado (evitando assim o trabalho de ter que adicioná-lo ao grupo manualmente), como em “gdh ALL=(ALL) ALL”.
Por default, o Fedora utiliza o modo “spatial view” do Nautilus, onde cada pasta é aberta em uma janela, mas você pode fazer com ele que volte ao modo tradicional de exibição marcando o “Editar > Preferências > Comportamento > Sempre abrir em janelas de navegador”
Outro detalhe que incomoda muitos usuários é a configuração das fontes. Em vez de utilizar uma configuração fixa para as fontes (90 ou 75 DPI, como em outras distribuições), as versões recentes do Fedora tentam ajustar a resolução das fontes com base nas dimensões do monitor, o que, em muitos casos, faz com que as fontes fiquem gigantes, fazendo com que a tela WXGA do seu notebook fique parecendo a tela de 800×480 de um Eee PC:
A solução é ajustar a resolução das fontes no “Sistema > Preferências > Aparência > Detalhes”, reduzindo os 120 ou 140 DPI detectados pelo sistema para 90 ou 75 DPI, de acordo com suas preferências. Deixe para ajustar o tamanho das fontes só depois de ajustar a resolução, já que ao reduzir os DPIs, o tamanho das fontes é reduzido proporcionalmente.
Ao rodar em modo live-CD, o Fedora (a partir da versão 11) oferece uma conta de convidado, o “guest“. Ao se logar com ela, todas as alterações são perdidas ao fechar os aplicativos (diferente de um login normal no live-CD, onde as informações são preservadas no ramdisk até que o PC seja reiniciado), o que evita que os dados fiquem acessíveis caso o usuário abandone a seção, como é comum em LanHouses.
Este recurso deve ser expandido no futuro, para que possa ser usado em mais situações, como uma forma “limpa” de permitir que um amigo use seu notebook para checar os e-mails ou terminar algum trabalho, sem xeretar nos seus arquivos, nem deixar senhas e documentos para trás.



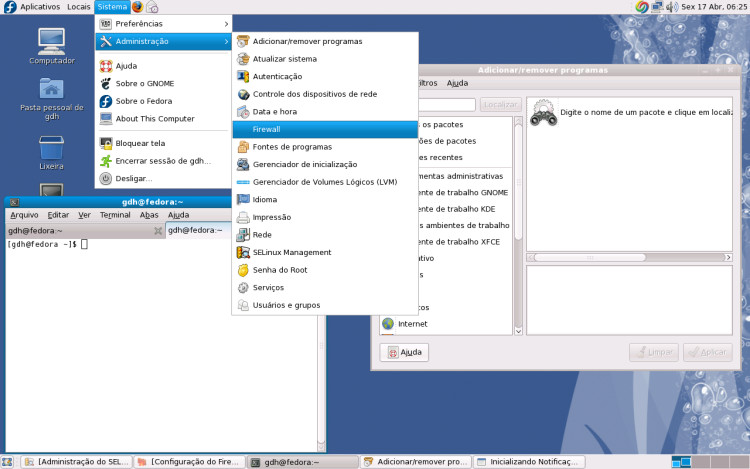
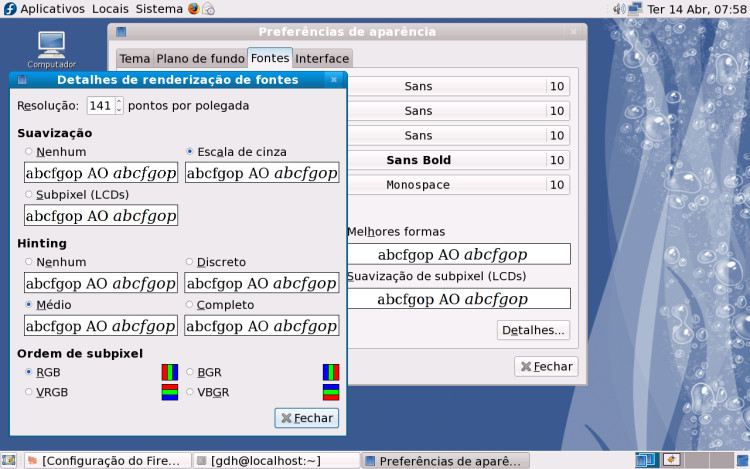



Deixe seu comentário