Uma coisa é inegável nos dias de hoje a facilidade em se adquirir conhecimento e as diversas formas para intensificar esse conhecimento. E uma dessas facilidades são para os técnicos de rede, que necessitam aprimorar seus conceitos, ou até meros usuários que querem aprender por conta própria como configurar um roteador por exemplo.
Um dos recursos para facilitar esse aprendizado é oferecido pela TP-Link que são os emuladores de configuração. No site da empresa encontra-se diversos emuladores de configuração para roteadores wireless, 3G, Modem ADSL, Switch e etc..
Vamos ver como utilizar um emulador de configuração de um roteador Wireless.
Clique aqui para acessar a página dos emuladores da TP-Link. Acessando esse link e escolhendo a opção desejada , você terá um ambiente idêntico ao da configuração de um roteador, modem, e etc podendo praticar todas as configurações a partir dos emuladores. Mostrarei aqui como configurar o Roteador Wireless TL-WR841N, lembrando que as dicas apresentadas aqui podem ser utilizadas em outros modelos de roteadores até de marcas diferentes.
- abra o CMD (Prompt de Comando)
- Digite o comando : ipconfig/all
- Dentre as diversas opções que serão exibidas encontre Gateway padrão (ou Default Gateway), ao lado estará o número de acesso ao seu roteador !!
Tendo o IP podemos partir para a configuração do roteador, temos que copiar o endereço do Gateway e colar na barra de busca do navegador( Internet Explorer , Google Chrome , Mozilla Firefox ,etc ). Feito isso irá aparecer uma tela pedindo o login e senha do “administrador”. Como o roteador está no seu primeiro uso tanto o login e a senha são as definidas pelo fabricante que costumam ser Admin / Admin. Depois de preenchido podemos clicar na caixa de confirmação (fazer login, OK, etc)
Pronto, deste ponto em diante você pode seguir os conceitos usados no simulador. Repito essa recomendação de busca do IP para acessar o roteador será usada somente se você estiver configurando realmente um roteador, caso esteja usando o simulador da TP-Link não irá precisar.
Vamos ao simulador.
Nesta primeira tela , será mostrada a possibilidade de configurar o roteador pelo modo assistente , que o guiará por cada etapa, mas não vamos usar essa opção , vamos configurar no “braço” então clique na opção exit (sair)
A próxima tela é exibida automaticamente ,exibindo informações como endereço MAC, versão do firmware , nome da rede (SSID) e etc.
Agora temos que configurar a WLAN ,que é a rede local wireless, para que os parâmetros da rede (internet) sejam aceitos pelo roteador. Para isso vamos clicar na aba Network, nesta tela temos que colocar o modo que a rede irá se autenticar ao roteador ( Dynamic IP , Static IP , PPoe,etc) essa opção depende do seu provedor de internet, caso não saiba qual utilizar , use a opção DETECT , o próprio roteador se encarregará de escolher a opção certa.
Depois de tudo acertado clique em SAVE ( Salvar). Agora vamos configurar a parte wireless clicando na aba do mesmo nome.
Nesta área temos que definir o nome da rede (conhecido como SSID) , no meu caso defini o nome WRP , escolher a region (região). E logo abaixo escolher o modo de rede. As redes Wireless são divididas em A/B/G/N/AC, Cada uma apresenta diferentes velocidades de banda e tipos de dispositivos que podem se conectar , vamos escolher a opção 11bgn mixed que será um misto entre os três modos de rede mais comuns, caso algum dispositivo que você conecte a rede só consiga trabalhar com um modo de operação específico, b, g ou n ,ele conseguirá se conectar ao roteador ,porque a opção modo mixed(misto) está habilitada.
O próximo passo e de grande importância , é escolher o número do Channel (canal) . Para que o sinal seja transmitido por ondas de radiofrequência o roteador codifica os dados e colocam todos eles numa faixa de transmissão chamada canal , então se em sua vizinhança tiver muitas redes wireless em funcionamento, e todas ou a grande maioria estiverem usando o mesmo canal, um roteador irá “atrapalhar “ o funcionamento do outro.
Caso você queira saber quais são os canais usados pelos hotspots próximos a você,use o programa wirelessmon. Ele exibe informações relevantes ,como SSID das redes, modo de segurança, o canal e etc. Veja a lista dos canais e escolha o número que estiver sendo menos usado.
voltando ao simulador da TP-Link , meu canal escolhido foi o 7. Depois de definido o canal clique em Save.
Agora vamos configurar a segurança da rede ,atribuir uma senha para que nenhum espertinho utilize a rede sem autorização. Para isso vamos clicar no sub tópico –Wireless Security
Nesta tela será apresentados os modos de segurança oferecidos pelo roteador :WEP , WPA/WPA2 ENTERPRISE E WPA/WPA2 PERSONAL,vamos utilizar a opção que já veio marcada WPA/WPA2 PERSONAL , que é a melhor forma de segurança para uma rede de pequeno ou médio porte. Na opção Wireless password , vamos definir a senha da rede com no mínimo 8 caracteres. Depois de determinar a senha salve as alterações.
O próximo passo é trocar a senha do “administrador” , lembra no inicio quando usamos ADMIN/ADMIN para acessar o roteador e realizar as configurações ? Qualquer pessoa conectada a sua rede e sabendo o IP do seu roteador ,poderia fazer o mesmo,e mudar alguma coisa. Para evitar isso vamos até a aba System Tools (ferramentas de sistema).
Nesta tela teremos que digitar o usuário e a senha atual , que nós já sabemos que é admin / admin , e depois digitar e confirmar o novo nome de usuário e senha. Depois de tudo configurado clique em save
Pra terminar vamos dar um Reboot ( reiniciar ) o roteador para que todas as configurações entrem em vigor. Na mesma aba system tools ,vamos até a opção Reboot.
Pronto !!! agora é só praticar no emulador da TP-Link e aplicar em seus roteadores.



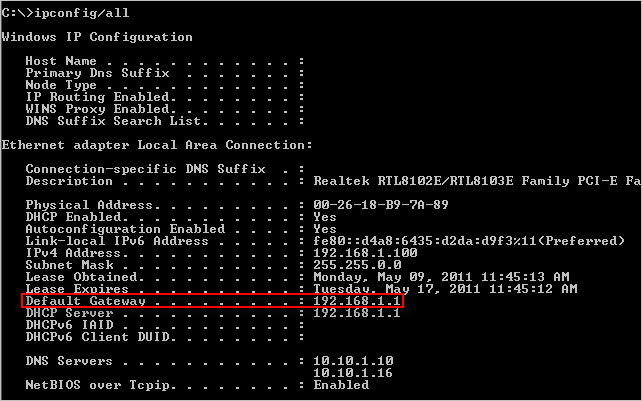
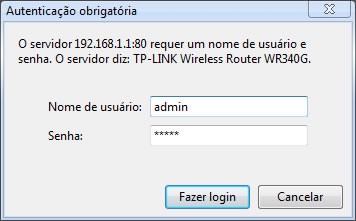













Deixe seu comentário