Você sabia que é possível fazer um sorteio no Excel? O editor de planilhas da Microsoft permite que você coloque uma grande quantidade de nomes e através de uma simples fórmula escolha um deles de forma aleatória. Dessa forma, você não precisa acessar nenhuma ferramenta extra para realizar um sorteio. Neste tutorial você verá o passo a passo exato para realizar um sorteio no Excel.
Leia também
Como criar uma conta Samsung?
Como emitir uma certidão de quitação eleitoral pelo celular e computador
Tutorial: Como fazer um sorteio no Excel
Passo 1. Abra um arquivo em branco no Excel. Na célula A1 você vai colocar a palavra “Nomes” ou “Participantes”, como preferir. Nesta coluna ficarão os nomes de todos os participantes do sorteio.
Passo 2. Agora você deve colocar o nome de cada um dos participantes do sorteio. Lembre-se, coloque todos os nomes na coluna A.
Passo 3. Na célula B1 coloque a palavra “Números”. E, abaixo dela, defina um número para cada participante. Para facilitar, basta colocar o numeral 1 no primeiro participante e arrastar o mouse para baixo. O Excel irá completar as células com números na ordem crescente.
Passo 4. O passo seguinte é criar a coluna do resultado. Aqui eu coloquei a palavra “Vencedor” na célula E1. Mas você pode colocar onde você quiser.
Passo 5. Agora na célula logo abaixo de “Vencedor”, escreva a função “=ALEATÓRIOENTRE” (sem as aspas) e aperte a tecla Tab.
Passo 6. O passo seguinte é definir o intervalo de células que vão participar do sorteio. Saiba que eles devem ser separados por ponto e vírgula (;). Em nosso caso, eu coloquei “1;6”. Isso significa que o Excel vai pegar as células de 1 até 6.
Passo 7. O passo final é apertar a tecla Enter. Ao fazer isso, um número aleatório aparecerá na célula. Caso queira refazer o sorteio, basta apertar na tecla F9.
Viu como é fácil? Uma outra possibilidade é fazer o sorteio no Excel apenas com os nomes, sem a coluna de números. É só seguir estes passos:
- Criar a coluna com o nome dos participantes;
- A segunda coluna será a do vencedor;
- Na coluna do vencedor você irá adicionar a função “=ALEATÓRIOENTRE”, conforme você viu acima;
- Defina o intervalo das células, sempre separado por ponto e vírgula;
- Aperte a tecla Enter para ver o número da linha que indica o vencedor.
Note que neste caso o resultado do sorteio ainda é um número. Porém esse número representa a palavra de sua linha. É basicamente a mesma coisa, mas com uma coluna a menos.
Fonte: Microsoft


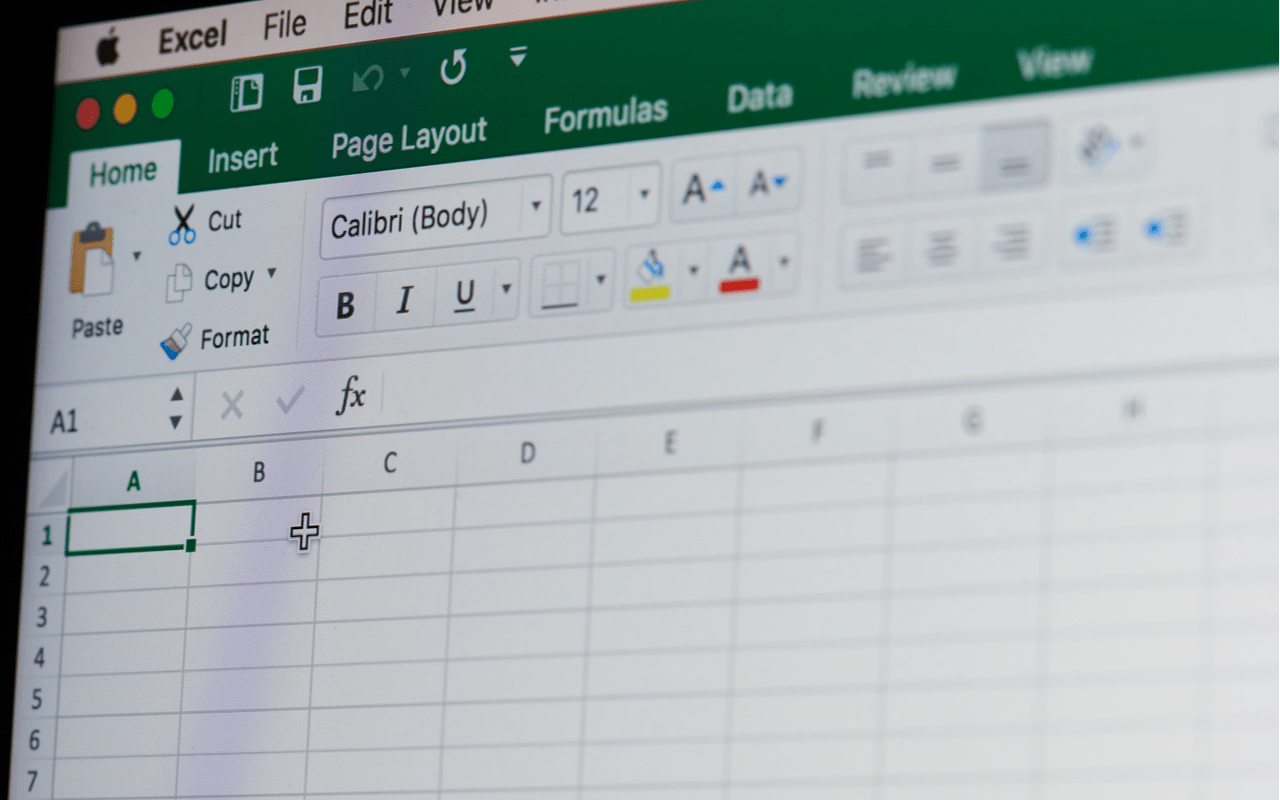
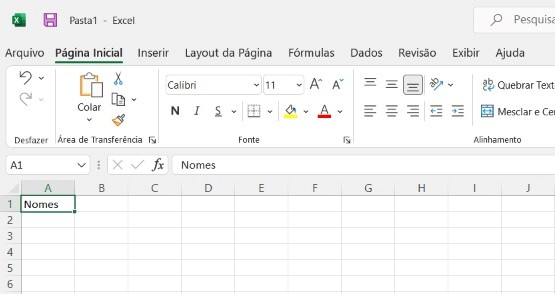

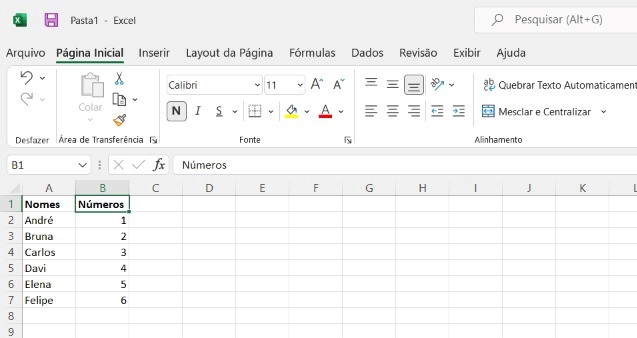
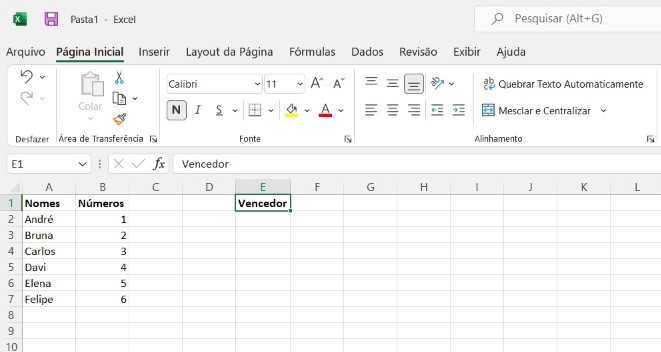
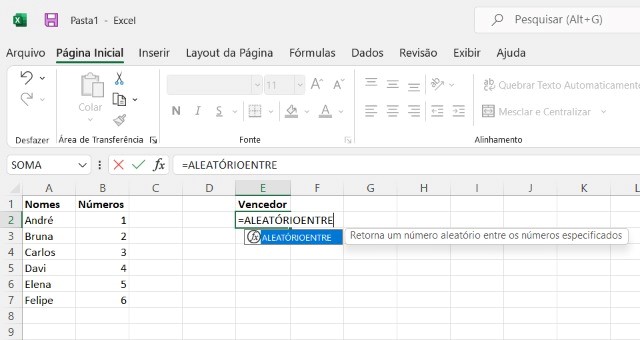
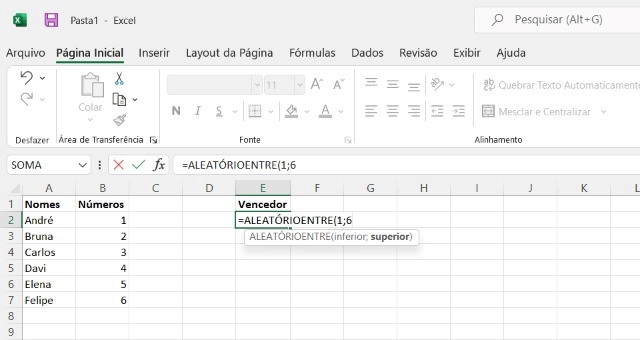
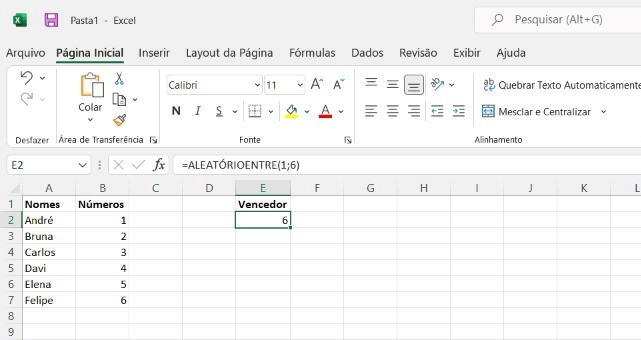





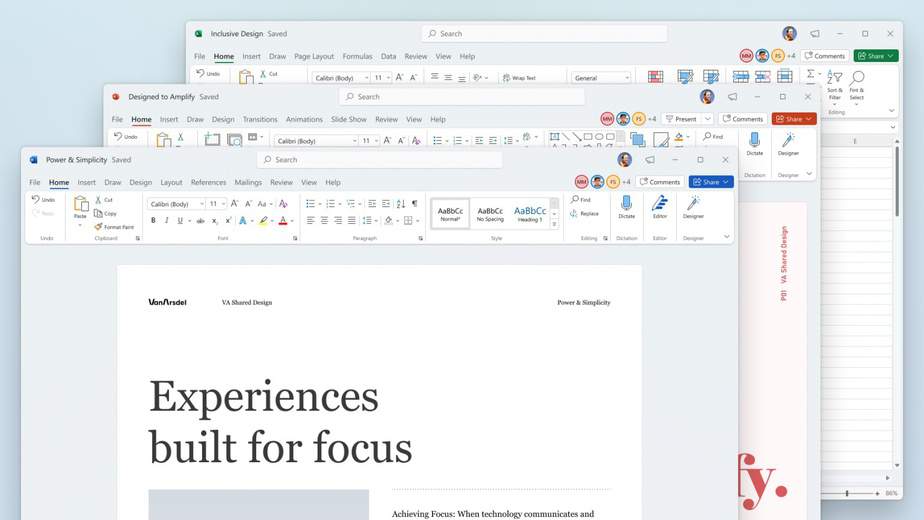
Deixe seu comentário