Os aparelhos baseados no S60 são famosos pelo fraco suporte a formatos de vídeo. O principal motivo disso é a insistência da Nokia em fornecer apenas o RealPlayer, um dinossauro que ainda sobrevive devido a uma política burocrática baseada em patentes e licenciamento de formatos.
Ao utilizar o Windows, você tem a opção de converter os vídeos utilizando o próprio PC Suite, que, nas versões recentes, faz par com o Nokia Video Manager. Ele é capaz de converter e transferir os vídeos automaticamente (desde que você tenha os codecs necessários instalados), mas é pesado, possui uma interface muito ruim, é muito propenso a erros (muitas vezes ele sequer detecta corretamente o formato do vídeo, recusando-se a iniciar a conversão, ou gerando um arquivo inválido no final do processo), além de não permitir ajustar as opções de conversão, limitando-se a oferecer três opções de qualidade.
Uma alternativa bastante popular é o SmartMovie, disponível no http://www.lonelycatgames.com/?app=smartmovie. Ele é composto por um conversor, instalado no PC e um player próprio, instalado no smartphone. Ele faz um bom trabalho em converter os vídeos, escolhendo automaticamente as melhores configurações para cada aparelho, além de ser bastante simples de usar. As desvantagens são que ele custa 22 euros e o aplicativo conversor roda apenas sobre o Windows. Vamos então às dicas de como converter diretamente os vídeos para o formato do RealPlayer e assistí-los sem precisar colocar a mão no bolso.
As versões antigas do RealPlayer eram bastante limitadas, mas a partir da versão S60.31 (usada a partir dos aparelhos com o S60 3ed., Feature Pack 1, como o E51, E71, N81, N95 e o 6120 Classic) ele ganhou suporte a mais formatos de vídeo e se tornou um player utilizável, exibindo vídeos no formato mpeg4/H-264 (com áudio no formato AAC) e uma resolução compatível com a resolução da tela.
Não existe qualquer limitação com relação à duração dos vídeos (o único limite é o espaço no cartão de memória), de forma que você pode transferir séries ou filmes inteiros. Uma dica é que você pode usar uma placa de captura para gravar programas da TV (usando o PC) e transferí-los para o smartphone para assistí-los quando tiver tempo. Os 2 ou 4 GB do cartão podem não ser suficientes para salvar suas músicas e ainda deixar espaço para os vídeos, mas nada impede que você tenha dois ou mais cartões e alterne entre eles.
À primeira vista, parece que o Real Player não oferece as funções básicas de avançar e retroceder (já que elas não estão disponíveis em nenhum lugar da interface), mas, na verdade, basta usar as teclas para cima e para baixo do direcional, mantendo-as pressionadas por mais de um segundo. Você pode também alterar a orientação da tela (chaveando para o modo landscape), pressionando a tecla 2:
No Windows, uma boa opção de conversor é o Super (http://www.erightsoft.com/SUPER.html), um freeware baseado em conversores open-source, como o FFmpeg, MEncoder, MPlayer, Mppenc, que, embora sejam mais famosos por rodarem no Linux, também estão disponíveis em versão Windows. O pacote de instalação contém todos os conversores necessários, justamente por isso tem quase 30 MB.
O uso é bastante simples. Comece arrastando os vídeos que quer converter para a janela do Super. Para converter os vídeos para o RealPlayer, use “mp4” como container, MPEG-4 como codec de vídeo (você pode usar também o H.264 se preferir, mas a conversão demorará bem mais) e “AAC LC” como codec de áudio:
Use resolução de 320×240 para os vídeos no formato 4:3 e 320×176 para os vídeos no formato 16:9, usando, em ambos os casos, de 240 a 480 kbps de bitrate, de acordo com a relação entre tamanho e qualidade que preferir.
Se, por acaso, o vídeo e o áudio ficarem fora de sincronismo, mude o FPS de 15 para 12.5 (caso o vídeo original tenha 25 FPS) ou 11.966 (caso tenha 24 FPS), ou simplesmente mantenha o FPS original, em vez de reduzir. Este problema surge esporadicamente quando é usado um FPS que não é um inteiro ou a metade exata do original.
Praticamente todos os aparelhos com processadores ARM11 de 300 MHz ou mais são capazes de reproduzir vídeos com 25 frames, mas usar 15 FPS (ou 12.5, ou 11.966…) é uma boa forma de melhorar a qualidade da imagem (mais bits para cada quadro) sem precisar aumentar o bitrate do vídeo. Com menos frames, você também gera arquivos mais compatíveis, que podem ser vistos mesmo em aparelhos mais antigos.
Para o áudio, use sempre 2 canais, com bitrate de 64 kbps. O AAC é um pouco mais eficiente que o MP3 na compressão, de forma que os 64 kbps permitem manter uma boa qualidade, sem aumentar exageradamente o tamanho final dos arquivos.
Por default, os arquivos de saída são salvos na pasta “Arquivos de programas > eRightSoft > Super > Output”, mas você pode alterar o diretório padrão clicando com o botão direito sobre o campo “Output” do player.
O Super permite converter vários arquivos de cada vez, de forma que você pode ganhar tempo simplesmente deixando o micro trabalhando durante a noite e copiando os arquivos convertidos todos de uma vez no final do processo. Como um bônus, ele serve também como player de mídia (no PC), nesse caso servindo como interface para a versão portada do Mplayer (o mesmo usado no Linux) incluída no pacote.
Além dele, você pode converter os vídeos também usando o VirtualDub (www.virtualdub.org/) ou qualquer outro software que permita converter vídeos para o formato MP4/H.264, com áudio no formato AAC.
Continuando, você pode fazer a conversão no Linux usando diretamente o ffmpeg, através do comando a seguir:
$ ffmpeg -i video.avi -f mp4 -vcodec mpeg4 -b 256000 -r 15 -s 320×240 \
-acodec aac -ar 44100 -ab 64 -ac 2 video-convertido.mp4
Este comando inclui os mesmos parâmetros que usamos no Super, porém especificados diretamente na linha de comando. O “-i video.avi” indica o nome do arquivo que será convertido, o “-b 256000” indica o bitrate (que você pode aumentar, caso desejado), o “-r 15” indica o uso de 15 FPS, o “-s 320×240” é a resolução de saída (use 320×176 para vídeos no formato wide), o “-ab 64″ indica o bitrate do áudio” e o “video-convertido.mp4” é o arquivo que será gerado.
Este é um exemplo de script, que você pode usar para simplificar a conversão:
#!/bin/sh
if [ “$2” = “-w” ]; then
hor=”320″; ver=”176″
else
hor=”320″; ver=”240″
fi
echo Convertendo “$1” para “$hor”x”$ver”.
ffmpeg -i $1 -f mp4 -vcodec mpeg4 -b 256000 -r 15 -s \
“$hor”x”$ver” -acodec aac -ar 44100 -ab 64 -ac 2 “$1”.mp4
Para usá-lo, basta salvá-lo em um arquivo de texto, marcar a permissão de execução e chamá-lo seguido do nome do arquivo, como em:
$ conversor.sh video.avi
Ao converter vídeos no formato widescreen, adicione a opção “-w”, que ajusta a resolução, como em:
$ conversor.sh video.avi -w
Se quiser converter de uma vez todos os vídeos de uma pasta (você pode deixar o micro ligado de madrugada, por exemplo), você pode usar o comando a seguir, dentro da pasta com os arquivos:
$ for i in *.avi; do conversor.sh $i; done
Depois de terminado, basta transferir os arquivos para o smartphone. Faça alguns testes usando bitrates diferentes, de forma a ver qual é o máximo suportado pelo seu aparelho e ver a diferença de qualidade entre eles. Do ponto de vista da praticidade, o melhor é sempre converter vários vídeos de uma vez, copiar para o cartão de memória e ir apagando os vídeos no smartphone conforme for assistindo. Quando eles estiverem acabando, é só converter mais uma leva.
Um observação é que o pacote do ffmpeg incluído no Ubuntu/Kubuntu (qualquer versão) não inclui suporte a AAC, devido a questões de licenciamento. Nesse caso, a solução mais simples é adicionar o repositório do Medibuntu (que inclui uma versão completa do pacote) e instalar o ffmpeg através dele, como explicado no: https://help.ubuntu.com/community/Medibuntu






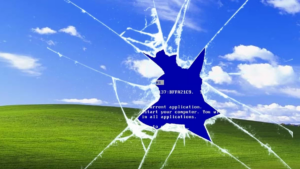

Deixe seu comentário