Hoje em dia, é cada vez mais comum que usemos mais de um micro. Pode ser um desktop e um notebook, dois desktops (o primeiro para trabalho e o segundo para testes, por exemplo) e assim por diante.
Com a queda no preço dos equipamentos, o principal limite passou a ser a simples questão da utilidade e não mais a questão financeira. Mesmo alguém com poucos recursos financeiros, mas com vontade de aprender, poderia juntar 3 ou 4 micros usados e passar a fuçar, utilizando-os para tarefas diferentes.
Que tal então juntar vários micros e transformá-los em um único desktop? Isso é possível usando o Synergy, uma espécie de KVM via software, que permite transformar dois ou mais monitores (em micros diferentes) em um único ambiente de trabalho, onde o rastro do mouse pode circular livremente entre as telas, acompanhado pelo foco do teclado.
O resultado é algo muito similar ao que temos ao instalar vários monitores no mesmo micro, mas nesse caso utilizando micros diferentes, com sistemas operacionais diferentes. Até mesmo a área de transferência funciona perfeitamente, permitindo que você copie URLs e trechos de texto de um micro para o outro. Tudo é feito via rede, com uma baixa utilização do processador e um excelente desempenho.
Você pode, por exemplo, usar três micros, um rodando o Ubuntu, outro rodando o Mandriva e outro rodando o Windows e usar simultaneamente aplicativos dos três sistemas. Esta solução é muito interessante para administradores de rede, ou para qualquer um que precise acompanhar várias coisas ao mesmo tempo, ou usar vários sistemas diferentes simultaneamente.

O primeiro passo é ligar todos os micros em rede, o que você muito provavelmente já fez para compartilhar a conexão entre eles. Redes wireless também funcionam bem, desde que o ponto de acesso esteja próximo e a recepção do sinal seja boa em todos os micros.
O passo seguinte é baixar e instalar o Synergy em todos os micros. A página do projeto é a:
http://synergy2.sourceforge.net/
Na página estão disponíveis as versões para Windows e para o Mac OS X, além do código-fonte e de um pacote RPM destinado ao Fedora. Apesar disso, o pacote está disponível nos repositórios das principais distribuições, de forma que você pode instalá-lo facilmente usando o gerenciador de pacotes, como em:
# apt-get install synergy # urpmi synergy # yum install synergy
… e assim por diante.
No Linux, o Synergy é configurado através de um arquivo de configuração, o “.synergy.conf”, que deve ser criado dentro do seu diretório home ou do arquivo “/etc/synergy.conf” (que vale para todos os usuários do sistema) e é acionado via linha de comando. No caso da versão Windows, é usada uma interface de configuração, incluída no instalador.
Como de praxe, o Synergy é dividido em dois componentes: cliente e servidor. O módulo servidor deve ser ativado no PC “principal”, onde vai a configuração e onde o mouse e o teclado estão conectados, enquanto o módulo cliente é executado em todos os demais PCs, que irão se conectar a ele.
O Synergy utiliza uma única porta TCP para a comunicação, a porta 24800, que precisa ficar aberta no servidor. Ao usar um firewall, não esqueça de configurá-lo para manter a porta disponível.
No exemplo a seguir, vamos configurar o Synergy para criar um desktop com três micros, sendo dois deles Linux e um Windows. No meu caso, o micro principal roda uma instalação do Debian, mas a configuração não muda em outras distribuições; basta que o Synergy esteja instalado.
Os nomes e os endereços IPs dos micros que estou utilizando no exemplo são os seguintes:
|
|
Estação 1 |
Servidor |
Estação 2 |
|
Nome |
hp |
semprao |
m5 |
|
IP |
192.168.1.2 |
192.168.1.10 |
192.168.1.22 |
|
Posição |
à esquerda |
centro |
à direita |
Estas informações precisam ser especificadas no arquivo de configuração, “/home/$USER/.synergy.conf” ou no “/etc/synergy.conf”. Como comentei, o arquivo no diretório home serve apenas para o seu usuário, enquanto o arquivo no diretório /etc vale para todos os usuários do sistema. Se você é o único que vai utilizar o synergy, é recomendável que crie e edite o arquivo dentro do seu diretório home.
Em qualquer um dos dois casos, o conteúdo do arquivo de configuração é o mesmo. Ele é um arquivo simples com três seções, onde são especificados os nomes das máquinas (conforme definido na configuração da rede, ou no arquivo “/etc/hostname” e “/etc/hosts”), a posição de cada tela (em relação às demais) e os respectivos endereços IP. Em caso de dúvida sobre o nome de cada máquina, cheque usando o comando “hostname”.
Este arquivo é criado no PC que controlará os outros, o servidor, que no nosso exemplo está na posição central. No nosso caso, o arquivo ficaria:
# /home/$USER/synergy.conf
# Configuração do synergy para 3 micros: hp < semprao > m5
section: screens
m5:
semprao:
hp:
end
section: links
semprao:
right = m5
left = hp
m5:
left = semprao
hp:
right = semprao
end
section: aliases
m5:
192.168.1.22
hp:
192.168.1.2
end
Note que usei espaços para formatar o arquivo de forma que ele ficasse mais organizado, mas eles não influenciam a configuração. Como em outros arquivos, você pode usar tabs, espaços e quebras de linha extras para formatar o arquivo da maneira que quiser. Use este arquivo como exemplo, alterando apenas os nomes e endereços IP dos micros.
O arquivo começa com a seção “screens” onde vão os nomes das máquinas. Como comentei, no caso das máquinas Linux é usado o nome especificado no arquivo “/etc/hostname”, enquanto no Windows é usado o mesmo nome especificado na configuração da rede.
Na seção “links“, que é a mais importante do arquivo, é especificada a posição relativa de cada máquina, o que explica para o Synergy para onde o rastro do mouse deve ir ao chegar aos cantos da tela.
O “semprao” é o servidor, que está situado entre as duas outras máquinas, por isso especificamos a posição das outras duas máquinas em relação a ele. O m5 está à direita, então usamos a linha “right = m5” e o hp está à esquerda, o que é indicado na linha “left = hp”. Com essa configuração, quando o cursor do mouse for movido para o canto direito da tela ele irá para o m5 e quando for para o canto esquerdo irá para a tela do hp.
Em seguida fazemos o mesmo para os outros dois micros, explicando que o a tela do semprao está à esquerda do m5 e à direita do hp.
Uma configuração que é útil ao usar três telas é fazer com que ao chegar no canto esquerdo da primeira tela o mouse vá para o canto direito da terceira tela, fechando um anel:
Isso facilita as transições, já que o mouse pode ir direto da primeira para a terceira tela, e vice-versa, sem passar pela tela central. Para isso, é necessário apenas fazer uma modificação na seção “links”, especificando que a terceira tela está ao lado da primeira e vice-versa:
section: links
semprao:
right = m5
left = hp
m5:
right = hp
left = semprao
hp:
right = semprao
left = m5
Finalmente, temos a seção “aliases”, onde são especificados os endereços IP das máquinas. Note que não é necessário especificar o endereço IP do servidor, já que é nele que o Synergy está rodando.
Se forem apenas dois micros, a configuração fica mais simples, basicamente você precisa apenas remover as referências ao terceiro micro:
# /home/$USER/synergy.conf
# Configuração do synergy para 2 micros: semprao > m5
section: screens
m5:
semprao:
end
section: links
semprao:
right = m5
m5:
left = semprao
end
section: aliases
m5:
192.168.1.22
end
Concluindo, este é um exemplo um pouco mais complexo, onde adicionamos mais dois micros (5 no total! :o), acima e abaixo da tela principal. Esse seria realmente um super-desktop, destinado a cobrir toda a sua área de visão. O micro acima é o “f14” e o abaixo é o “bismark:
# /home/$USER/synergy.conf
# Configuração do synergy para 5 micros: hp < semprao > - m5 ^ f14 v bismark
section: screens
m5:
semprao:
hp:
f14:
bismark:
end
section: links
semprao:
right = m5
left = hp
up = f14
down = bismark
m5:
left = semprao
hp:
right = semprao
f14:
down = semprao
bismark:
up = semprao
end
section: aliases
m5:
192.168.1.22
hp:
192.168.1.2
f14:
192.168.1.23
bismark:
192.168.1.24
end
Com o arquivo criado no servidor, falta apenas ativar o Synergy e efetuar a conexão a partir dos clientes.
Para ativar o Synergy no servidor, use o comando abaixo:
$ synergys --daemon --restart
O parâmetro “–daemon” faz com que ele rode em background, sem obstruir o terminal, enquanto o “–restart” faz com que ele reinicie automaticamente em caso de erro, sem interromper a conexão.
Para que o micro Linux se conecte ao servidor, usamos o comando:
$ synergyc --daemon --restart 192.168.1.10
… onde o “192.168.1.10” é o endereço IP do servidor ao qual ele vai se conectar. O comando é o mesmo se você usar vários clientes (como no exemplo dos 5 monitores) e o mesmo comando é executado em todos os clientes.
Note que muda apenas a última letra no comando referente ao servidor (synergys) e no comando referente ao cliente (synergyc). Ambos os comandos devem ser sempre executados usando seu login de usuário, não como root.
Se por acaso você encontrar problemas, pode fazer com que os dois comandos exibam as mensagens de erro no terminal substituindo o “–daemon –restart” por “-f”.
Depois de feita a conexão, experimente passear com o mouse entre os dois desktops e abrir programas. Você pode também colar texto e até mesmo imagens de um desktop para o outro, usando o Ctrl+C, Ctrl+V, ou usando o botão do meio do mouse (no caso das telas das máquinas Linux). Para transferir arquivos, você pode usar o SSH, ou criar um compartilhamento de rede, usando o Samba ou o NFS.
Depois de testar, aproveite para criar ícones no desktop, de forma a não precisar ficar executando os comandos manualmente a cada boot. O comando para o atalho no servidor é:
killall synergys; synergys --daemon --restart
E o para o atalho do cliente é:
killall synergyc; synergyc --daemon --restart 192.168.1.10
Veja que ambos os comandos começam matando qualquer instância aberta antes de executar o comando. Isso é importante para evitar que ele seja carregado repetidamente ao clicar mais de uma vez sobre o atalho:
Muito provavelmente você vai querer que os terminais abram o Synergy automaticamente durante o boot, permitindo que você remova os teclados e mouses dos clientes, deixando apenas o teclado e mouse do servidor.
Para isso, é preciso fazer duas coisas. A primeira é ativar o autologin e a segunda é copiar o ícone com o comando para ativar o synergyc (nos clientes) para a pasta “/home/$USER/.kde/Autostart” (no caso das distribuições baseadas no KDE) ou “/etc/xdg/autostart/” (no caso das baseadas no Gnome). Com isso, eles passarão a se conectar automaticamente ao servidor durante o boot.
Em seguida, temos a configuração da versão Windows do Synergy, que é configurada através de um utilitário gráfico. A versão Windows pode ser tanto usada como cliente quanto como servidor, de forma que você pode colocar a máquina Windows na posição central e usá-la para controlar as máquinas Linux se preferir.
Para usar o Windows como cliente, marque a opção “Use another computer’s shared keyboard and mouse (client)”, especifique o endereço IP do servidor e clique no “Start!” para ativar a conexão.
Para que ele passe a ser inicializado junto com o sistema, permitindo que você desconecte o mouse e o teclado do cliente, acesse a opção “Autostart” e ative a opção “When Computer Starts”, o que faz com que a conexão funcione na tela de login, permitindo que você use o mouse e teclado do servidor para efetuar o login na máquina Windows. Para usar esta opção, você deve estar logado no Windows usando uma conta com privilégios administrativos:
Para usar a máquina Windows como servidor, marque a opção “Share this computer’s keyboard and mouse” e clique no “Configure” para ajustar a configuração das telas, o mesmo que fazemos no Linux ao editar o arquivo “.synergy.conf”.
No campo “Screens” você deve incluir os nomes dos micros (incluindo o servidor) e no campo “Links” definir a posição relativa da tela de cada um, como fazemos na seção “links” da configuração no Linux:
Concluindo, temos também algumas opções de configuração adicionais que podem ser usadas para tornar o ambiente mais confortável de usar.
Por exemplo, originalmente, o rastro do mouse muda de uma tela para a outra simplesmente por chegar ao canto da tela. Isso pode ser um pouco desagradável em muitas situações, pois é justamente nos cantos da tela que ficam as barras de rolagem, bordas e botões da janela, onde você precisa clicar com frequência.
A resposta para o problema é a opção “switchDelay”, que permite especificar um tempo de espera em milessegundos antes do mouse mudar para outra tela. Ele evita transições involuntárias, pois você precisa realmente manter o mouse no canto da tela por uma fração de segundo para mudá-lo para a outra tela.
Para usar a opção, inclua-a no final do arquivo .synergy.conf, logo abaixo das linhas que adicionamos anteriormente, como em:
section: options
switchDelay = 250
end
Como pode ver, ela vai dentro de uma nova seção, a “options”, que não incluímos antes no arquivo porque não tínhamos nada a declarar. O “250” é o tempo em milessegundos que o synergy espera antes de fazer a transição de telas; este é o valor que eu considero mais confortável, mas você pode testar intervalos maiores ou menores até achar o ideal para você.
Outra configuração útil é a heartbeat, que faz com que seu micro detecte a desconexão dos outros micros configurados (quando eles forem desligados, por exemplo), desativando o uso das telas virtuais até que eles se reconectem. Ela pode ser incluída dentro da seção “options”, junto com a switchDelay (o 5000 indica o tempo entre as verificações, no caso 5 segundos):
section: options
switchDelay = 250
heartbeat = 5000
end
Mais uma opção útil é a “switchCorners”, que faz com que o Synergy trave os cantos da tela, permitindo que você clique no botão iniciar, nos botões de fechar e redimensionar janelas e outras funções sem mudar para as telas adjacentes. Ao usar esta opção, o chaveamento é feito apenas pelo espaço central da tela, o que torna o sistema bem mais confortável. Para usar a opção, adicione as linhas abaixo dentro da seção “options”, logo abaixo da linha “heartbeat = 5000”:
switchCorners = all
switchCornerSize = 50
O “50” indica o tamanho (em pixels) da área que será considerada como canto pelo Synergy. No caso estou reservando os 50 pixels superiores e inferiores.
Outra opção útil, sobretudo ao usar três telas dispostas horizontalmente, é utilizar teclas de atalho para chavear entre elas. Para isso, você pode utilizar a opção “keystroke”, especificando uma sequência de atalho e o nome da tela para a qual irá o cursor, como em:
keystroke(Alt+Z) = switchToScreen(hp)
keystroke(Alt+X) = switchToScreen(semprao)
keystroke(Alt+C) = switchToScreen(m5)
Juntando tudo, teríamos:
section: options
heartbeat = 5000
switchDelay = 250
switchCorners = all
switchCornerSize = 50
keystroke(Alt+Z) = switchToScreen(hp)
keystroke(Alt+X) = switchToScreen(semprao)
keystroke(Alt+C) = switchToScreen(m5)
end
No caso da versão Windows do Synergy, estas opções podem ser configuradas através das opções “Options” e “Hot Keys” da tela principal:
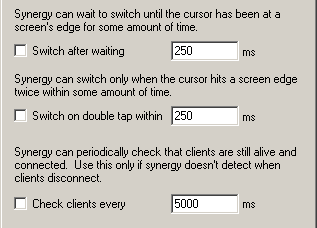
A opção “Switch after waiting” indica o tempo de espera antes de mudar de tela e a opção “Check clients every” equivale à opção “heartbeat”, fazendo com que o servidor verifique periodicamente se os clientes continuam conectados. A opção “Switch on double tap within” faz com que a mudança de tela seja feita com dois toques rápidos do cursor do mouse no canto da tela, dentro de um intervalo de tempo especificado.



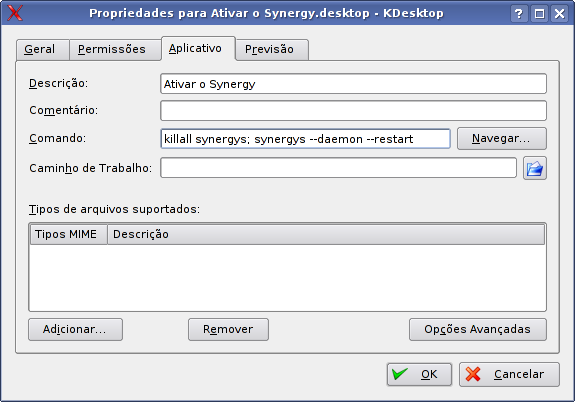
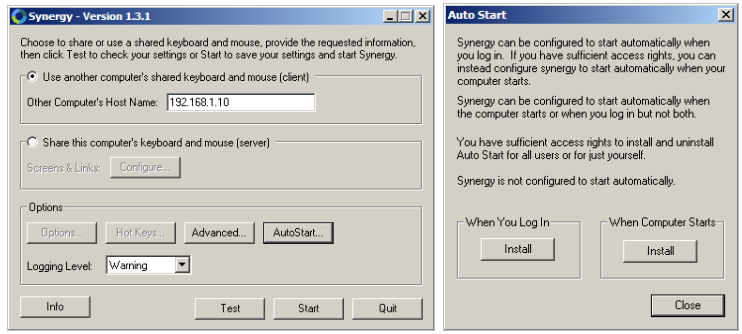
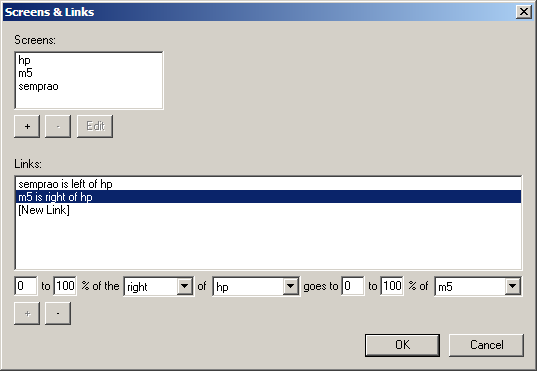
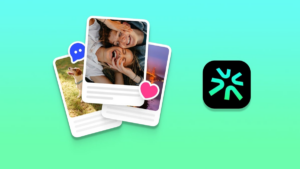


Deixe seu comentário