A seção “Dispositivos de rede” inclui apenas quatro entradas. A “DSL” é destinada a quem usa o modem ADSL configurado em modo bridge, onde é necessário fazer a autenticação através do PC. Outra opção bastante específica é a “ISDN” que atende ao punhado de usuários que ainda utiliza este tipo de conexão.
Além de atender a quem usa um modem discado, a “Modem” é usada também se você acessa via EDGE ou 3G, utilizando um modem USB. Nesse caso, basta indicar o dispositivo do modem, que na maioria dos casos será o “/dev/ttyACM0” e criar a conexão, discando para o “*99***1#”, “#777”, ou outro número de discagem:
Finalmente temos o “Configurações de rede“, que concentra toda a configuração para placas de rede e placas wireless. O gerenciador mostra todas as interfaces disponíveis em forma de lista e você acessa a configuração de cada uma usando o “Editar”:
A primeira escolha é entre usar a configuração tradicional (fixa) para a rede, baseada nos scripts tradicionais de configuração, ou utilizar o NetworkManager. Em resumo, o NetworkManager é interessante para quem utiliza diversas redes wireless diferentes e precisa chavear entre elas. A configuração estática, por sua vez, é bem mais simples e menos sujeita a problemas, atendendo a quem usa uma rede cabeada, ou se conecta sempre ao mesmo ponto de acesso:
Acessando as propriedades da interface, você tem as opções usuais, para configurar a rede via DHCP ou usar configuração manual. Na parte inferior da janela, você tem a opção de criar aliases para a placa, permitindo que a máquina responda em mais de um endereço IP simultaneamente, uma opção muito usada em servidores web e em servidores DNS):
A aba “Geral” esconde duas opções importantes, que são a configuração do firewall (se a placa faz parte da rede interna ou da rede externa) e também a opção de ativá-la ou não durante o boot. A aba “Hardware”, por sua vez, permite passar opções ao módulo da placa (em vez de especificá-las ao carregar o módulo usando o comando “modprobe”) e permite também criar regras para o udev, alterando o nome da interface.
Uma observação importante é que a configuração do gateway não aparece dentro da configuração da interface, mas sim na aba “Roteamento” da tela principal (já que o gateway padrão é um só, mesmo em casos em que você tem várias interfaces de rede). O mesmo se aplica à configuração dos servidores DNS, que vai na aba “Hostname/DNS”. Ao configurar os endereços manualmente, não se esqueça de especificar os servidores DNS e o gateway padrão, caso contrário você será vítima do famoso “conecta mas não navega”.
Continuando, no caso das placas wireless a configuração do modo de encriptação e de associação com o ponto de acesso aparecem na segunda tela do assistente, ao clicar no “Next”. Como de praxe, o assistente oferece suporte tanto a redes com encriptação WPA ou WPA2, quanto às poucas redes que ainda utilizam o WEP. Basta indicar o sistema usado no “Modo de Autenticação”:
Devido a uma restrição em um dos componentes incluídos no pacote (um hal proprietário), o OpenSUSE não inclui o driver para placas wireless com chipset Atheros, mas você encontra os links para baixar os pacotes, assim como as instruções de instalação, no:
http://en.opensuse.org/Atheros_madwifi.
Em resumo, você precisa instalar dois pacotes. O primeiro é o “madwifi” (o pacote principal), que você pode instalar diretamente através do YaST:
# zypper install madwifi
O segundo é o pacote “madwifi-kmp”, que você pode baixar no: http://madwifi.org/suse/. Assim como em outros drivers pré-compilados, você precisa baixar o pacote referente à versão do kernel em uso (que você pode checar usando o comando “uname -r”). Ao usar o OpenSUSE 11 de 32 bits, por exemplo, você baixaria e instalaria o pacote “madwifi-kmp-pae-0.9.4_2.6.25.5_2-1.i586.rpm”, como em:
# wget http://madwifi.org/suse/11.0/i586/madwifi-kmp-pae-0.9.4_2.6.25.5_2-1.i586.rpm # rpm -Uvh madwifi-kmp-pae-0.9.4_2.6.25.5_2-1.i586.rpm
Com os dois pacotes instalados, falta apenas carregar o módulo “ath_pci” usando o modprobe e adicioná-lo ao arquivo “/etc/modules” para que ele passe a ser carregado automaticamente durante o boot:
# modprobe ath_pci # echo ath_pci >> /etc/modules
A partir daí, a placa passa a ser reconhecida pelo sistema, permitindo que você configure a rede através do NetworkManager, ou através do YaST. Nada impede também que você baixe o pacote com o código-fonte disponível no http://snapshots.madwifi.org/madwifi-trunk/ e instale o driver usando os passos manuais. Nesse caso, você vai precisar dos headers do kernel, além do gcc e do make, que podem ser instalados usando o Zypper:
# zypper install install kernel-source kernel-headers gcc make
Se você usa um notebook com uma placa wireless com chipset Broadcom, ela também não funcionará diretamente, já que o driver open-source incluído no OpenSUSE 11 oferece suporte a apenas algumas revisões antigas do chipset e, para complicar, não inclui os firmwares necessários.
A forma mais simples de ativar a placa é usar o Ndiswrapper para carregar o driver do Windows. O primeiro passo é baixar o driver na página do fabricante, ou copiá-lo a partir do CD de instalação e descompactá-lo em uma pasta do sistema.
Se o arquivo tiver a extensão “.exe”, trata-se de um arquivo CAB, que pode ser extraído usando o cabextract. Ele já vem pré-instalado por padrão no OpenSUSE 11, mas você pode confirmar usando o “yast2 –install cabextract”. Para descompactar o driver, use o comando “cabextract nome_do_arquivo”, como em:
$ cabextract sp36684.exe
Acesse a pasta que será criada e certifique-se de que os arquivos “bcmwl5.inf” e “bcmwl5.sys” estão disponíveis. Eles são justamente os dois principais componentes do driver.
Antes de ativar a placa usando o Ndiswrapper, é necessário descarregar os drivers open-source e fazer com que eles deixem de ser usados:
# modprobe -r bcm43xx # echo "blacklist bcm43xx" >> /etc/modprobe.d/blacklist
Com tudo pronto, o próximo passo é instalar o Ndiswrapper:
# yast2 --install ndiswrapper
Em seguida (dentro da pasta com os arquivos), carregue o arquivo “bcmwl5.inf” usando o Ndiswrapper:
# ndiswrapper -i bcmwl5.inf
Falta agora só salvar a configuração e ativar o Ndiswrapper para que a placa seja ativada:
# ndiswrapper -m # modprobe ndiswrapper
Você notará que, ao carregar o módulo, o led de atividade da placa se acenderá (caso contrário, verifique se o transmissor está ativado usando o botão ou switch do notebook). A partir daí, você pode configurar a rede usando a opção “Network Devices > Network Settings” do YaST.
Para que o Ndiswrapper passe a ser carregado automaticamente durante o boot, adicione-o no final do arquivo “/etc/modules”:
# echo ndiswrapper >> /etc/modules
O Ndiswrapper não é uma solução ideal, já que ele não é 100% estável e você continua dependendo de drivers proprietários para ativar a placa. Mas, ele desempenha muito bem a função a que se propõe, permitindo que você ative placas que ainda não possuem drivers nativos de forma simples.
Este mesmo conjunto de passos pode ser usado para carregar drivers Windows para outras placas, que eventualmente não sejam suportadas pelo sistema. O Ndiswrapper é também uma forma alternativa de ativar sua placa Atheros, caso não consiga instalar os drivers nativos, ou caso esteja usando alguma placa recente, que ainda não seja suportada por eles.



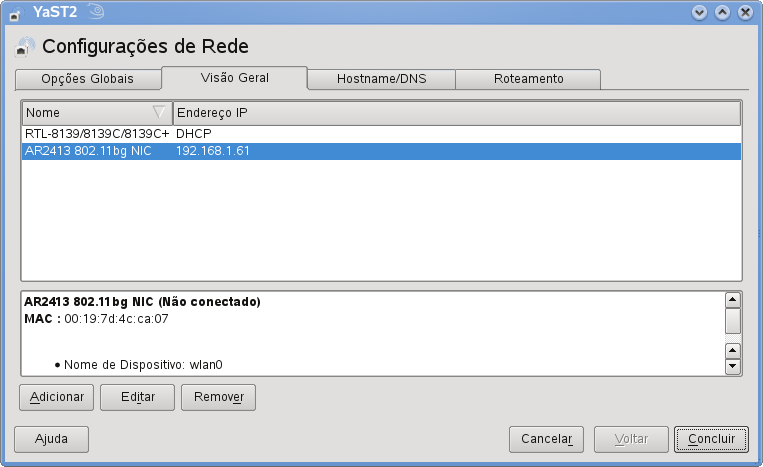

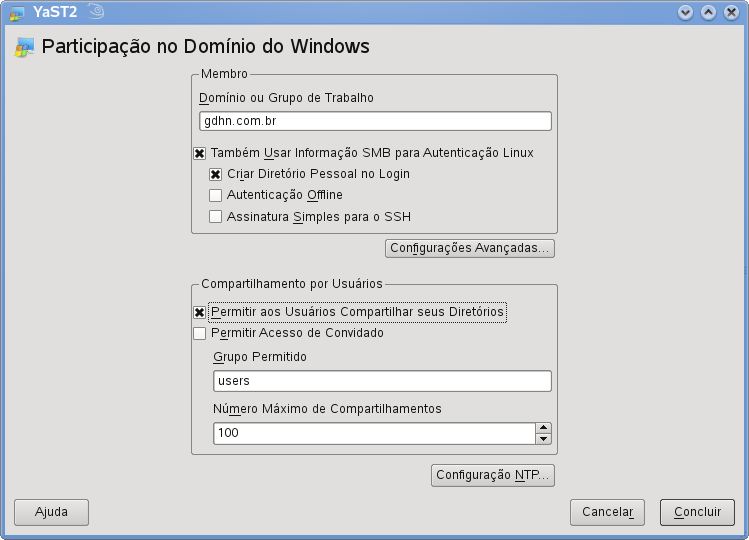
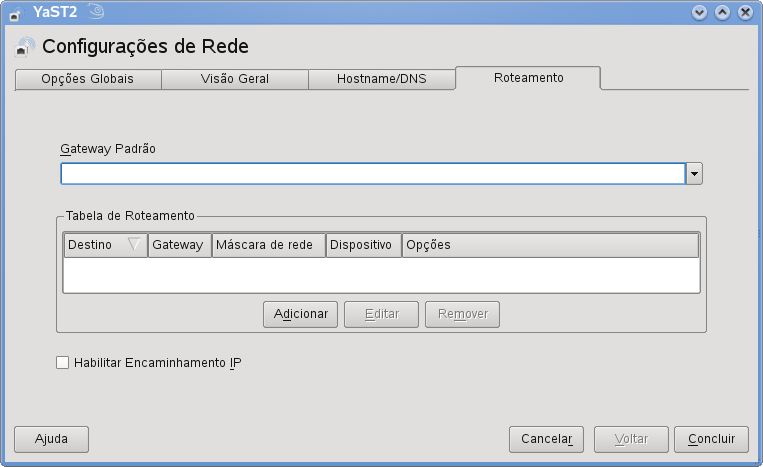
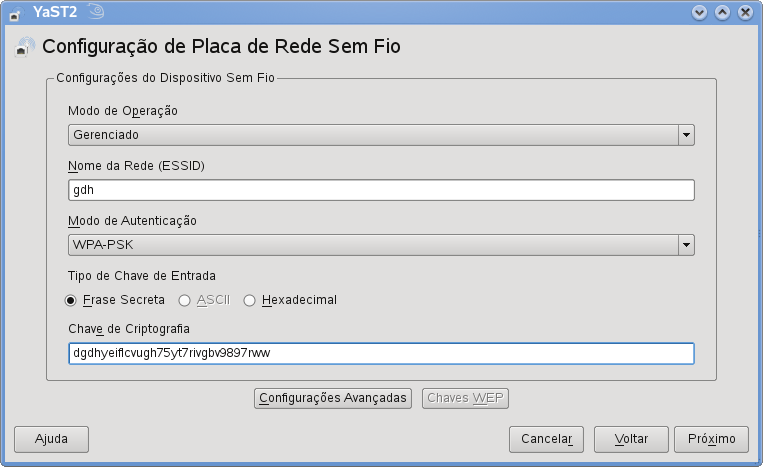



Deixe seu comentário