Você pode baixar o VNC for Windows no mesmo link que citei anteriormente: http://www.tightvnc.com/download.html.
Para instalar o servidor, basta executar o programa, concordar com as licenças, etc. Para ativar o compartilhamento, clique em “Run WinVNC”, dentro da pasta VNC do menu iniciar. Forneça uma senha de acesso, preferencialmente uma bem elaborada (afinal, é só você quem deve ter acesso ao micro, não a internet Inteira ;), e mantenha o programa residente.
Para acessar, abra o módulo cliente, digite o endereço IP do servidor e forneça a senha. Se você não souber o endereço IP, digite “netstat -r” ou “ipconfig” no prompt do DOS.
O VNC serve apenas como um terminal, gráfico, não permite transferir arquivos diretamente. Caso seja necessário, o melhor é complementá-lo usando um outro programa, como um servidor de FTP, por exemplo. Outra dica importante ao acessar uma máquina Windows via VNC é sempre desabilitar a aceleração de vídeo, o que pode ser feito em Painel de controle > Video > Configurações > Avançado > Soluções de problemas.
A aceleração de vídeo faz com que a própria placa de vídeo faça parte do trabalho de atualização da tela, o que melhora bastante a velocidade da atualização da tela no monitor local, mas é um tormento para o servidor VNC, que não tem como acompanhar as atualizações feitas pela placa de vídeo, apenas as feitas via software. O resultado é que a imagem via VNC fica bastante falhada, desagradável de usar. Ao desativar a aceleração de vídeo temporariamente, tudo volta ao normal.
Ao contrário do servidor Linux, no Windows o VNC sempre compartilha a tela local. Remotamente você enxerga exatamente a mesma imagem exibida no monitor, fazendo com que, no Windows, o VNC seja mais uma ferramenta de administração remota do que um sistema para rodar aplicativos remotamente.


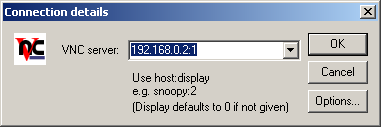



Deixe seu comentário