Existem diversas versões do SSH. A maioria das distribuições Linux inclui o OpenSSH, que não possui um cliente for Windows. No entanto, isso não chega a ser um problema, pois o SSH é um protocolo aberto, o que permite o desenvolvimento de clientes para várias plataformas, inclusive Windows. Eles são usados por muita gente para administrar servidores Linux remotamente.
Um exemplo de cliente simples e gratuito é o Putty, que inclui também o PSFTP, um cliente de SFTP, que permite também transferir arquivos. Ambos podem ser baixados no: http://www.putty.nl/. Outro exemplo é a versão da SSH Security, que tem vários recursos mas é gratuita apenas para universidades e usuários domésticos. O link é: http://www.ssh.com.
O Putty, o SSH da SSH Security e o OpenSSH são intercompatíveis. A grande limitação é que esses dois clientes são limitados ao modo texto, pois, para exibir aplicativos gráficos via SSH, é necessário que o sistema cliente possua um servidor X. O Windows, entretanto, não oferece nada parecido nativamente.
Existem alguns servidores X para Windows, que abrem uma sessão do X dentro de uma janela, como o X-Win32 (http://xwin32.dk) e o WinaXe (um Shareware de 90 dólares que pode ser baixado no http://labf.com). O Putty pode ser configurado para utilizar um desses servidores, marcando a opção “Enable X11 forwarding”, em “Connection > SSH > Tunnels”.
Contudo, a melhor opção para quem precisa rodar aplicativos gráficos é o Cygwin, uma implementação da API do Linux que roda sobre o Windows. Você pode compilar e rodar programas Linux no Windows através dele, incluindo gerenciadores de janelas. Até mesmo o KDE já foi portado :).
O grande apelo do Cygwin é a facilidade de uso. Tudo bem que recompilar programas Linux para rodar sobre ele pode não ser tão transparente assim, mas você não precisa se preocupar em configurar nada além dos programas, pois todo o acesso a hardware continua sendo feito pelo Windows.
O mais importante, no nosso caso, é que o Cygwin inclui um servidor X, que pode ser chamado pelo comando “XWin” (ou “xinit” nas versões antigas). Com o servidor X aberto, você pode usar o cliente SSH incluído para rodar aplicativos gráficos. Outra possibilidade é capturar a tela de login de uma máquina Linux com o XDMCP habilitado e rodar todos os programas a partir dela. Nesse caso, você chamaria o X com o comando “XWin -query ip_do_servidor”, como em “XWin -query 192.168.0.5“.
A partir daí você tem todos os aplicativos da máquina Linux em uma janela, semelhante ao VNC, só que mais rápido e com uma utilização muito mais baixa do processador. Ideal, por exemplo, para transformar máquinas com o Windows 95/98 em clientes de um servidor Linux, sem precisar reinstalar o sistema.
Você pode baixar o Cygwin no http://cygwin.com. O pacote de instalação e os aplicativos podem ser baixados gratuitamente. Para instalar, basta baixar o “setup.exe” e marcar os pacotes que deseja instalar. A instalação é feita via web, similar à do antigo Netscape. Tudo é bem simples. Depois de instalado, é criado um atalho para o terminal no desktop, basta abri-lo e chamar os programas desejados, como no Linux.
O método mais seguro de instalar é escolher primeiro a opção “Download from Internet”, que baixa todos os pacotes em uma pasta sem instalar e depois rodar novamente o instalador, escolhendo a opção “Install from local directory” para instalar a partir dela.
Fazendo isso, você poderá instalar o Cygwin outras vezes ou em outras máquinas, sem precisar ficar baixando tudo de novo a cada instalação. Apesar de ser pequeno se comparado a uma distribuição Linux completa, uma instalação típica do Cygwin geralmente fica com 100 ou até 150 MB.
Para que tudo funcione, não se esqueça de marcar os pacotes do Xfree na tela de instalação do Cygwin, na seção “XFree86”.
O Cygwin inclui, também, um cliente SSH, que pode ser marcado na seção “Network” durante a instalação. Você pode usar este cliente para se conectar em outras máquinas Linux e até mesmo rodar aplicativos gráficos. Para isso faça o seguinte:
1- Abra o Cygwin (ele vai abrir uma janela com um prompt de comando);
2- Abra o X usando o comando “/usr/X11R6/bin/startxwin.bat“;
3- Abra o Windowmaker com o comando “wmaker“. Se você não instalou o Windowmaker, pode usar o TWM que é instalado por default. Neste caso o comando é simplesmente “twm“;
4- Abra um terminal e conecte-se ao servidor, usando o parâmetro -X, como em “ssh -X joao@192.168.0.1“;
5- Pronto, agora você pode executar os aplicativos gráficos normalmente e eles serão abertos na janela com o Windowmaker, quase da mesma forma que no Linux.
Veja que utilizar o Windows para se conectar em outras máquinas Linux via SSH, NFS ou outros protocolos que ele não suporte nativamente é mais complicado do que utilizar uma máquina Linux para a mesma tarefa. Você pode experimentar utilizar um CD do Kurumin que contém estas ferramentas e voltar para o Windows depois que terminar. Outra opção é utilizar o VMware para instalar uma distribuição Linux “dentro” do Windows.


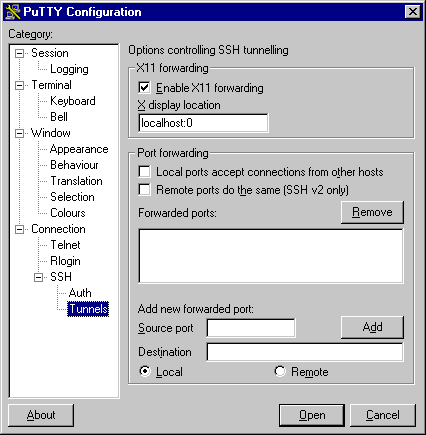
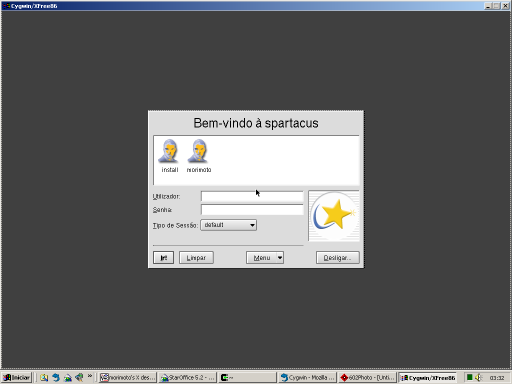
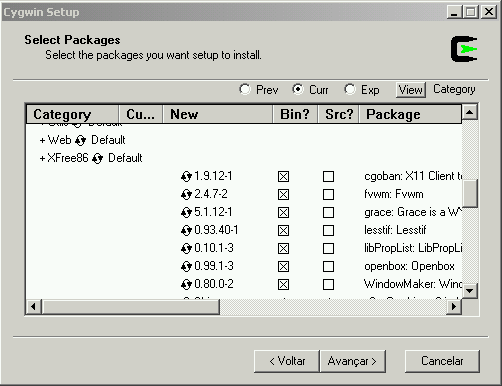



Deixe seu comentário