Embora você possa acessar máquinas Windows remotamente usando o VNC, o Windows possui um protocolo próprio de acesso remoto, o RDP, que é mais eficiente que o VNC (sobretudo via Internet) e permite que vários clientes abram sessões independentes no mesmo servidor, o que é impossível ao usar o VNC for Windows.
O maior obstáculo é a questão do licenciamento, pois além da licença do servidor, você precisa de licenças para os clientes. As máquinas Windows XP também podem ser acessadas remotamente, mas sem suporte a várias conexões simultâneas (quando você se loga remotamente, ele coloca a sessão local em espera e ao se logar localmente ele fecha a conexão remota), enquanto nas versões server o número de sessões simultâneas é limitado apenas ao hardware do servidor e ao número de licenças.
Uma solução para permitir mais conexões simultâneas em máquinas com o Windows XP é usar o XP Unlimited, que remove a barreira técnica, permitindo abrir um número indefinido de conexões, como no Windows 2003 Server.
A versão demo disponível no http://www.xpunlimited.com/demo.html (apenas para uso não-comercial) permite três conexões simultâneas, enquanto a versão completa custa US$ 85. Note que embora o XP Unlimited remova a limitação técnica, a questão do licenciamento fica nebulosa, já que em tese o Windows XP não poderia ser usado simultaneamente por mais de um usuário, sem que cada um tivesse uma licença. Verifique essa questão antes de considerar o uso em ambientes de produção.
Para ativar o acesso remoto em uma máquina Windows, clique com o botão direito no “Meu Computador” e, no menu “Propriedades do Sistema”, acesse a aba “Remoto” e marque a opção “Área de trabalho remota”.
Clique no botão “Selecionar usuários remotos” e indique quais logins de acesso poderão ser usados remotamente. Por padrão, apenas o Administrador e o usuário logado atualmente podem acessar.
É importante enfatizar que apenas os usuários com senhas definidas podem acessar as máquinas remotamente. Todos os logins sem senha são automaticamente recusados. Você pode definir as senhas na seção “Contas de usuário” do Painel de Controle.
Em caso de problemas na ativação, acesse a opção “Ferramentas administrativas > Serviços” do Painel de Controle e verifique se os serviços “Alocador Remote Procedure Call (RPC)” e “Serviços de terminal” estão ativados.
Com o acesso remoto ativado na máquina Windows, vamos ao tema central deste tópico, que é justamente como acessá-la remotamente a partir de clientes Linux. Esta solução é muito usada por empresas que migram as estações de trabalho para Linux, mas precisam manter algumas cópias do Windows para rodar alguns aplicativos específicos. Ao invés de manter máquinas com o Windows, ou rodá-lo via VMware, pode fazer mais sentido manter um servidor Windows na rede, com o acesso remoto ativado e permitir que os usuários abram sessões remotas quando necessário.
Nos clientes Linux, usamos o rdesktop, que pode ser tanto utilizado via linha de comando, quanto através do TSclient, Krdc ou outra das interfaces de acesso remoto que oferecem suporte a ele. O uso mais simples para o rdesktop é simplesmente passar o endereço IP ou domínio da máquina remota como argumento, como em:
$ rdesktop 192.168.0.1
O problema é que ele vai utilizar todas as opções default, abrindo uma tela de 800×600 com 256 cores. O protocolo RDP v5 usado no XP e 2003 server, suporta o uso de 16 bits de cor. Para ativar o recurso, inclua as opções “-5 -a 16” (o -5 é a versão do protocolo e o -a 16 especifica os bits de cor), como em:
$ rdesktop -5 -a 16 192.168.0.1
Para especificar a resolução, use a opção “-g”, seguida pela resolução desejada, como em:
$ rdesktop -5 -a 16 -g 1000×700 192.168.0.1
Ao especificar a resolução, você pode usar qualquer número que adapte a janela ao seu desktop. Não é necessário se limitar às resoluções padrão. Para abrir a sessão em tela cheia, use a opção “-f”, como em:
$ rdesktop -5 -a 16 -f 192.168.0.1
(pressione “Ctrl+Alt+Enter” para chavear entre o modo fullscreen e janela)
Ao acessar uma máquina XP ou 2003 server, você pode também redirecionar o som para o cliente, de forma que os sons dos aplicativos sejam tocados usando a placa de som e caixas do seu micro, ao invés de no servidor. Funciona mesmo que o servidor não possua placa de som.
Esse é um recurso que deve ser usado com cautela em redes com muitos clientes, ou via Internet, pois gera um fluxo de aproximadamente 800 kbits para cada cliente usando o som. Para ativar, adicione a opção “-r sound:local=/dev/dsp”, como em:
$ rdesktop -5 -a 16 -r sound:local=/dev/dsp 192.168.0.1
Note que o “/dev/dsp” indica o dispositivo da placa de som no cliente. Se não funcionar da primeira vez, verifique as permissões de acesso (no cliente). Caso necessário, abra as permissões usando o comando “chmod 666 /dev/dsp” (como root, no cliente).
É possível também “compartilhar” pastas no cliente, de forma que os arquivos sejam acessados dentro da sessão remota. Você pode, por exemplo, editar documentos em uma pasta dentro do seu home, usando os programas instalados no servidor. Para isso, adicione a opção “-r disk:nome=pasta”, onde o “nome” indica como ele será visto dentro da sessão e a “pasta” é a pasta no cliente que está sendo “compartilhada”. Esta opção pode ser usada em combinação com as anteriores, como em:
$ rdesktop -5 -a 16 -r sound:local=/dev/dsp -r disk:arquivo=/home/joao 192.168.0.1
As pastas compartilhadas aparecem dentro do “Meu Computador > Outros”, como se fossem compartilhamentos de rede montados:
Para compartilhar o CD-ROM, pendrive ou disquete, basta indicar a pasta onde eles ficam acessíveis, como em “-r disk:cdrom=/mnt/cdrom” ou “-r disk:pendrive=/mnt/pendrive”. A observação, nesse caso, é que você vai sempre precisar montar o CD-ROM ou pendrive no cliente para acessá-lo dentro da sessão remota. O comando simplesmente compartilha os arquivos acessíveis dentro da pasta.
É possível, ainda, mapear a impressora, de forma que você consiga imprimir na impressora instalada no seu cliente Linux de dentro dos aplicativos na sessão remota. Se os clientes e o servidor estão na mesma rede local, é mais simples compartilhar a impressora via Cups ou Samba e instalá-la no servidor. O mapeamento de impressoras do RPD, por sua vez, permite usar as impressoras quando isso não é uma opção, como ao acessar um servidor via Internet.
Em primeiro lugar, a impressora deve estar instalada no cliente e você deve conseguir imprimir nela usando o lpr. Nas distribuições derivadas do Debian, instale o pacote “cupsys-bsd” (que substitui o lpr); caso contrário, nada vai funcionar.
Ao conectar no servidor, é preciso especificar o nome da impressora, da forma como é vista pelos aplicativos no cliente e também o driver Windows (esta é a parte mais complicada…) que o servidor vai usar na hora de enviar trabalhos para ela, como em:
$ rdesktop -5 -a 16 -r printer:e230=”Lexmark Optra E+ (MS)” 192.168.0.1
Para descobrir o driver da Impressora no Windows, abra o menu de instalação de impressora, indique o fabricante e copie o nome que aparece no menu da esquerda:
No caso de impressoras paralelas, você pode também redirecionar a porta “/dev/lp0”. Nesse caso, você poderia instalar a impressora dentro da sessão remota, como se ela estivesse instalada no próprio servidor, adicionando o parâmetro “-r lptport:LPT1=/dev/lp0” ao comando de conexão. É possível, ainda, redirecionar portas seriais, usando a opção “-r comport:COM1=/dev/ttyS0“.
Como viu, o rdesktop suporta um grande número de opções, o que torna os comandos de acesso bastante longos. É aí que entra o TSclient, que permite especificar as opções através de uma interface muito mais amigável. Ele está disponível em várias distribuições; nas derivadas do Debian, você pode instalá-lo via apt-get. A página oficial é a http://gnomepro.com/tsclient/.


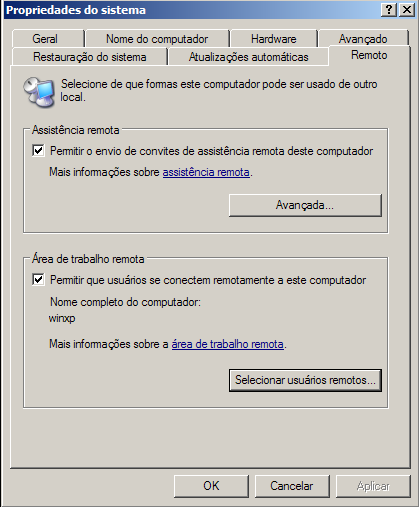
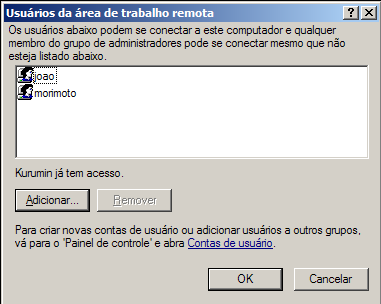
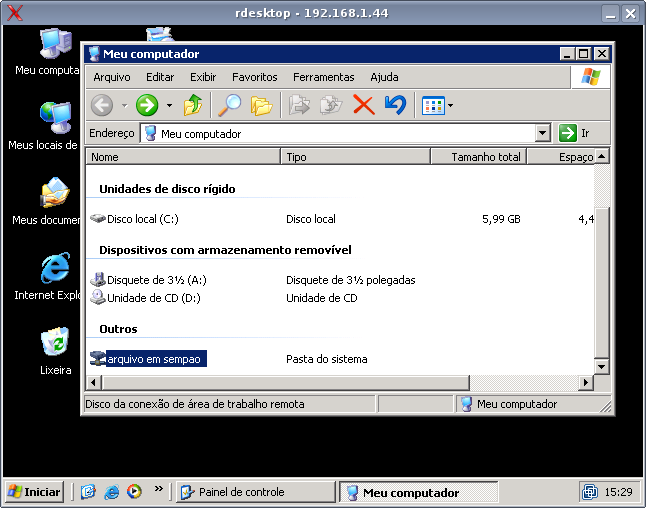
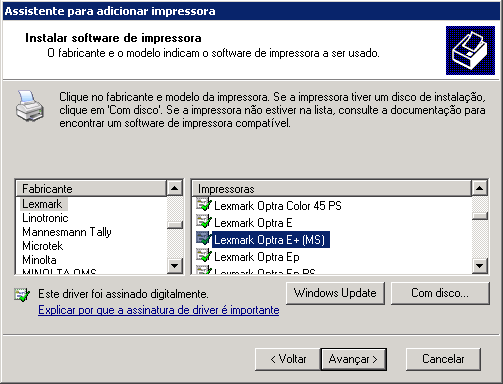
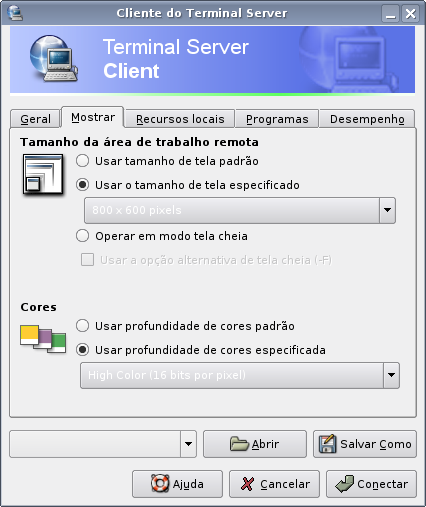



Deixe seu comentário