Aqui chegamos ao primeiro problema: ainda não temos nenhuma máquina virtual criada :). Você poderia voltar ao http://www.vmware.com e preencher o formulário para baixar o trial do VMware Workstation, instalá-lo, usá-lo para criar as VMs e, depois de 30 dias, voltar a usar o VMplayer. A segunda opção é usar o próprio Kurumin-EMU, que oferece a mesma opção de forma bem mais descomplicada.
Ao criar uma nova máquina virtual, você deve definir o sistema operacional que será instalado, a quantidade de memória RAM que será reservada e o tamanho do disco virtual. Se você tem 512 MB, por exemplo, pode reservar 256 MB para a máquina virtual. O sistema dentro da máquina virtual (chamado de guest) fica limitado a usar a quantidade reservada, sem prejudicar o sistema principal.
Em termos de hardware, a memória RAM é justamente o principal requisito para um bom desempenho, mais importante que o processador. Quando existe pouca memória disponível, o VMware começa a usar swap, reduzindo brutalmente o desempenho. Se as coisas estiverem lentas, experimente, antes de mais nada, adicionar mais um pente de memória.
No caso dos discos virtuais, o tamanho definido é apenas uma espécie de limite. Inicialmente, o disco virtual é um arquivo vazio, que ocupa poucos kbytes. Dentro da máquina virtual, o sistema guest pensa que está formatando e usando um HD de verdade, mas todas as mudanças são mascaradas e feitas dentro do arquivo. Conforme você instala o sistema e outros programas, o arquivo vai aumentando de tamanho, até o limite definido. Enquanto ele não é atingido, o arquivo do disco virtual ocupa um espaço equivalente à quantidade de espaço realmente ocupado. Se você criou um disco virtual de 20 GB, mas apenas 2 GB estão em uso, você verá um arquivo de apenas 2 GB dentro da pasta da máquina virtual.
Este é o wizard de criação de uma nova máquina virtual do VMware Workstation:
Este é o script usado pelo Kurumin-EMU. Lembre-se de que a máquina virtual é simplesmente uma pasta criada no HD, de forma que você pode usar o Kurumin-EMU para criar e modificar suas VMs, mesmo que você pretenda usar outra distribuição. Basta dar boot pelo CD:
Depois de criada a VM, o próximo passo é instalar o sistema. A máquina virtual se comporta da mesma forma que um PC normal, com setup e tudo mais. A única diferença é que tudo acontece dentro de uma janela. Como de praxe, a instalação consiste em dar boot através do CD de instalação do sistema, fazer o procedimento normal de instalação e depois reiniciar dando boot pelo HD.
Para configurar o “setup” da máquina virtual, pressione a tecla “F2” na tela inicial. Nele você pode escolher entre dar boot pelo CD-ROM ou pelo HD e até mesmo acertar a hora do setup. A máquina virtual tem até mesmo um relógio de CMOS próprio, vinculado ao horário do real-clock da placa-mãe:
Você pode tanto usar um CD-ROM físico, dentro do drive, quanto usar diretamente um arquivo ISO, útil para testar outras distribuições Linux sem precisar queimar o CD. Isso é definido dentro da configuração da máquina virtual:
O sistema dentro da VM realmente acha que está sendo instalado dentro de um PC real. Você particiona e formata o “HD” e tudo mais, porém tudo é feito dentro dentro da pasta, sem afetar o sistema principal:
Espiando dentro da pasta onde foi criada a VM, você verá uma estrutura como esta. O arquivo .vmdk contém o disco virtual (dependendo da configuração ele pode ser dividido em vários arquivos), o .nvram contém a configuração do “setup” e o .vmx contém a configuração da máquina virtual:
O arquivo de configuração possui uma estrutura relativamente simples, permitindo que você edite algumas opções diretamente no arquivo, sem precisar usar o Kurumin-EMU ou o VMware Workstation.
A quantidade de memória RAM reservada à máquina virtual pode ser ajustada diretamente pelo VMplayer, em “Player > Troubleshot > Change Memory Allocation”.
Depois de instalar o sistema, vem outro passo importante, que é instalar o VMware Tools, um conjunto de drivers que faz o sistema guest rodar com um melhor desempenho e de forma mais transparente, sobretudo com relação ao vídeo. Isso é necessário, pois, de dentro da máquina virtual, o sistema guest não enxerga o hardware real da sua máquina, mas sim um conjunto de dispositivos virtuais criados por ele. É por isso que você pode usar a mesma VM em vários micros diferentes, sem precisar ficar instalando drivers nem modificando o sistema guest.
O VMware Tools é especialmente importante se você estiver usando o Windows 98 ou 2000 como guest, pois ambos não possuem drivers para a placa de vídeo virtual do VMware, fazendo com que o vídeo fique a 640×480, sem qualquer tipo de aceleração.
Outra grande vantagem em instalar o VMware Tools é que o mouse não fica mais “preso” dentro da janela da VM (normalmente você clica na janela para usar a VM e pressiona Ctrl+Alt para liberar o mouse), o cursor passa a movimentar-se livremente, como se a máquina virtual fosse apenas mais uma janela.
Ao usar o VMware Workstation, você pode instalar o VMware Tools dando um boot na máquina virtual e usando a opção “Settings > VMware Tools Install”. Isso simula a inserção de um CD-ROM dentro da máquina virtual, o que (no Windows) faz com que o instalador seja aberto automaticamente. O VMware Tools é simplesmente um conjunto de drivers, instalado de forma rápida.
Naturalmente, também é possível instalar o VMware Tools manualmente. Aqui vai o caminho das pedras:
Baixe o arquivo de instalação do VMware Workstation. Ao contrário do player, ele inclui as imagens do VMware Tools. Descompacte o arquivo e, dentro da pasta criada, acesse a pasta “lib/isoimages/”. Ela contém quatro arquivos ISO, contendo o VMware Tools pra Linux, Windows, Netware e BSD.
Para usá-los, você pode tanto queimar um CD-ROM, quanto configurar a máquina virtual para usar diretamente o arquivo ISO como CD. O importante é que o conteúdo da imagem esteja acessível dentro da VM.
Para instalar o VMware Tools no Windows, basta dar boot na VM e abrir o programa de instalação dentro do CD. Ele detecta a versão do Windows em uso e instala os drivers adequados.
Para instalar o VMware Tools for Linux, copie o arquivo “VMwareTools-5.0.0-13124.tar.gz” de dentro do CD para uma pasta qualquer do HD, descompacte-o e execute o arquivo “vmware-install.pl” dentro da pasta. Será aberto um instalador em modo texto, bem similar ao usado para instalar o VMware Player. Confirme as pastas de instalação e no final escolha a resolução de vídeo que deseja usar. Ele oferece instruções para usar um driver de rede alternativo, mas você não precisa se preocupar com isso, pois a rede virtual do VMware é bem suportada no Linux. O mais importante é o novo driver de vídeo, que é muito mais rápido e não prende o cursor do mouse.
Ao instalar o Kurumin como guest dentro da máquina virtual, você pode usar o script “instalar-vmware-tools”, que automatiza o processo.
Uma configuração importante relacionada ao desempenho do vídeo é sempre configurar o sistema guest para usar a mesma profundidade de cores que o sistema host. Se você está usando 16 bits de cor em um, use igual no outro.
Finalmente, temos a questão da configuração da rede, bem simples na verdade, pois a máquina virtual simplesmente acessa sua rede local como se fosse um PC à parte. Se você tem um servidor DHCP ativo, o sistema guest vai configurar a rede automaticamente e até navegar na internet usando a conexão compartilhada. Caso contrário, você pode configurar a rede manualmente, de forma que o sistema host e o guest façam parte da mesma rede.
O VMware Workstation inclui um recurso que permite compartilhar pastas entre o sistema host e o guest, uma forma simples de trocar arquivos entre os dois. Este recurso não está disponível no VMware Player, mas você pode usar o Samba, NFS ou mesmo um servidor FTP para compartilhar arquivos entre os dois, usando a rede virtual.
Ao rodar o Windows dentro da VM, crie um compartilhamento de rede e tente acessá-lo no Linux usando o SMB4K ou o “smb:/” do Konqueror. Ao rodar outra distribuição Linux dentro da VM, você pode usar o NFS para compartilhar arquivos, colocando as pastas compartilhadas dentro do arquivo “/etc/exports”. Em caso de problemas, você pode usar um servidor FTP para acessar os arquivos. Um servidor FTP for Windows muito fácil de usar é o Filezilla, disponível no: http://filezilla.sourceforge.net/.
Outra idéia é usar um pendrive. Ao conectá-lo na porta USB, aparece um botão na janela do VMware Player, que permite compartilhá-lo com a máquina virtual. Usando este recurso, ele pode ser acessado nos dois sistemas, servindo como uma área de transferência de arquivos.
Este mesmo recurso funciona também com impressoras, scanners, palms e outros dispositivos USB, que podem ser usados dentro da máquinas virtual, mesmo que não estejam configurados no Linux. O VMware Player simplesmente permite que o sistema guest acesse diretamente o dispositivo. Note que este recurso só funciona com periféricos USB. Não adianta tentar usar o Windows dentro da VM para ativar seu softmodem que não possui suporte no Linux, pois o VMware não oferece acesso direto a dispositivos PCI.
Uma última dica é que o vmplayer pode ser chamado via linha de comando, carregando diretamente a máquina virtual desejada. Basta indicar o arquivo .vmx dentro da pasta, como em:
$ vmplayer /mnt/hda6/winxp/VM.vmx
Isto permite criar ícones no desktop, ou até mesmo fazer que uma determinada máquina virtual seja aberta automaticamente durante a inicialização do KDE. Neste caso você só precisa colocar o ícone com o comando dentro da pasta “.kde/Autostart”, dentro do seu diretório home.













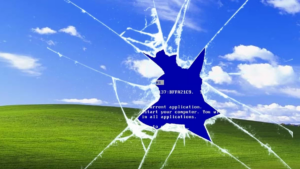

Deixe seu comentário