Com relação ao CD de recuperação, outra opção é fazer um backup da instalação original usando o Partimage. Ele é um utilitário incluído em muitas distribuições Linux live-CD, que permite criar imagens compactadas do conteúdo da partição e restaurá-las quando desejado.
O Partimage é uma ferramenta extremamente útil, que permite tanto fazer backup das partições do HD (o que permite restaurar a instalação do sistema, exatamente como estava, em caso de qualquer eventualidade) quanto clonar instalações do sistema, de forma a replicar a instalação em várias máquinas. Se você já usou o Norton Ghost, vai notar que o Partimage oferece funções muito semelhantes, com a vantagem de ser gratuito e mais fácil de usar. Além de oferecer suporte a partições FAT e NTFS, ele é capaz de manipular partições formatadas nos mais diversos sistemas de arquivos, incluindo EXT3, ReiserFS, XFS e outros sistemas de arquivos usados no Linux. Ele pode ser usado tanto para fazer imagens de instalações do Windows quanto imagens de instalações do Linux ou outros sistemas operacionais.
Os arquivos de imagem podem ser salvos no próprio HD (caso ele esteja dividido em duas partições), em um HD externo, em um compartilhamento de rede ou, até mesmo em um pendrive, dependendo do tamanho da imagem de sistema que você precisar salvar.
Em geral, gerar a imagem usando o Partimage é bem mais rápido do que ficar gravando os CDs de recuperação usando o utilitário oferecido pelo fabricante, além de garantir uma flexibilidade maior.
O Partimage vem pré-instalado no Kurumin, de forma que você pode dar boot no sistema através do CD, montar a partição ou compartilhamento de rede onde a imagem será salva e gerar a imagem através do próprio CD. Também é possível usar um CD do Ubuntu ou outra distribuição live-cd, desde que você instale manualmente o pacote “partimage”, que contém o programa. Se você está procurando uma distribuição minimalista, pode usar o System Rescue-CD (que também contém o Partimage), disponível no: http://www.sysresccd.org/. Ele exige um pouco mais de familiaridade com o sistema, mas não deixa de ser uma boa opção.
Ao fazer a imagem da partição, o Partimage verifica seu conteúdo e salva apenas os dados, aproveitando para comprimir tudo usando o sistema de compressão escolhido por você. Isso permite gerar arquivos relativamente pequenos. Se você tiver uma instalação do sistema que está ocupando 3 GB de uma partição com 20 GB, vai acabar (na maior parte dos casos) com um arquivo compactado de imagem de pouco mais de 1 GB.
O Partimage também é capaz de quebrar a imagem em vários arquivos (você especifica o tamanho desejado), permitindo que os backups possam ser facilmente gravados em DVD ou múltiplos CDs. Você pode chamá-lo usando o comando “sudo partimage” ou simplesmente “partimage“, neste caso como root.
Assim como ao particionar o HD usando o gparted, você não tem como criar ou restaurar imagens de partições que estão montadas, por isso, é fortemente recomendável que você sempre rode o Partimage usando uma distribuição Linux live-CD já que, dessa forma, todas as partições do HD ficam disponíveis sem restrições.
A primeira tela mostra as partições disponíveis no HD. Lembre-se de que, no Linux, as partições primárias são numeradas de 1 a 4 e as partições lógicas de 5 em diante, mesmo que você possua apenas uma ou duas partições primárias. É fácil identificar as partições dentro do Partimage, pois ele exibe o tamanho e o sistema de arquivos de cada partição:
Aqui temos um HD picotado em várias partições. As duas em NTFS correspondem a uma instalação do Windows e uma partição de dados, a hda3 é uma instalação do Kurumin, a hda5 é uma instalação do Debian, enquanto o hda6 é mais uma partição dados, que vou usar para salvar as imagens. O HD tem também uma partição livre, não-formatada, e uma partição swap, mas elas não fazem diferença nesse caso.
Naturalmente, o backup da partição precisa ser gravado em algum lugar. Você pode usar o espaço livre em uma outra partição disponível no HD (pode ser até uma partição Windows) ou fazer o backup via rede. Por enquanto, vamos fazer as coisas localmente.
No menu com as partições, use as setas para escolher qual partição deseja salvar. Em seguida, use a tecla TAB para selecionar o campo “Image file to create/use” e digite o local onde deseja salvar a imagem.
Eu poderia guardar o backup de qualquer uma das partições em qualquer outra (com exceção da partição swap), desde que houvesse espaço livre disponível. Poderia fazer um backup do Debian na partição do Windows ou um backup do Windows na partição do Kurumin (desde que houvesse espaço livre suficiente, naturalmente). Mas, no meu caso, usarei a partição hda6, que possui bastante espaço livre.
Para gravar qualquer coisa em uma partição, você precisa primeiro montá-la dentro de alguma pasta. Para isso, usamos o comando “mount”, incluindo o dispositivo da partição e a pasta onde ela será montada (sempre como root), como em:
# mount -t /dev/hda6 /mnt/hda6
O comando mount “genérico” serve para todo tipo de partições, com exceção das partições NTFS do Windows. A única forma de montá-las em modo leitura e escrita é usar o NTFS-3g. Se quisesse salvar a imagem na partição hda2, formatada em NTFS, precisaria usar o comando abaixo para montá-la especificando os parâmetros do NTFS-3g (ele só funciona em distribuições que trazem o NTFS-3g instalado):
# ntfs-3g -o umask=0,silent /dev/hda1 /mnt/hda1
Note que você deve montar apenas a partição de destino, onde a imagem será salva. A partição de origem deve sempre permanecer desmontada, pois o Partimage precisa de acesso de baixo nível aos dados dentro da partição.
Neste exemplo, estou salvando uma imagem da partição hda3, do Kurumin, dentro do arquivo “kurumin.iso”, na pasta /mnt/hda6, que, por sua vez, é o ponto de montagem da minha partição de dados. Para isso, uso a opção “Save partition into a new image file”:
Esta interface de texto pode parecer estranha para quem não está acostumado, mas as funções são simples: a tecla Tab permite navegar entre os campos, as setas alternam entre as opções e a barra de espaço permite marcar e desmarcar opções. Depois de terminar, pressione F5, para ir para a próxima tela, ou F6, para sair. Na tela seguinte você terá várias opções para a criação da imagem:
As opções selecionadas por default são justamente as que você vai usar na maior parte do tempo. Por isso, você pode perfeitamente pressionar a tecla F5 mais uma vez para continuar.
A compressão em Gzip é a mais rápida, mas existe também a opção de usar o Bzip2, um algoritmo muito mais pesado, que gera arquivos até 10% menores, mas em compensação faz com que o processo de geração da imagem dure 3 vezes mais.
Ao dividir em vários volumes, o Partimage adicionará uma extensão “.000”, “.001”, “.002”, etc. aos arquivos, como em um arquivo .rar dividido em vários volumes. Na hora de restaurar a imagem, você precisa apenas colocá-los todos no mesmo diretório e apontar para o arquivo .000.
Pressionando F5 novamente, você vai para a tela de criação da imagem. Inicialmente ele pede uma descrição para a imagem, onde você pode adicionar um texto que será mostrado ao restaurá-la. O texto é opcional, apenas para seu próprio controle. Você pode simplesmente pressionar o “Ok” para continuar. Esta última confirmação inicia oficialmente a criação da imagem. Agora é só ir tomar um café e voltar depois de alguns minutos.
O principal determinante na velocidade de geração da imagem é o desempenho do processador. No meu caso, estou fazendo uma imagem de uma partição com 2 GB ocupados, usando compressão em gzip em um Pentium M de 1.73 GHz e o processo todo demorou pouco menos de 5 minutos:
O tamanho final da imagem varia de acordo com o tipo de arquivos dentro da partição. Se for uma partição de sistema, com um monte de executáveis de programas, então provavelmente o Partimage conseguirá reduzir o tamanho do arquivo a aproximadamente um terço do original. O backup da partição com 2 GB de dados do exemplo resultou em um arquivo de 671 MB. Mas, por outro lado, se a partição estiver cheia de arquivos em .mp3, filmes em divx, imagens em .jpg ou outros tipos de arquivos já compactados, o índice de compressão será mínimo.
Na hora de restaurar uma imagem, o processo é basicamente o mesmo: montar a partição ou CD/DVD onde está o arquivo e apontar a partição que será regravada e a localização do arquivo de imagem na tela principal do Partimage. A diferença é que agora você deve marcar a opção “Restore partition from an image file”. O nome do arquivo deve ser fornecido exatamente como aparece no gerenciador de arquivos, incluindo o “.000” que o Partimage adiciona ao usar a opção “Image split mode > Into files whose size is”.
O último passo é a gravação da imagem propriamente dita, bem mais rápido do que quando geramos a imagem, já que é mais fácil descompactar um arquivo do que gerar o arquivo compactado.
Uma dica importante é que você também pode salvar as imagens em compartilhamentos de rede e também restaurá-las a partir deles. Isso pode ser muito prático quando você administra uma rede com várias máquinas, pois pode salvar backups de todas as instalações em um servidor central e restaurá-las diretamente via rede. Para restaurar um micro, você precisaria apenas dar boot com o live-CD, configurar a rede, montar o compartilhamento do servidor e usar o Partimage para restaurar o sistema a partir da imagem correspondente.
Concluindo, o Partimage não oferece a opção de fazer uma cópia completa do HD, apenas de partições isoladas. Mas, é possível fazer isso se você utilizar um comando adicional, para copiar também a trilha MBR e a tabela de partição do HD. Com as duas coisas em mãos é possível realmente clonar um HD inteiro. Para isso, são necessários mais dois comandos. Acesse o diretório onde você está armazenando as imagens e execute:
# dd if=/dev/hda of=hda.mbr count=1 bs=512
Este comando faz uma cópia do setor de boot do HD, aqueles primeiros 512 bytes de extrema importância, que incluem o gerenciador de boot e também a tabela de partição do HD, salvando-o no arquivo “hda.mbr”.
Ao restaurar esta cópia do MBR em um HD limpo, ele ficará particionado exatamente da mesma forma que o primeiro (porém sem os dados). Se depois disto você restaurar também as imagens das partições, ficará com uma cópia idêntica de todo o conteúdo do HD.
O HD de destino não precisa necessariamente ser do mesmo tamanho que o primeiro; você pode usar um HD maior sem problemas. Neste caso, o excedente ficará vago e você poderá criar novas partições depois. Naturalmente, o HD de destino não pode ser menor que o original, caso contrário você vai ficar com um particionamento inválido e dados faltando, ou seja, uma receita para o desastre.
Na hora de restaurar os backups, acesse a pasta onde está o arquivo e inverta o comando, para que o MBR seja restaurado:
# dd if=hda.mbr of=/dev/hda
Se você tem um HD dividido em duas partições (“hda1” e “hda2”, por exemplo), é necessário fazer imagens das duas partições usando o Partimage e fazer o backup da MBR usando o comando do dd. Na hora de restaurar, comece restaurando o MBR, deixando para regravar as imagens das partições por último.


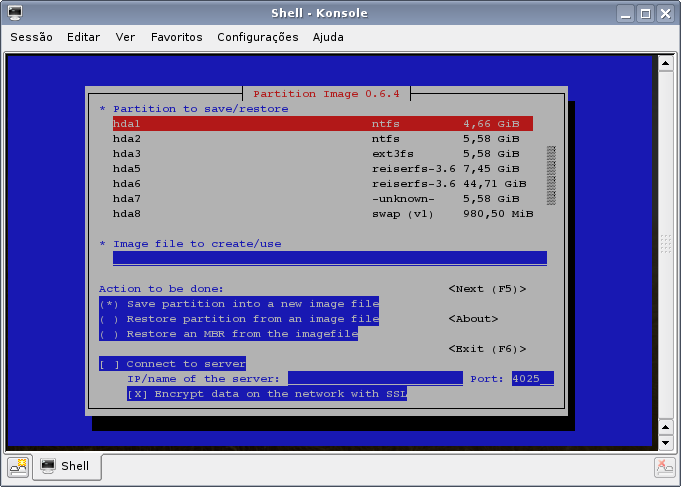
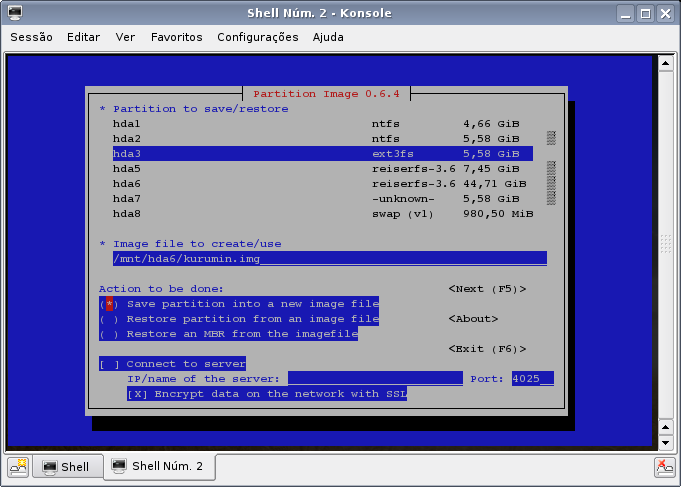
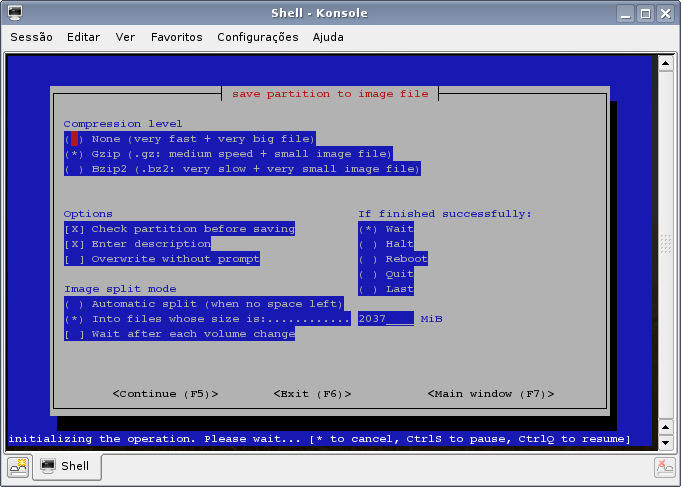
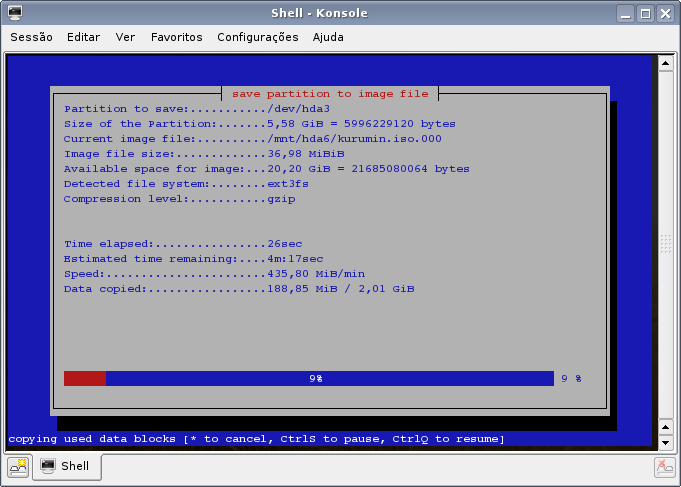
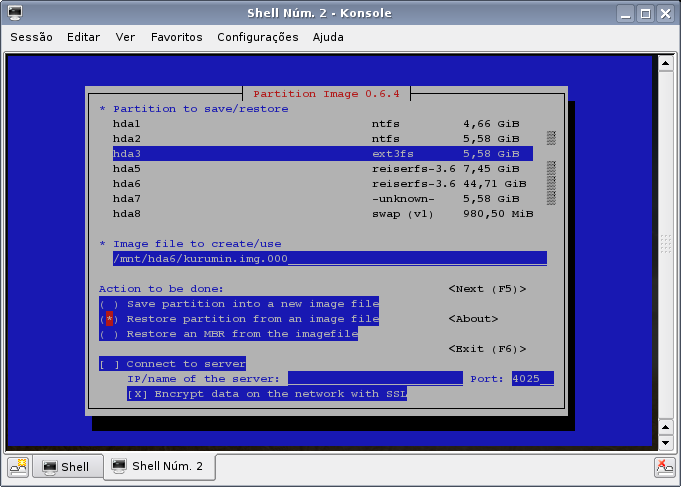



Deixe seu comentário