Depois de particionar o disco você deverá escolher quais aplicativos serão instalados no sistema. Os nomes já são bem explicativos, mas algumas categorias que você não deve deixar de instalar são Estação de Internet (conectividade de rede e um conjunto de browsers, leitores de e-mail, ICQ, etc.) e Configuração (que instala o Mandrake Control Center e os outros utilitários de configuração que usaremos adiante).
As opções “Servidor de rede” e “Web/FTP” instalam o Apache, Samba, servidor de FTP e outros utilitários para transformar a máquina num servidor de rede. O Samba é essencial se você pretende compartilhar arquivos e impressoras com máquinas Windows. É possível configurar o sistema para que estes serviços fiquem disponível apenas dentro da sua rede local, sem prejudicar sua segurança ao acessar a internet.
Outra categoria recomendada é a Desenvolvimento que instala todos os compiladores e bibliotecas necessários para instalar programas distribuídos em código fonte (os famosos pacotes .tar.gz). A instalação destes programas não é complicada, o problema na maioria das vezes é que o usuário não tem instalados os componentes necessários. Marcando esta categoria você vai poupar muitas dores de cabeça no futuro.
No meu caso eu costumo deixar todas as opções marcadas, com excessão das opções “Servidor, Correio/Groupware/News”, “Servidor, Banco de dados”, “Servidor, Firewall/Roteador” e “DNS/NIS”. Com isso tenho uma instalação de cerca de 2.2 GB.
Entre as interfaces gráficas você pode escolher entre KDE e Gnome além de algumas interfaces mais leves, como o BlackBox e o WindowMaker. Seja qual for a interface de sua escolha, é recomendável manter tanto o Gnome quanto o KDE instalados, pois cada uma das interfaces possui um conjunto próprio de aplicativos, que utilizam módulos da interface e por isso necessitam que ela esteja instalada para rodar.
Por exemplo, o Gnome traz o Nautilus, um gerenciador de arquivos muito mais sofisticado gráficamente que o Konkeror do KDE. O KDE por sua vez traz um KOffice, uma suíte de escritório bastante elaborada e por aí vai. Mantendo ambos instalados, você terá à disposição um número muito maior de aplicativos e poderá juntar o melhor dos dois mundos.
Um porém é que se você utilizar o KDE e abrir um aplicativo do Gnome (ou vice-versa) o sistema precisará carregar junto uma boa parte das bibliotecas do outro. Além de tornar a inicialização do aplicativo um pouco mais lenta isso consome bastante memória RAM. Para misturar aplicativos das duas interfaces, sem perder em desempenho, o recomendável é ter pelo menos 196 MB.
Caso você esteja usando um micro antigo, com 32 MB ou menos, você pode ter um bom desempenho utilizando o BlackBox, uma interface extremamente leve, que consome apenas 800 KB de memória RAM, que vem sendo bastante utilizada hoje em dia por possuir um visual limpo e moderno:
Mas, nesse caso, evite abrir programas do KDE ou do Gnome, caso contrário o esforço não melhorará muita coisa. Por sinal, o Blackbox possui também uma versão for Windows, que além de substituir a interface default e esconder o internet Explorer, suporta os temas e arquivos de configuração do Blackbox for Linux. O link da página do projeto é:
http://desktopian.org/bb/
Além do BlackBox, existem várias outras boas opções leves, como o WindowMaker ou até mesmo o AfterStep, que são muito bonitos gráficamente, sem abrir mão da leveza. Este é um ponto forte do Linux, a liberdade de escolha, não apenas das interfaces gráficas, mas também dos vários programas incluídos nas distribuições.
Você pode instalar várias interfaces e testá-las com calma até escolher sua favorita. É possível escolher qual usar cada vez que fizer logon no sistema, ou até mesmo abrir vários terminais gráficos e utilizar várias delas ao mesmo tempo, como veremos com detalhes mais adiante.
Todas estas interfaces suportam o uso de temas, você pode baixar alguns no:
http://www.themes.org
Mais um recurso que você pode utilizar são os dockapps, pequenos programas que podem ser utilizados no Linux, no Free BSD e em outras plataformas. Estes programas podem exibir a temperatura e nível de carregamento do processador, a quantidade de memória disponível, ou qualquer outro tipo de informação útil (ou não :-). Existem até alguns dockapps que são meramente decorativos, outros que oferecem atalhos para funções de aplicativos, que indicam quando novos e-mails foram recebidos etc. Você pode encontrar vários no link abaixo, ou fazendo uma busca no google: http://www.bensinclair.com/dockapp
Alguns dockaps
A maior parte destes programas é distribuída na forma de arquivos .tar.gz, ou seja, em forma de código fonte. Com o arquivo em mãos o primeiro passo é descompactar o arquivo com o comando tar -zxvf ou simplesmente clicando sobre ele no gerenciador de dispositivos e escolhendo a opção “extrair para cá”.
Em seguida abra um terminal e acesse a pasta que foi criada com o comando cd nome_da_pasta. Leia o arquivo install que trará as instruções de como instalar o programa. O mais comum é usar os comandos:
$ ./configure (para compilar o código do programa)
$ make (para gerar o módulo que será instalado)
$ su (para virar root)
$ make install (para instalar o programa)
Depois de instalado, basta chamar o programa num terminal, quase sempre digitando seu nome como em: “bublemon &“. O & no final faz com que o terminal continue disponível depois que o programa é aberto.
Para instalar os dockapps distribuídos em formato tar.gz você precisa ter instalados no seu sistema os pacotes gcc e gtk, que são utilizados na compilação. Você pode instalá-los marcando a seção “desenvolvimento” durante a instalação, ou posteriormente usando o gerenciador de software do Mandrake Control Center (ou de outro utilitário incluído na distribuição utilizada).
Caso o dockapp esteja disponível também em formato RPM a instalação fica mais fácil. Basta clicar sobre o arquivo no gerenciador de arquivos para instalá-lo e chamá-lo num terminal (ou sobre o ícone no iniciar) para utilizá-lo.
Os dockaps podem ser utilizados também no KDE. Para isso, clique com o botão direito do mouse sobre a barra de tarefas e escolha Add > Extension > Dock Application Bar (o meu KDE é em inglês, não sei como ficou a tradução na versão PT_BR). Aparecerá uma nova barra de tarefas, onde você poderá abrir os dockapps. Esta barra pode ser posicionada em qualquer canto da tela, basta arrasta-la com o mouse.
Mas, voltando à instalação do sistema, depois de marcar as categorias que serão instaladas você terá a chance de marcar os desmarcar individualmente os pacotes que serão instalados. Isso permite que você faça um ajuste fino na instalação, marcando por exemplo aquele programa que você utiliza diariamente mas que por algum motivo não faz parte da instalação padrão do sistema.
Os pacotes são as peças que formam todas as distribuições Linux e podem conter programas, bibliotecas de sistema ou mesmo coisas como papéis de parede e ícones. Alguns programas grandes (como o KDE por exemplo) são divididos em vários pacotes para que você possa instalar apenas as partes que lhe interessam, ficando com um sistema mais enxuto.
Alguns pacotes dependem de outros (um certo programa pode precisar de uma biblioteca que faz parte de outro pacote por exemplo), as chamadas dependências. Para evitar que você fique com coisas sem funcionar ou com pacotes desnecessários, o instalador automáticamente verifica as dependências de cada pacote, adicionando ou removendo pacotes relacionados a ele.
É por isso que às vezes ao marcar um determinado pacote alguns outros são marcados junto. Mas você não precisa se preocupar muito com isso, pois o instalador cuida disto sozinho:
O próximo passo é a cópia dos arquivos que demora em média 40 minutos, durante esse tempo são exibidos vários slides que apresentam alguns programas e ferramentas incluídas no sistema. São dicas interessantes para quem está começando.



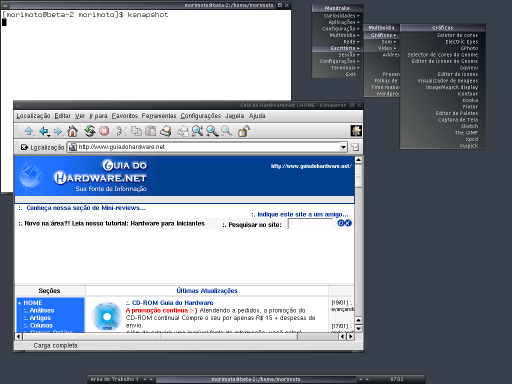









Deixe seu comentário