No Linux, os drivers de vídeo são incluídos diretamente no X, de forma que o sistema pode detectar a placa de vídeo automaticamente durante o boot, passando a utilizar o driver apropriado. Em situações onde a detecção falha, você pode especificar manualmente qual driver usar utilizando a opção “kurumin xmodule=” na tela de boot.
Além dos drivers open-source, temos também os drivers 3D proprietários da nVidia e ATI, que podem ser instalados posteriormente. O driver da nVidia é prioritário, pois o driver open-source oferece apenas suporte 2D, enquanto o driver da ATI só é realmente necessário em alguns casos.
nVidia
Os drivers da nVidia são os melhor desenvolvidos e mais fáceis de instalar. Você pode usar o ícone mágico ou, se preferir, baixar manualmente o arquivo no: http://www.nvidia.com/object/unix.html.
Em 90% dos casos, você deve baixar a versão Linux IA32, a versão “padrão”. A versão “AMD64/EM64T” é reservada para distribuições Linux compiladas para processadores de 64 bits.
Se você tem uma placa nVidia antiga, TNT e TNT2 (incluindo as Vanta, Pro e Ultra), GeForce 256, GeForce DDR ou uma GeForce2 GTS, Ti ou Ultra, baixe o driver “Legacy” (o link “Latest Legacy GPU version”, logo abaixo do Linux IA32), que dá suporte a elas.
Para instalar, a única dificuldade é que você precisa encerrar o modo gráfico e executar o arquivo a partir de um terminal de texto puro. Para isso, rode o comando “/etc/init.d/kdm stop” e logue-se como root no terminal.
Marque a permissão de execução para o arquivo e o execute, como em:
# ./NVIDIA-Linux-x86-1.0-9746-pkg1.run
Além de instalar o driver, é necessário alterar a configuração do vídeo para que ele seja usado. Responda “yes” quando o instalador perguntar sobre a configuração do vídeo, para que ele faça as alterações necessárias no arquivo “/etc/X11/xorg.conf” de forma automática.
São necessárias apenas algumas alterações simples, que você pode fazer manualmente se preferir. Dentro do arquivo, perto do início comente (ou apague) as linhas Load “GLcore” e Load “dri” e verifique se a linha “Load “glx” está descomentada. Mais abaixo, procure pela linha Driver “nv” (ou Driver “vesa”) e substitua por Driver “nvidia“, indicando que o X deve usar o novo driver. Basicamente, são estas três alterações que o instalador faz ao modificar o arquivo.
Depois de concluído, reabra o ambiente gráfico usando o comando “/etc/init.d/kdm start“. Em caso de problemas, basta desfazer as alterações para desativar o driver e voltar a usar o driver “nv”. Você pode também usar o script “configurar-video” para recuperar a configuração padrão.
Uma opção relacionada ao driver que causa problemas em alguns casos é a opção “NvAGP“, que originalmente vem comentada dentro do arquivo. Se o vídeo não está abrindo, ou o micro está travando ao rodar aplicativos 3D, experimente descomentar a linha:
Option “NvAGP” “0”
Ela faz com que a placa de vídeo seja acessada como se fosse uma placa PCI, sem armazenar texturas na memória e outros recursos permitidos pelo AGP. O desempenho naturalmente cai, principalmente nos games mais pesados ou ao usar resoluções mais altas, mas os problemas são minimizados. Você pode experimentar também substituir o “0” por “2”, de forma que a linha fique:
Option “NvAGP” “2”
Assim, você usa o driver “agpgart”, que é o driver AGP padrão, incluído no próprio Kernel. Este é um driver genérico, que ativa todas as funções do barramento AGP, sem nenhuma otimização em especial. É um meio termo entre usar o módulo da nVidia e usar o NvAGP “0”.
A opção NvAGP é adicionada dentro da seção “Device”, acima da linha Driver “nvidia”, como em:
Section “Device”
Option “NvAGP” “0”
Identifier “Card0”
Driver “nvidia”
VendorName “All”
BoardName “All”
EndSection
Em teoria, todas as placas-mãe deveriam suportar pelo menos o uso da opção NvAGP “2”, onde é usado o agpgart. Mas, na prática, um número relativamente grande de placas (sobretudo as com alguns chipsets da SiS) só funciona em conjunto com a NvAGP “0”. Se o driver travar durante a abertura do X, adicione a linha e teste novamente.
Em muitos casos, você pode resolver problemas de estabilidade causados por problemas da placa-mãe reduzindo a freqüência do barramento AGP no setup. Usar “AGP 2x” ou mesmo “AGP 1x” ao invés de “AGP 4x” reduz os problemas em muitos casos e não tem um impacto tão grande no desempenho quanto usar a opção NvAGP “0”.
Em alguns casos, os travamentos nos jogos podem também ser causados por problemas com os drivers da placa de som ou do modem, já que não é incomum que ao travar o driver leve junto todo o sistema. Outras possíveis causas de instabilidade são superaquecimento da placa de vídeo (neste caso experimente comprar um slot cooler, ou instalar um exaustor próximo à placa de vídeo, melhorando a ventilação) ou problemas com a fonte de alimentação do micro (muitas fontes de baixa qualidade não são capazes de fornecer energia suficiente para a placa de vídeo).
Algumas placas-mãe da PC-Chips utilizam capacitores baratos, que fazem com que o slot AGP não consiga fornecer energia suficiente para a placa 3D. Como estas placas são freqüentemente usadas em conjunto com fontes de baixa qualidade (uma economia leva à outra), acabam sendo uma fonte freqüente de problemas.
Mais uma coisa que deve ser levada em consideração é que existem placas de vários fabricantes com chipsets nVidia. Mesmo placas com o mesmo chipset muitas vezes possuem diferenças na temporização da memória, ou mesmo na freqüência do chipset (alguns fabricantes vendem placas overclocadas para diferenciar seus produtos dos concorrentes) e assim por diante. Cada fabricante tenta fazer suas placas serem mais rápidas ou mais baratas que as dos concorrentes, com resultados variados. Estas diferenças podem levar a incompatibilidades diversas com alguns modelos de placas-mãe.
ATI
As placas da ATI sempre foram relativamente bem suportadas pelo Xfree. Tanto as antigas Riva 128 quanto as Radeon possuem drivers nativos a partir do Xfree 4.3 e em todas as versões do X.org, através dos drivers “r128” e “ati” (ou “radeon”, nas versões anteriores do X). Estes drivers oferecem um desempenho 3D razoável, em parte graças à própria ATI, que contribuiu no desenvolvimento e abriu parte das especificações das placas, de forma a facilitar o trabalho da equipe de desenvolvimento.
Entretanto, em 2003, a ATI resolveu seguir o mesmo caminho da nVidia, passando a desenvolver um driver 3D proprietário e parou de contribuir com o desenvolvimento do driver open-source. Apesar disso, o driver aberto continuou evoluindo, incluindo suporte a novas placas e melhorias no desempenho (embora o driver proprietário seja mais rápido, já que é desenvolvido pela equipe da ATI que tem acesso a todas as especificações das placas).
Se você usa apenas aplicativos em 2D, filmes, música, e games 3D leves, não vai perceber muita diferença, pois os drivers abertos oferecem um desempenho mais que satisfatório para tarefas gerais. Mas, se você roda games 3D pesados, ou usa aplicativos de modelagem em 3D, como o Blender ou o PovRay, vai ver que a diferença é significativa. O desempenho dos drivers proprietários da ATI chega a ser de 2 a 3 vezes maior que o do driver open-source, mas eles possuem sua dose de problemas.
A instalação é problemática, o instalador é deficiente, o driver não funciona bem em conjunto com muitas das placas ATI onboard, como as X200 (divulgadas como suportadas) e existem problemas de estabilidade em conjunto com algumas versões do X e alguns games. Para piorar, as versões atuais do driver deixaram de oferecer suporte a todas as placas fabricadas até 2003, incluindo as Radeon 8500/9000/9100/9200/9250 e Mobility Radeon 9000/9100/9200. Usar os drivers antigos não é uma opção, pois eles não funcionam em conjunto com as versões atuais do X, de forma que se você possui uma destas placas, ou qualquer placa anterior, sua única opção é continuar com o driver open-source, usado por padrão pelo sistema.
O pior é que o instalador da ATI não detecta se você tem uma placa não suportada. Ele deixa a instalação prosseguir, até o ponto em que você reinicia o modo gráfico e o X não abre mais. O próprio site da ATI contém informações desatualizadas e conflitantes sobre os drivers e a possibilidade de receber uma resposta ao contatar a equipe de suporte é quase tão grande quanto ganhar na loteria.
Honestamente falando, se o driver padrão do X está funcionando corretamente, não existe muita vantagem em mudar para o driver binário da ATI, dada a baixa qualidade do driver e os diversos problemas. Ele oferece um desempenho 3D superior em conjunto com muitas placas, mas ainda muito inferior ao desempenho do driver Windows. Em resumo, se você quer estabilidade, fique com o driver padrão do X e, se está preocupado com o desempenho ou qualidade gráfica, compre uma placa da nVidia, que oferece drivers melhores.
Se, mesmo assim, você decidir tentar a sorte com o driver da ATI, pode baixá-lo no http://ati.amd.com/support/driver.html. Escolha o “Linux X86” e indique o modelo da sua placa. Na tela a seguir, baixe o “ATI Driver Installer”.
Ao contrário do driver da nVidia, a instalação é feita dentro do modo gráfico. Basta marcar a permissão de execução e rodar o instalador, como em:
# ./ati-driver-installer-8.32.5-x86.x86_64.run
Nas distribuições derivadas do Debian, existe também a opção de instalar o driver via apt-get. Neste caso, use os comandos abaixo (esta receita não funciona no Ubuntu):
# apt-get install fglrx-kernel-src
# module-assistant fglrx-kernel
# module-assistant a-i fglrx
O module-assistant se encarrega de compilar o módulo “fglrx”, usado pelo Kernel para acessar a placa. Ele pode ser usado para compilar também outros módulos que não venham pré-instalados.
Em qualquer um dos dois casos, depois de concluída a instalação falta ainda alterar a configuração no “/etc/X11/xorg.conf“. A forma mais simples é alterar a linha Driver “ati” (ou Driver “radeon”) próximo ao final do arquivo por:
Driver “fglrx”
Adicione também estas duas linhas logo abaixo. Sem elas, o TV Time não funciona, o Kaffeine não consegue exibir legendas, entre outros pequenos problemas:
Option “VideoOverlay” “on”
Option “OpenGLOverlay” “off”
Você pode também usar o configurador da ATI, através o comando:
Neste caso, você vai precisar revisar o arquivo, pois ele deixará várias sessões duplicadas. Muitas vezes, o configurador se perde e a configuração antiga continua sendo usada. Para quem desenvolve ferramentas de configuração, como eu, a falta de cuidado com que este configurador modifica o arquivo, soa quase como um insulto.
Depois das alterações, você precisa sempre reiniciar o X, pressionando Ctrl+Alt+Backspace. Se em algum ponto o vídeo não subir mais (seja bem vindo ao clube…), você pode restaurar a configuração iniciar rodando o script “configurar-video”.
Um problema comum é que a aceleração 3D não funcione, embora o driver esteja ativado corretamente. A causa mais comum é que módulo “fglrx” não esteja carregado. Você pode forçar o carregamento usando os comandos abaixo. Caso necessário, adicione-os no arquivo “/etc/rc.local”, para que sejam executados automaticamente durante o boot:
# modprobe -r drm
# modprobe fglrx
Outro recurso utilizado pelo driver é o device “/dev/shm” (que ativa o suporte ao padrão POSIX de memória compartilhada), que deve estar disponível e montado. Para isso, adicione a linha abaixo no final do arquivo “/etc/fstab”:
tmpfs /dev/shm tmpfs defaults 0 0
Para que ele seja montado sem precisar reiniciar, use o comando:



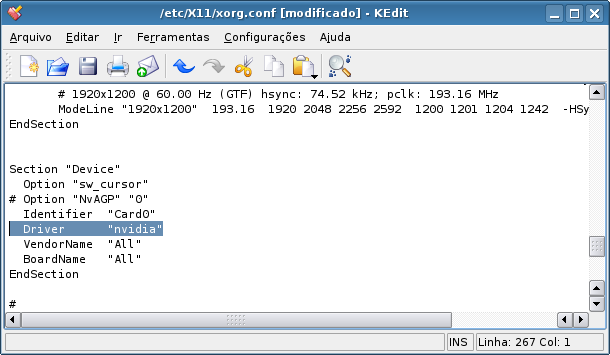



Deixe seu comentário