Nas primeiras versões, o Ubuntu usava uma versão levemente modificada do instalador do Debian Sarge, um instalador bastante simples, em modo texto. Isso afastava muitos usuários, já que o instalador não era particularmente amigável. O instalador em modo texto continua disponível através do “alternate CD”, mas a versão live-CD tomou a frente e passou a ser o modo recomendado de instalação.
Durante o boot, a primeira pergunta é sobre a linguagem. A equipe do Ubuntu dá uma grande ênfase aos pacotes de tradução e uma boa amostra disso é que ao escolher a linguagem todas as mensagens da tela de boot aparecem traduzidas, incluindo os textos de ajuda. Estão disponíveis inclusive um conjunto de opções de acessibilidade, incluindo suporte a terminais braile e também o modo “leitor de tela”, destinado a deficientes visuais, onde um sintetizador de voz fala todos os passos da instalação (veja detalhes no http://www.linuxacessivel.org).
Ao contrário do Mandriva, OpenSUSE e do Slackware, o Ubuntu não oferece uma opção para selecionar os pacotes que serão instalados. O CD simplesmente contém um sistema base, com os programas mais usados, que é instalado diretamente. Isso reduz a flexibilidade, mas em compensação simplifica bastante a instalação do sistema e permite que ele seja composto de apenas um CD, em vez de vários.
Além da versão em CD, está disponível também uma versão em DVD (procure pelo “DVD images containing additional languages” no final da página de download), que inclui todos os pacotes de internacionalização, evitando que você precise ter uma conexão disponível no final da instalação para baixá-los. Nem todos os mirrors disponibilizam a imagem do DVD (já que ela consome mais espaço e muito mais banda), por isso às vezes é preciso procurar um pouco até encontrar.
O default do sistema é simplesmente inicializar em modo live-CD, detectando o hardware da máquina, configurando a rede via DHCP (ao usar uma rede cabeada) e obtendo a resolução do monitor via DDC. Não existem opções para especificar a resolução do monitor manualmente (o lado ruim), mas um assistente é aberto no final do boot em casos em que o monitor não é detectado (o lado bom), permitindo que você especifique as configurações manualmente e prossiga com a abertura do ambiente gráfico.
Hoje em dia, é muito raro que o sistema não detecte corretamente a resolução do monitor, exceto em casos em que ele realmente não possui um driver disponível (como no caso dos notebooks com placas SiS Mirage 3, onde é preciso que você instale um driver manualmente). É bem diferente do que tínhamos há alguns anos atrás, onde muitas vezes era necessário especificar manualmente o driver de vídeo ou a taxa de atualização do monitor.
Pressionando a tecla F6 você tem acesso à linha de opções para o Kernel, onde pode especificar as opções para solucionar problemas (irqpoll, acpi=off, etc.), caso necessário. Se, por acaso, o boot estiver parando em algum ponto e você quiser ver as mensagens de inicialização para tentar descobrir o que está acontecendo, remova as opções “quiet” e “splash” no final da linha:
O Ubuntu é uma distribuição relativamente pesada, que carrega um grande volume de componentes durante o boot, consumido um pouco mais de 200 MB de memória RAM para o sistema e mais uma certa quantidade para o ramdisk, usado para armazenar as alterações feitas durante o uso, assim como em outros live-CDs. Conforme você instala programas e faz alterações, o ramdisk cresce, até o ponto em que toda a memória e ocupada e o sistema passa a exibir uma mensagem de “disco cheio”.
Esse sistema visa permitir que você instale pacotes via apt-get e tenha liberdade para brincar com o sistema antes de instalar (uma vez que tudo é perdido ao reiniciar). Embora a conta de root venha desativada por default, você pode rodar programas como root usando o sudo. Para se logar como root no terminal, basta usar o “sudo su” ou “sudo bash”.
Como você vai logo perceber, o Ubuntu fica muito mais lento ao rodar a partir do CD, devido à combinação da baixa taxa de transferência do drive óptico, do trabalho de descompactação dos dados feito pelo processador e pelo uso do ramdisk, que reduz a quantidade de memória RAM disponível para outros usos.
Ao instalá-lo no HD, o instalador desativa estes componentes adicionais, fazendo com que ele passe a se comportar como uma distribuição tradicional, salvando todos os dados no HD.
Uma dica é que em vez de fazer um boot normal, esperando o carregamento do Gnome para só então abrir o instalador, você pode usar a opção “Instalar o Ubuntu” na tela de boot, que faz com que ele abra uma versão pelada do X e rode o instalador diretamente. Em máquinas antigas, isso pode representar uma economia de vários minutos.
Ao abrir o instalador, as primeiras perguntas são sobre a linguagem, layout do teclado e o fuso-horário. Ao escolher o português do Brasil na tela de boot, o layout do teclado é automaticamente configurado para ABNT2 e o fuso para o horário de Brasília.
Em seguida vem a etapa do particionamento, que é sempre a mais importante em qualquer instalação. Como de praxe, o instalador oferece a opção de alterar o particionamento de forma automática, redimensionando uma das partições existentes (atendendo aos iniciantes), mas conserva a opção de particionar manualmente, que é o que interessa no nosso caso:
O instalador do Ubuntu utiliza uma versão gráfica do Partman. Ele tem uma raiz comum com o Gparted (ambos são baseados no GNU Parted), mas oferece uma interface bem mais simples. Ele oferece a opção de criar, remover e reformatar partições (incluindo o redimensionamento de partições do Windows), mas você provavelmente preferirá fazer as alterações usando o Gparted, deixando para apenas indicar os pontos de montagem dentro do instalador.
A idéia básica ao usar várias partições é indicar um ponto de montagem para cada uma (permitindo que você acesse os arquivos) e usar o “/” para a partição onde será instalada o sistema. A opção “Formatar” deve ser marcada apenas para a partição de instalação, afinal, você não vai querer perder todos os arquivos da sua partição de trabalho por engano.
Assim como na maioria das outras distribuições atuais, as versões recentes do Ubuntu utilizam por default o NTFS-3g ao acessar partições NTFS, permitindo alterar os arquivos.
Além de ter um controle maior sobre o tamanho das partições, outra vantagem do particionamento manual é que você pode usar partições separadas para o diretório home, ou para outros diretórios onde você pretenda armazenar arquivos.
Umas instalação típica do Ubuntu consome pouco mais de 3 GB (entre arquivos do sistema, temporários e caches), de forma que uma partição de 10 a 15 GB para a instalação do sistema está de bom tamanho, deixando uma boa dose de espaço livre para instalar aplicativos adicionais. O Ubuntu utiliza bastante swap em micros com menos de 1 GB de RAM, de maneira que é prudente criar uma partição swap de 2 GB. O restante do espaço pode ser dedicado à partição home, ou outra partição separada para armazenar arquivos.
Depois do particionamento, você tem a tela de criação do login administrativo, que será usado por padrão, juntamente com a opção de ativar o login automático. Em seguida, é mostrada uma opção de importar configurações a partir do Windows ou de outras distribuições que estejam presentes no HD. A importação resulta em uma mistura entre a configurações padrão do Ubuntu e do sistema anterior, com resultados variados. Você pode experimentar importar uma vez e, se não gostar do resultado, repetir a instalação, desativando a opção.
Em seguida você tem a tela “Pronto para instalar”, que exibe um resumo da instalação. Clicando no “avançado” você tem acesso à configuração do gerenciador de boot, onde pode orientar o instalador a gravá-lo na partição (de maneira a não subscrever o gerenciador de boot atual). Por default, o Ubuntu instala o grub na MBR e adiciona outros sistemas operacionais instalados ao menu de boot.
Como em outros live-CDs, o sistema continua funcional durante a instalação, permitindo que você navegue ou jogue algum dos games pré-instalados para matar o tempo.
A menos que você esteja instalando a partir do DVD, o instalador tentará baixar os pacotes de tradução no final da instalação, o que exige uma conexão com a web já configurada. Naturalmente, a instalação não pára se não for possível fazer o download, mas você ficará com uma localização incompleta do sistema e receberá um aviso no próximo boot:
Você pode instalar os pacotes posteriormente através do “Sistema > Administração > Suporte a Idiomas”.
Instalando a partir do Windows: O Ubuntu inclui também (desde a versão 8.04) uma opção de instalação através do Windows, usando o Wubi. Ele é um pequeno aplicativo disponível no diretório raiz do CD, que pode ser executado diretamente dentro do Windows XP ou Vista.
Ele se encarrega de instalar o sistema dentro de um arquivo de imagem (de 4 ou 8 GB), salvo na pasta “C:\ubuntu” e alterar a configuração do gerenciador do boot do Windows, de forma que você passa a ter a escolha entre iniciar o Windows ou o Ubuntu a cada boot, criando um sistema alternativo de dual-boot.
Durante o boot, a configuração criada pelo Wubi faz com que a imagem binária onde o sistema está instalado seja montada como se fosse uma partição, permitindo que o sistema inicialize de forma normal. A instalação é completamente funcional, permitindo a instalação de programas e todas as demais funções. Não se trata de uma máquina virtual ou de algum sistema de emulação, mas sim de uma instalação completa do sistema, que é carregada a partir do gerenciador de boot do Windows.
O uso da imagem permite que o Ubuntu seja instalado dentro da partição do Windows (funciona mesmo em partições NTFS), o que facilita as coisas para os iniciantes, já que elimina a necessidade de reparticionar o HD.
As limitações são que o desempenho do sistema é um pouco inferior (já que temos uma partição virtual, dentro de uma imagem binária, dentro de uma partição NTFS) e que o espaço dentro da partição de instalação é limitado. Em vez de poder escolher livremente o tamanho da partição, você pode apenas escolher entre criar uma imagem de 4 GB (onde você dispõe de pouco mais de 1 GB livre) a 8 GB (com progressivamente mais espaço disponível), sem opção de especificar outros tamanhos. Ao instalar em uma partição com pouco espaço livre, é importante desfragmentá-la antes da instalação, para evitar que a imagem de instalação fique fragmentada em diversos pontos do HD, reduzindo o desempenho.
Apesar das limitações, o Wubi é uma forma bastante simples de instalar o sistema, que pode ajudar em diversas situações. Ele é também uma opção ao uso do sistema dentro de uma máquina virtual para fins de teste. A instalação é ridiculamente simples: basicamente, você precisa apenas definir uma senha e clicar no “Instalar”:
Depois de concluída a cópia inicial, ele pede para reiniciar o micro. Ao inicializar o Ubuntu pela primeira vez, o instalador conclui a instalação, criando um arquivo de swap (dentro da imagem) e executando os demais passos da instalação de forma automática (o que demora uns 15 minutos). Concluído o processo, o sistema está pronto para ser usado, basta reiniciar e escolher o “Ubuntu” no menu de boot. Para desinstalar, basta usar o “Uninstall-Ubuntu.exe”, dentro da pasta “C:\ubuntu”.






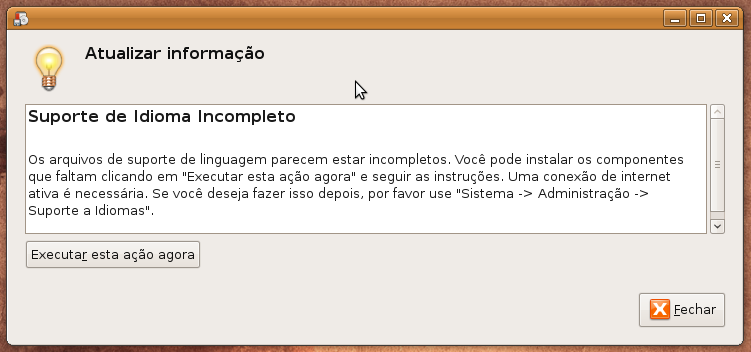




Deixe seu comentário