Quando lemos as especificações dos aparelhos com o Android, a resolução das telas sempre chama a atenção, afinal, os 800×480 da maioria dos aparelhos são a mesma resolução de tela usada nos primeiro netbooks, suficiente para acomodar muita coisa.
O grande problema é que o Android nivela por baixo, usando ícones e fontes grandes e mostrando apenas poucas opções por menu, sem oferecer opções de configuração. Em algumas situações, o sistema aproveita tão mal o espaço que não sobra lugar para exibir mais do que duas ou três opções de um menu. Comparado com isso, mesmo as telas de 160×160 dos antigos Palms parecem espaçosas:
Botões e ícones grandes são uma concessão necessária, já que apesar de sensíveis, as telas capacitivas não oferecem uma boa precisão de toque, sem falar que muitos usuários acham interfaces muito apinhadas desconfortáveis. Entretanto, o fator “tamanho único” desagrada muitos dos usuários mais técnicos, que gostariam de aproveitar melhor o espaço da tela.
Felizmente, existe uma configuração simples para o ajuste de DPI da tela, que pode ser ajustada através de um simples arquivo de configuração, exibindo as raízes Linux do sistema.
O primeiro passo é obter acesso de root, o que hoje em dia pode ser feito muito facilmente usando o Universal Androot. Ele é capaz de ativar e desativar o acesso de root automaticamente em diversos dispositivos, entre eles o Motorola Milestone (2.1), Google Nexus One (2.2), Google G1 (1.6), HTC Hero (2.1), HTC Magic (1.5), HTC Tattoo (1.6), Motorola XT701, Motorola XT800 (2.1), Motorola ME511, Motorola Charm, Sony Ericsson X10 (1.6), Sony Ericsson X10 Mini (1.6), Sony Ericsson X10 Mini Pro (1.6), Samsung galaxy 5 (gt-i5500) e outros. Ele não está disponível no Android Market por motivos óbvios, mas pode ser baixado no http://blog.23corner.com/tag/universalandroot/.
Para instalá-lo, é necessário marcar a opção “Fontes desconhecidas” no “Configurações > Aplicativos”, que ativa a instalação de aplicativos disponibilizados fora do Market.
Depois de obter acesso de root, você vai precisar também do Root Explorer. Ele custa R$ 6 no Android Market, mas as boas funções compensam o investimento.
Dentro dele, acesse a pasta /system e clique na opção “Mount R/W” no canto da tela para remontar a pasta com permissão de escrita:
Em seguida, dê um clique longo sobre o arquivo build.prop e escolha a opção de abrir usando o editor de texto, no final do menu. Dentro do editor de texto, procure pela opção “ro.sf.lcd_density“, que pode ser ajustada com o valor desejado:
Como pode ver, no Milestone essa opção vem com por default o valor 240, que pode ser editado livremente. Ao reduzir o valor, o sistema passa a considerar que a tela é maior do que realmente é, recalculando a exibição de fontes e outros elementos da interface de acordo.
Ao reduzir o valor em 20 ou 25% você obtém uma interface um pouco mais espaçosa, mas ainda confortável de usar. Naturalmente, você pode usar números mais baixos, reduzindo de 240 para 120 por exemplo, mas nesse caso as opções começam a ficar muito pequenas e, mesmo que as veja, você passa a ter dificuldade em selecioná-las usando a tela capacitiva.
Temos aqui uma comparação entre os 240 DPI default e 180 DPI:
E aqui um screenshot do menu a 120 DPI, perfeito para quem tem visão de águia e toque ninja para conseguir selecionar as opções:
Para que a alteração entre em vigor, salve o arquivo, remonte a pasta /system em modo R/O e reinicie o aparelho. Se não gostar do resultado, basta repetir o processo, restaurando o valor default.








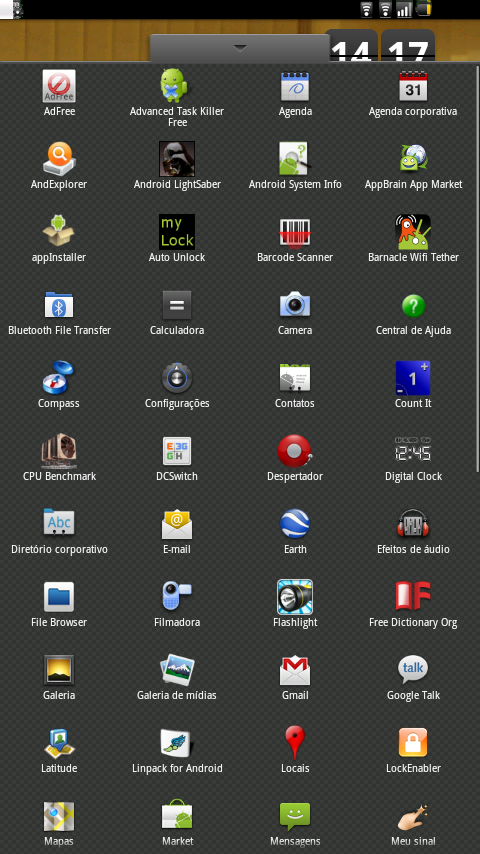



Deixe seu comentário