Diferente do KDE (e também do Windows), onde as opções de configuração são exibidas dentro do menu iniciar, o Gnome utiliza três menus separados: “Aplicativos” (o bom e velho iniciar), “Locais” (atalhos para as pastas, partições e compartilhamentos de rede) e “Sistema”, que agrupa as opções de configuração.
Essa divisão foi criada para facilitar a organização, seguindo a filosofia de dividir as opções de acordo com a função, mas ela tem também um ponto ruim, que é o fato de consumir mais espaço na barra:
Nas primeiras versões, o Ubuntu não oferecia nenhum utilitário para editar o menu iniciar (o que levou ao aparecimento de diversas opções de editores), mas esse problema foi logo resolvido. O editor de menus pode ser acessado através do “Sistema > Preferências > Menu Principal”, ou simplesmente clicando com o botão direito sobre o “Aplicativos”.
Uma característica digna de nota é que você pode selecionar os ícones que serão exibidos, marcando-os ou desmarcando-os na lista. Isso permite remover aplicativos que não usa do menu, sem precisar desinstalá-los nem deletar os ícones. Por default, o sistema oculta os ícones de diversos aplicativos, mas você pode ativá-los rapidamente.
Um ícone bastante útil, que vem desativado por padrão (pelo menos até o Ubuntu 8.10) é o “Sistema > Centro de Controle”, um utilitário que agrupa as funções que estão originalmente espalhadas pelo “Sistema Preferências” e o “Sistema Administração” em uma única janela:
Como de praxe, você pode também criar novas pastas e novos atalhos, reorganizando o menu como desejar. Você pode também criar atalhos para comandos que usa com freqüência, como por exemplo comandos do rdesktop para acessar servidores remotos, a fim de executá-los com um único clique, basta usar a opção “Aplicativo de terminal” no “Tipo”. Você pode também criar atalhos para bastas, usando a opção “Localização”:
No Windows, existe apenas uma opção com relação à configuração de exibição das fontes: você pode usar o sistema tradicional, ou ativar o ClearType, que suaviza o contorno das fontes, melhorando a legibilidade.
No Linux, a configuração é um pouco mais complexa, mas, em compensação, oferece um nível maior de personalização. Para os aplicativos do Gnome, a configuração é feita através do “Sistema > Preferências > Aparência > Fontes”.
A primeira escolha é qual tipo de fonte utilizar. As fontes da família Bitstream Vera são uma boa opção para começar, pois são bastante legíveis, lembrando um pouco as fontes da família Verdana. Em seguida, temos a configuração da suavização de fontes, que funciona de maneira similar ao TrueType do Windows.
A opção mais elaborada e a mais indicada para a maioria dos casos é a “Suavização de Subpixel (LCD), que utiliza variações na intensidade de cor nas cores primárias dos pixels na borda das fontes para criar um detalhamento ultra-fino. A desvantagem de utilizar a suavização de subpixel é que as bordas das fontes ficam com pontos coloridos (um efeito que é visível sobretudo em monitores de LCD). Para amenizar o problema, clique no “Detalhes” e marque a opção “Contorno > Discreto”, que suaviza o uso do efeito, deixando a suavização no ponto ideal:
A opção “Ordem de subpixel” indica a disposição física das cores primárias dentro dos pixels no monitor, uma informação que é necessária para que o sistema possa aplicar a suavização corretamente. O “RGB” é o default, usado quando você usa o monitor na orientação regular. Se por acaso você girar o monitor (para usá-lo em modo de página), mude para o “VRGB”.
O maior problema é que essa configuração é aplicada apenas aos aplicativos do Gnome. Se você estiver usando alguns aplicativos do KDE, precisa alterar a configuração de fontes para eles de forma separada através do “systemsettings“.
Ele provavelmente não estará disponível no menu, mas basta chamá-lo através do terminal. Acesse o “Aparência > Tipos de Letra” e configure as fontes da mesma maneira que no Gnome:
Como pode ver, este é um exemplo de inconveniente derivado da separação entre o KDE e o Gnome, que faz com que cada ambiente possua uma configuração separada e seja difícil manter o visual do sistema consistente ao misturar aplicativos das duas famílias.
Continuando, você pode também instalar novas fontes criando a pasta “.fonts” dentro do seu diretório home (mkdir ~/.fonts) e copiando os arquivos .ttf para ela. As fontes devem ser atualizadas automaticamente pouco depois de feita a cópia, mas você pode forçar a atualização usando o comando “fc-cache ~/.fonts/”. Se preferir fazer uma instalação a nível de sistema, copie os arquivos para dentro da pasta “/usr/share/fonts/”.
Este processo de cópia manual é prática quando você quer aproveitar fontes de uma instalação do Windows, por exemplo, já que basta copiar os arquivos dentro da pasta “C:\Windows\fonts”. Isso acaba sendo importante para artistas gráficos e para quem trabalha com aplicativos de editoração, onde as fontes são uma ferramenta de trabalho.
Se, por outro lado, você quer apenas um conjunto básico de fontes para ajudar na visualização de páginas web e de documentos do MS Office, pode instalar o pacote “msttcorefonts”:
$ sudo apt-get install msttcorefonts
Assim como o KDE, o Gnome não é um simples gerenciador de janelas, mas sim um “desktop”, com um conjunto de bibliotecas, ferramentas de desenvolvimento e vários programas que facilitam o uso e configuração do sistema. Com exceção do Kernel e drivers, tanto o Gnome quanto o KDE são praticamente sistemas operacionais completos.
As principais diferenças entre os dois são a biblioteca usada e a filosofia de desenvolvimento. O Gnome é baseado na biblioteca GTK2, quanto o KDE usa a Qt. O KDE segue uma filosofia “mais é mais”, onde temos um ambiente com muitas opções de configuração, que agrada a usuários avançados. O Gnome por sua vez utiliza uma filosofia “menos é mais”, onde os aplicativos e menus conservam apenas as opções mais usadas e mais importantes, de forma a facilitar o uso, o que, por sua vez, torna o uso do sistema mais simples, o que agrada muitos iniciantes.
As limitações da filosofia do KDE se tornam óbvias quando você começa a encontrar opções com o mesmo nome, mas que servem para coisas diferentes dentro dos menus e a se perder no meio das opções do Centro de Controle, enquanto no caso do Gnome as limitações surgem quando você quer fazer algo e simplesmente percebe que não existe uma opção para isso.
O Gnome oferece um conjunto relativamente grande de utilitários de configuração, disponíveis no “Sistema > Preferências“, que agrupa as opções visuais e outras configurações particulares, que são armazenadas em arquivos no seu diretório home e podem ser alteradas sem usar o sudo ou o root.
As funções consideradas mais “avançadas” (como exibir um ícone da lixeira no desktop, ou reduzir o tamanho dos botões no Nautilus) ficam disponíveis através do “gconf-editor“, uma espécie de “editor de registro”, que permite alterar as opções e variáveis incluídas nos arquivos de configuração manualmente:
Ele não é um aplicativo muito amigável, pois a idéia é que você o use apenas para alterar opções específicas, citadas em dicas ou em tutoriais. Apesar disso, nada impede que você saia fuçando nas opções, para descobrir o que cada uma faz. A dica nesse caso é que você crie uma nova conta de usuário e se logue com ele na hora de fuçar, evitando assim bagunçar suas configurações.
O gconf-editor possui também uma interface de linha de comando, que permite alterar as configurações diretamente via terminal. Naturalmente, ela não é uma maneira muito produtiva de configurar seu desktop, mas acaba sendo bastante útil para uso em scripts e para o desenvolvimento de ferramentas de configuração. Você pode ler sobre os parâmetros suportados no: http://library.gnome.org/admin/system-admin-guide/stable/gconf-6.html.en





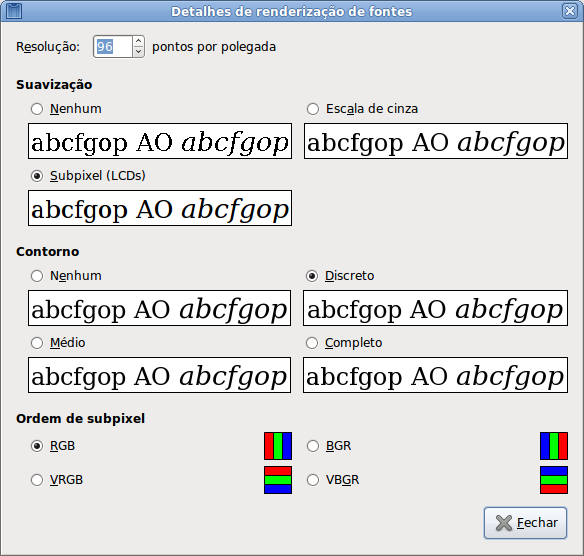





Deixe seu comentário